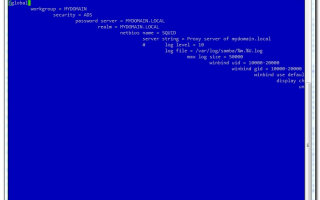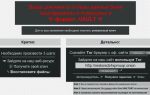Шпаргалка по mc (midnight commander)
чтобы открывать по f4 свой редактор, снимаем в настройках (в верхнем меню Настройки-Конфигурация) крестик с пункта Встроенный редактор. Далее в .bashrc добавляем:alias ss=’subl’
alias mc=’EDITOR=subl mc’Ctrl+x,j — Показ фоновых задачСtrl-X+A — текущие VFS (ftp и пр.)
ESC+цифра — тоже что и F{цифра} (ESC+5 = F5)
F1 — ПомощьF2 — Сохранить изменения в файл при редактированииF3 — Просмотр файлаF3 — (Во время редактирования) Начать выделение текста. Повторное нажатие F3 закончит выделениеF4 — Редактирование файлаF5 — Скопировать выделенный текстF6 — Переместить выделенный текст
F8 — Удалить выделенный текст
Shift+F1 — вызывается меню быстрого перехода между точками монтирования на левой панелиShift+F2 — вызывается меню быстрого перехода между точками монтирования на правой панелиShift+F5 — скопировать файл в этот же каталог
Shift+F6 — переместить файл в этот же каталог
Поиск
ctrl-s — Быстрый поиск файла или каталога
alt-shift-? — Вызывается меню расширенного поиска файлов
esc-! — выполнить команду с параметрамиctrl-x, p или alt+a — вставить имя каталогаesc, enter; ctrl-enter — послать текущий объект в командную строкуctrl-x,t — Вставка всех выделенных объектов в командную строку
esc, tab — дополнение командыalt-a — вставить текущий каталог в командную строку
Alt-TAB (ESC+TAB) — Крутейшая кнопка для поиска загружаемых файлов (например вы забыли как полностью пишется netcfg. Достаточно набрать в командной строке net и нажать Alt-TAB — вам сразу покажут что можно запустить, которое начинается со слова net) нажимать два раза!alt-shift-! — вывод результата команды
ctrl-shift-v — вставка из буфера обмена
Ctrl-O — погасить панели и посмотреть что под ними (работает ТОЛЬКО в linux!) здесь же можно поработать в shell’e.
alt-, — Переключить режим отображения панелей (вертикально/горизонтально)alt-t переключение подробного режима отображения панелиMeta+c — Вызывается меню быстрой смены текущего каталога на активной панелиctrl-u — поменять панели местамиalt-g — отмечает первый файл или каталог в отображаемом списке на панели (по сути как клавиша Home, поднимает курсор вверх)alt-e — поменять кодировку панелиCtrl + x i — переводит пассивную панель в режим «Информация»Ctrl + x q — переводит пассивную панель в режим быстрого просмотра
ctrl-x ! — меню → «Критерий панелизации» (git)
Историяalt+h; esc, h — история командной строкиalt-p, alt-n — вернуть предыдущую (следущую) командную строку (строки)alt-y. Перемещение к предыдущему каталогу из истории перемещения по каталогам; эквивалентно нажатию мышкой на символ ‘’.
Редактор
F4 (в редакторе) — поиск с заменойF6 (в редакторе) — поиск с помощью регулярного выраженияShift-Del (в редакторе) — удалить блок (и положить его в clipboard)
Shift-Ins (в редакторе) — вставить блок из буфера (работает даже в другой консоли!!!) Можно редактировать два и более файлов на разных консолях и гонять блоки между ними.
Shift+F3 — Начать выделение блока текста.
Повторное нажатие F3 закончит выделениеShift+F5 — Вставка текста из внутреннего буфера обмена mc (прочитать внешний файл)Meta+i — Переключение режима «Автовыравнивание возвратом каретки», удобно при вставке отформатированного текста из буфера обменаMeta+l — Переход к строке по её номеруMeta+q — Вставка литерала (непечатного символа).См.
таблицу нижеMeta+t — Сортировка строк выделенного текстаMeta+u — Выполнить внешнюю команду и вставить в позицию под курсором её выводCtrl+f — Занести выделенный фрагмент во внутренний буфер обмена mc (записать во внешний файл)Ctrl+k — Удалить часть строки до конца строкиCtrl+n — Создать новый файлCtrl+s — Включить или выключить подсветку синтаксисаCtrl+t — Выбрать кодировку текстаCtrl+u — Отменить действияCtrl+x — Перейти в конец следующегоCtrl+y — Удалить строкуCtrl+z — Перейти на начало предыдущего словаMeta+Enter — Диалог перехода к определению функцииMeta+- — Возврат после перехода к определению функцииMeta++ — Переход вперед к определению функцииMeta+n — Включение/отключение отображения номеров строкtab Отодвигает вправо выделенный текст, если выключена опция «Постоянные блоки»Meta-tab Отодвигает влево выделенный текст, если выключена опция «Постоянные блоки»Shift+Стрелки Выделение текстаMeta+Стрелки Выделение вертикального блокаMeta+Shift+- Переключение режима отображения табуляций и пробеловMeta+Shift++ Переключение режима «Автовыравнивание возвратом каретки»
Источник: https://prosto-tak.ru/shpargalka-po-mc-midnight-commander/
Как в Midnight Commander скрыть панели?
Использую Linux, мне необходимо скрыть панели в Midnight Commander, для того чтобы видеть что выполняется в терминале и не выходить постоянно из mc, что можно сделать?
В вашем случае нужно нажать горячие клавиши Ctrl + O, и панели скроются, при повторном нажатии, напели откроются.
Ниже приводим основные горячие клавиши Midnight Commander (mc, миднайт-командер, «полуночный командир»)
Ctrl и Shift обозначают соответствующие клавиши клавиатуры, Meta – условное обозначение для набора мета-клавиш, на современном PC это обычно Alt или Esc.
Горячие клавиши для файловых панелей
- F3 Просмотр файлаF4 Редактирование файлаInsert Выделение текущего объекта+ вызывает окно для выделения группы файлов (можно использовать регулярные выражения) снимает отметку с группы файлов (действие, обратное тому, которое вызывается по клавише +)Meta+Enter Вставить файл или каталог, на котором установлен курсор в командную строкуMeta+. не показывать или показать скрытые файлы или каталоги (начинаются на точку '.')Meta+a или Ctrl+x,p Посылает в командную строку полный путь в текущей активной панелиMeta+c Вызывается меню быстрой смены текущего каталога на активной панелиMeta+g отмечает первый файл или каталог в отображаемом списке на панелиMeta+h Вызов меню последних выполненных командMeta+i Смена текущего каталога на неактивной панели, на каталог в котором вы находитесь в активной панелиMeta+j отмечает последний файл или каталог в отображаемом списке на панелиMeta+n Вернуть последующую выполненную командную строкуMeta+o неактивная панель переходит в каталог на который указывает активная панельMeta+p Вернуть предыдущую выполненную командную строкуMeta+r отмечает средний файл или каталог в отображаемом списке на панелиMeta+t Смена режима работы панели ('Стандартный','Укороченный','Расширенный')Meta+Shift+? Вызывается меню расширенного поиска файловMeta+Shift+A или Ctrl+x,Ctrl+p Посылает в командную строку полный путь в нективной панелиMeta+Shift+H Отобразить историю каталоговCtrl+ Вызывается меню часто используемых каталоговCtrl+l Перерисовать экранCtrl+o Скрытие/показ панелейCtrl+r перечитать содержимое каталогаCtrl+s Быстрый поиск файла или каталогаCtrl+Space Показать размер текущего каталогаCtrl+x,a Отображается список активных соединений виртуальных файловых системCtrl+x,c Просмотр/правка прав доступа текущего объектаCtrl+x,i Быстрый просмотр информации о текущем объекте на второй панелиCtrl+x,j Показ фоновых задачCtrl+x,l Создать жесткую ссылку с текущего объектаCtrl+x,o Просмотр/правка владельца/группы для текущего объектаCtrl+x,q Быстрый просмотр содержимого файла на второй панелиCtrl+x,s Создает символьную ссылку symlink для текущего объектаCtrl+x,t Вставка всех выделенных объектов в командную строкуCtrl+x,Ctrl+s Редактировать символическую ссылкуShift+F1 Вызывается меню быстрого перехода между точками монтирования на левой панелиShift+F2 Вызывается меню быстрого перехода между точками монтирования на правой панелиShift+F3 Просмотр файла raw без учета расширенияShift+F4 Создает новый файл
Горячие клавиши для редактора
- F3 Начать выделение текста. Повторное нажатие F3 закончит выделениеShift+F3 Начать выделение блока текста. Повторное нажатие F3 закончит выделениеF5 Скопировать выделенный текстF6 Переместить выделенный текстF8 Удалить выделенный текстMeta+i Переключение режима “Автовыравнивание возвратом каретки”, удобно при вставке отформатированного текста из буфера обменаMeta+l Переход к строке по её номеруMeta+t Сортировка строк выделенного текстаMeta+u Выполнить внешнюю команду и вставить в позицию под курсором её выводCtrl+f Занести выделенный фрагмент во внутренний буфер обмена mc (записать во внешний файл)Ctrl+k Удалить часть строки до конца строкиCtrl+n Создать новый файлCtrl+s Включить или выключить подсветку синтаксисаCtrl+t Выбрать кодировку текстаCtrl+u Отменить действияCtrl+x Перейти в конец следующегоCtrl+y Удалить строкуCtrl+z Перейти на начало предыдущего словаShift+F5 Вставка текста из внутреннего буфера обмена mc (прочитать внешний файл)Meta+Enter Диалог перехода к определению функцииMeta+- Возврат после перехода к определению функцииMeta++ Переход вперед к определению функцииMeta+n Включение/отключение отображения номеров строкtab Отодвигает вправо выделенный текст, если выключена опция “Постоянные блоки”Meta-tab Отодвигает влево выделенный текст, если выключена опция “Постоянные блоки”Meta+Shift+- Переключение режима отображения табуляций и пробеловMeta+Shift++ Переключение режима “Автовыравнивание возвратом каретки”
Источник: http://fadmin.ru/vopros/kak-v-midnight-commander-skryt-paneli
Про Midnight Commander 4.6.0 | xnix | adminstuff
Midnight Commander – безусловно, большая помощь для мозга, “загаженного” и избалованного Norton и Total Commander'ами
Причины, по которым безусловно необходимо установить эту программу:
– легче стало ориентироваться в каталогах, просматривать содержимое архивов – если открыть панель Info, можно посмотреть сколько свободного места на устройстве, тип файла, права и другую информацию
– выход из меню и help срабатывает только при двойном нажатии Esc, потому что Esc как горячая префиксная кнопка к командам. Например, горячая комбинация M-? (поиск файла) означает последовательное нажатие Esc и ?
[Как установить]
Процесс по шагам:
1. Загрузите Midnight Commander. Пакет загрузки, подходящий для Вашей операционной системы, Вы можете легко найти в Интернете с помощью поисковых систем. Команда для загрузки пакета может быть к примеру такой:
wget http://www.ibiblio.org/pub/Linux/utils/file/managers/mc/mc-4.6.1.tar.gz
2. Распакуйте архив:
3. Перейдите в каталог mc-4.6.1 (сделайте его текущим):
4. Выполните команду для конфигурирования установки:
Если не получилось (выводятся ошибки или появляются проблемы), то попробуйте выполнить:
5. Сборка и установка:
6. Первый запуск и проверка работы:
У меня почему-то сразу не заработало подключение к ftp, хотя из консоли команда ftp работает нормально – не отображается список файлов и папок ftp в панели, причем команда cd отрабатывает нормально. Зато отлично работает подключение к сетям Windows (SMB link). При этом отображаются длинные имена, и русские буквы видны кракозябрами.
Mc не использует никакого прямого вывода на экран и работает чисто как консольное приложение. Это означает, что он хорошо подойдет для текстового терминального подключения.
Клиент telnet и ssh программа putty очень хорошо подходит для работы с Midnight Commander, поскольку поддерживает передачу цвета (!) а также гибко настраивается под кодировки терминала, что позволяет корректно отобразить линии псевдографики (ими рисуются панели mc) и русские буквы, если они где-нибуль встретятся (лучше бы этого не было!..).
Значок @ перед именем файла в списке панели означает ссылку, / каталог, ~ домашний каталог пользователя (в моем случае /root).
Если в строке виден синий значок [^], то это значит, что доступен список history (история команды или введенного ранее параметра), который можно вызвать M-h (нажимаем Esc и затем h).
Crtl-o убирает панели mc и позволяет полноценно воспользоваться командной строкой.
Mc имеет встроенный samba-клиент (можно подключиться по сети к шарам Windows) – меню Левая панельSMB-соединение…
[Как надо правильно работать в Midnight Commander]
Интересен тот факт, что некоторые (чаще весьма крутые 🙂 юниксоды работают в deco или вообще в командной строке. Командная строка – это конечно показатель высокого класса, но с другой стороны – это прошлый век.
Не надо забывать и о цивилизованном подходе. Не будем вдаваться во флейм, а просто перейдем к повествованию всех “крутых” качеств Midnight Commander.
Прежде всего надо бы заглянуть в ядро и посмотреть включена ли там поддержка псевдотерминалов:
[*] Unix98 PTY support
(256) Maximum number of Unix98 PTYs in use (0-2048)
Если так, то все отлично. Запустим mc и будем настраивать его так, как я считаю нужным. Прежде всего зайдем в меню F9 и в Options поставим в Display Bits поддержку 8bit символов на входе и выходе.
Опять в Options->Layout: Убрать menubar visible (экранное пространство очень дорого чтобы там валялась бестолковая строчка с меню). Убрать keybar visible (по тем же соображениям, кнопки все надо помнить наизусть!).
Включить hintbar visible (там будет показано много интересного). Запишите все опции. Теперь mc принял приемлемый вид.
Понятно что просмотр содержимого каталогов сразу по входу в них – это очень удобно. Не надо все время давить ls -la для просмотра состояния каталога. Все показано к тому же в удобоваримом виде.
Какие кнопки давить?
Стандартные кнопки писать не буду (любому известно что F5 это копирование).
Insert – отмечать файлы и каталоги
Ctrl-ENTER (ESC+ENTER или Alt-ENTER) – послать текущий об'ект в командную строку
Ctrl-X+T – послать выделенные об'екты в командную строку
Alt-p (ESC+p) – вернуть предыдущую (предыдущие) командную строку (строки)
Alt-n (ESC+n) – вернуть последующую (последующие) командную строку (строки)
Ctrl- – hotlist (для частоиспользуемых директорий)
Shift-F3 – просмотр файла (raw/ без учета расширения)
Shift-F4 – создать новый файл
F12 – Save as
Ctrl-O – погасить панели и посмотреть что под ними. Здесь же можно поработать в shell'e. Если при включенных панелях у вас не запускается ничего и выдается ошибка “The shell is already running a command” – это значит что нужно освободить шелл. Погасите снова панели и нажмите ENTER пару раз.
Ctrl-S – поиск файла
Сtrl-X+A – текущие VFS (ftp и пр.)
Ctrl-X+C – посмотреть/поменять permissions
Ctrl-X+O – посмотреть/поменять owner
Ctrl-X+L – создать link
Ctrl-X+S – создать symlink
Ctrl-X+Ctrl-S – редактировать symlink
Ctrl-X+D – сравнить каталоги
Ctrl-X+J – фоновые задачи
Ctrl-X+Q – быстрый просмотр содержимого файла
ESC+A – послать в ком.
строку текущий каталог
ESC+C – быстро сменить каталог
ESC+H – history
ESC+P – вернуть предыдущую (предыдущие) командную строку (строки)
ESC+N – вернуть последующую (последующие) командную строку (строки)
ESC+S – поиск файла (в текущей директории)
ESC+? – расширенный поиск фала (или вхождения/regular expression)
ESC+цифра – тоже что и F{цифра} (ESC+5 = F5)
F4 (в редакторе) – поиск с заменой
F6 (в редакторе) – поиск с помощью регулярного выражения
Shift-Del (в редакторе) – удалить блок (и положить его в clipboard)
Shift-Ins (в редакторе) – вставить блок из clipboard (работает даже в другой консоли!!!) Можно редактировать два и более файлов на разных консолях и гонять блоки между ними.
Alt-TAB (ESC+TAB) – Крутейшая кнопка для поиска загружаемых файлов (например вы забыли как полностью пишется netcfg.
Достаточно набрать в командной строке net и нажать Alt-TAB – вам сразу покажут что можно запустить, которое начинается со слова net) нажимать два раза!
Alt-TAB (ESC+TAB) – работает так же как в Bash TAB (т.е.
подгоняет по первым буквам имена файлов или директорий. Наберите cd /u потом Alt-TAB – сразу будет cd /usr/ и т.д.)
Если нужно что-то срезать мышью с экрана давите Shift, а только потом отмечайте. Тоже самое касается вставки из мышиного clipboard'a.
[McEdit]
Текстовый редактор mcedit – пожалуй самая полезная фича. Теперь можно забыть про великий и ужасный (и убогий) vi. Самое хорошее – это то, что там можно блоки отмечать с помощью Shift-стрелки. Запустить mcedit можно по кнопке F4 Edit, либо прямо из командной строки:
mcedit имя_редактируемого_файла
Если по кнопке F4 редактор mcedit не запускается, то измените это через опции F9 -> Options -> Configuration… -> поставьте крестик на use internal edIt.
Можно включить в тексте подсветку синтаксиса языков программирования. Перейдите к себе в домашнюю директорию cd ~/.cedit, найдите там файл Syntax, посмотрите какая версия Syntax у вас, запомните ее.
Затем найдите в Интернет такой же файл, но настроенный на разные языки. Исправьте в нем версию на ту, которая поддерживается вашим mc (измените число в первой строчке) и положите вместо своего.
Теперь тексты на языках C и perl у Вас будут с подсветкой синтаксиса.
[Ссылки]
1. Midnight Commander, проблема с линиями псевдографики.
Источник: http://microsin.net/adminstuff/xnix/mc460.html
Пингвиний командир — Midnight Commander | Linuxoid
Хотя и существует большое количество различных файловых менеджеров, я предпочитаю Midnight Commander.
Почему? Все просто — низкие требования к системным ресурсам, не менее важен и тот факт, что данная программа входит практически во все дистрибутивы, а при возникновении критической ситуации, когда X-Window не загружается, наряду с текстовым редактором vi|nano|ee остается последним средством, чтобы все поправить.
Данная статья поможет разобраться, что к чему при использовании mc. Пользователи, которые до этого работали в ДОС или часто использовали FAR в своей работе, найдут здесь много знакомого, но есть и некоторые особенности присущие среде Linux.
Запускается программа путем набора mc в командной строке. Если ничего не произошло, найдите каталог куда установлена программа командой или find / -name ‘mc’ (как правило, программа находится в /usr/bin/mc). Установка в Ubuntu стандартна.
; $ sudo apt-get install mc
После запуска возникают две панели сине-белого цвета (как правило), вверху которой расположена строка меню, и подсказка к горячим клавишам внизу.
Если, чего то из вышеописанного нет, или наоборот по вашему мнению, является лишним, то зайдите в ‘Настройки (горячая клавиша F9) — Внешний вид’ и уберите (добавьте) то, что считаете нужным.
Например, на небольших мониторах можно выключить клавиши-подсказки внизу, так вы быстрее их запомните, мышкой все равно как-то долго до них добираться, а если что-то позабудете, то по клавише F9 в пункте меню ‘ Файл’ находятся все необходимые операции.
При правильной локализации системы все надписи, а также вводимый и выводимый текст, отображаются в русской кодировке, если же что-то не так, то проверьте, чтобы были установлены ‘ Полный 8-ми битный ввод ‘ и ‘ Полный 8-ми битный вывод ‘ в подпункте ‘ Отображение символов ‘ .
Каждая панель состоит из списков файлов каталога в котором вы находитесь и строки мини статуса (которая впрочем тоже отключается). Формат вывода информации о файлах можно изменить в пункте «Правая (левая) панель — Формат списка». Существует четыре варианта представления:
· Стандартный (full) — отображается только имя размер и время последнего изменения
· Укороченный (brief) — только имя (но зато в две колонки и соответственно вдвое больше файлов)
· Расширенный (long) — панель занимает весь экран, доступна также информация о владельце и группе, к которой принадлежит файл правах доступа и количестве жестких ссылок на файл (ls -l)
· Определенный пользователем (user) — пользователь сам определяет формат вывода
Чтобы не перечислять все, что есть во встроенной справочной системе, скажу, что я пользуюсь таким форматом
half type,name,|,nlink,|,name,|,mode,|,size
half — половина экрана, type — отображает тип файла (/ — каталог, @ — ссылки, * — исполняемые файлы и т.д.), name — имя файла, owner — владелец, mode — права доступа в числовой форме (perm — для вывода в буквенной), size — размер файла, знак ‘|’ означает вертикальную черту. Здесь же таким же способом можно задать и свой собственный формат для строки мини-статуса.
Отображение списка файлов может производиться в соответствии с одним из следующих правил сортировки: без сортировки, по имени, по расширению, по времени модификации, по времени доступа, по времени изменения, по размеру и по номеру узла (inode).
При этом можно выбрать обратный порядок сортировки (reverse). Все это можно изменить в подпункте «Порядок сортировки» соответствующей панели. А в пункте меню «Фильтр», можно задать шаблон для вывода файлов, если вы хотите чтобы отображались файлы какого то определенного типа.
Одну панель можно настроить для вывода интересующей вас информации.
Например выбрав режим «Быстрый просмотр» (Quick View) выводится содержимое файла, в режиме «Дерево»(Tree) можно увидеть в виде дерева каталогов место где находится файл, ну а в режиме «Информация» в другой панели выводится вся информация об интересующем вас файле.
В режимах «Сетевое соединение» и «FTP-соединение» можно работать с файлами на удаленных компьютерах точно также, как с локальными. Есть еще вверху на панели три кнопки «» предназначены они для перемещения по дереву каталогов с помощью мыши, по нажатию «v» высветится история перемещения.
Кстати, если у вас запущен сервер gpm, то проблем с мышью быть не должно, и все равно в каком режиме вы работаете в консоли или в эмуляторе терминала xterm или вообще на удаленном компьютере. Для того чтобы вырезатьвставлять текст с помощью мыши необходимо при этом удерживать клавишу (но в эмуляторе терминала это не работает).
Как и положенно любому файловому менеджеру с помощью mc можно копировать, перемещать, удалять файлы. Для того чтобы выделить файл нужно щелкнуть по нему правой кнопкой мыши, снять выделение можно проделав эту операцию повторно. С помощью клавиатуры все это можно проделать нажатием либо , а группу файлов можно выделить нажав снять выделение — .
Операция «Инвертировать отметку» позволяет снять выделение с уже выделеных файлов и выделить те, которые не были до этого выделены. А «Снять отметку» ( ) позволяет снять подсветку с уже выделенного файла. Хочу также обратить ваше внимание, что при выборе группы файлов через » Отметить группу» можно воспользоваться регулярными выражениями.
При этом знак «* » означает ноль или любое количество символов, знак «?» означает один любой символ, а чтобы указать на группу знаков один из которых должен присутствовать в искомом файле необходимо заключить эти знаки в квадратные скобки. Например следующий шаблон выведет все файлы от test1.gz до test9.gz: test[1-9].gz.
Кроме этого выделив группу файлов можно также утановить права доступа для всех сразу, как при использовании команды chmod, а также изменить владельца файла или группу к которой принадлежат данные файлы (chown и chgrp соответственно). Все это доступно через подпункты «Права доступа» (Ctrl+x; c) и «Владелец/группа» (Ctrl+x ; o) меню «Файл».
Здесь же в подпункте «Права (рассширеные)» возможно редактирование вышеописанного в одном месте.
Естественно вы должны помнить, что если установить нужные права на интересующий вас каталог , то это не значит, что все файлы находящиеся в нем будут иметь такие же права, для этого нужно заходить в каждый каталог и устанавливать для файлов права доступа отдельно или воспользоваться командой chmod, chown, chgrp с флагом —R.
Для выделенных файлов можно установить жесткую (Ctrl+x ; l) либо символическую ссылку (Ctrl+x; s). Так как в этом вопросе постоянно путаются, то внесу необходимую ясность. Сначала о жестких ссылках.
В Linux как и во всех Unix‘ax все файлы (и каталоги кстати тоже) имеют свой номер, для каждого создается узел (inode) в котором хранится вся служебная информация состоящая примерно из 13 пунктов, для имени в этом самом inode места не нашлось и поэтому каждый узел связывается с именем с помощью ссылки, в виде «имя файла — номер узла».
При обращению к файлу, по связке название-узел оттыскивается нужный inode и на название система больше не обращает абсолютно никакого внимания, поэтому кстати можно запустив программу тут же переименовать файл или удалить его, в Windows вам этого не дадут сделать сославшись на то, что файл занят приложением. Это и называется жесткой ссылкой.
Еще один интересный момент ведь никто не мешает создать две и более жестких ссылок на один и тот же узел, этот факт широко используется в системе. Для примера сравните характеристики файлов gzip и gunzip, такие пункты, как положение на диске, размер и т.д. одинаковы отличается только название и по сути мы запускаем одну и ту же программу.
Как же, спросите вы, ведь эти две программы предназначенны для разных целей, а все очень просто, (кто программировал для консоли тот поймет сразу ) одним из параметров который передается при запуске программы, является название, отсюда программа и узнает, что же она должна собственно делать.
Кстати в Unix‘ax программами удаления удаляется не файл, а ссылка на узел, а файл удаляется автоматически когда на него нет ни одной ссылки и он не используется ни одной программой. Единственное ограничение на использование жестких ссылок это то, что все они должны находится на одном диске потому, что связи не могут пересекать границ устройств.
Символическая ссылка это особый вид файла в котором содержится информация о расположении исходного файла, который в свою очередь может находится на любом диске или компьютере. При удалении исходного файла символическая ссылка становится бесполезной, но можно создавать символические ссылки на несуществующий или временно недоступный файл, да в качестве аналога символической ссылки могу привести ярлыки в Windows.
При копировании, перемещении, переименовании файлов можно изменять имена используемых файлов. Для этого необходимо задать маску как для исходных так и выходных файлов.
Эта функция бывает полезна когда файлы с таким именем в конечном каталоге уже есть или могут там быть, либо вы хотите сменить расширение (.MP3 на .mp3, .jepg на .jpg, .tar.gz на .
tgz), или добавить префикс .old или .bak к названию файла.
Например при указании маски источника «*.tar.gz» и маски приемника «*.tgz» то все файлы с расширением .tar.gz будут переименованы в *.tgz. В одной из конференций я нашел такой способ сделать это с помощью команды find
$find -name *.tar.gz -exec sh -c ‘n=`echo {} | sed s/..*$// `; mv $n.tar.gz $n.tgz’ ;
Как видите для каждого файла вызывается командный интерпретатор и поэтому скорость оставляет желать лучшего, да еще и не сразу понятно для чего все это, а с помощью mc все наглядно и самое главное быстро.
Если воспользоваться в маске приемника «u» или «l» следующий символ имени будет преобразован к верхнему (в первом случае) или к нижнему (во втором) регистру. При использовании знаков «U» или «L» то все следующие за ним символы будут преобразованы к соответствующему регистру.
Подробнее смотрите в утилитах grep, sed, awk, и программирование на shell. Есть еще несколько опций которые влияют на операции копирования и перемещения.
Так опция «Разименовывать ссылки» (Follow links) определяет будут ли при копировании жестких и символических ссылок создаваться ссылки или копироваться сами файлы.
А при включении опции «Внутрь каталога, если есть» (Dive into subdirs) при копировании каталога в конечном каталоге будет создаваться подкаталог с именем копируемого не зависимо от того есть ли он там или нет (если есть то подкаталог создается на уровень ниже).
При включении опции «Сохранять атрибуты» (Preserve attributes) все копируемые/перемещаемые файлы сохраняют свои начальные атрибуты (права доступа, временные параметры), при выключении используется значение определяемое текущим значением umask. Чтобы при удалении файла у вас запрашивалось подтверждение проверьте установленна ли опция «Безопасное удаление» в «Настройки»-«Параметры».
Первым моим приятным удивлением в Linux‘e было автодополнение в bash, что по сравнению с ДОС, где при запуске программы необходимо было помнить полностью путь к нему, сильно облегчает жизнь и позволяет быстро найти нужный файл или набрать команду.
Так вот в mc тоже работает автодополнение команд по , но есть другая возможность быстро найти нужный файл, для этого нажмите или и по введенным вами буквам курсор будет перемещатся к нужному файлу, если у вас включена строка мини-статуса, то там также будет отображаться результат.
Раз мы уже заговорили про поиск файлов, то для этого есть пункт меню «Команда-Поиск файла«, где можно произвести поиск по названию ( можно применять шаблон для egrep) или по тексту который должен содержаться в искомом файле.
Для того чтобы не искать по все каталогам можно указать в каких именно производить поиск, также каталоги которые нужно пропустить можно указать в файле ~/.mc/ini разделяя их двоеточиями. Пример:
[Misk]
find_ignore_dirs=/mnt/cdrom:/var:/boot
Напомню только, что точка при указании каталога означает текущий каталог, а ~ (тильда) — домашний.
Пункт «Критерий панелизации» (Ctrl+x) применяется в том случае если вы хотите вывести результат выполнения какой либо команды на текущую панель (что-то типа встроеного терминала) чтобы не выходить из mc, часто набираемые команды можно сохранять.
Подменю «История команд» выводит окно со списком ранее набранных команд можно выделить необходимую с помощью мыши или клавиш перемещения и скопировать в командную строку для редактирования и выполнения.
А в подменю «Справочник каталогов» Ctrl+ » можно занести наиболее часто используемые в работе подкаталоги, для быстрой навигации по дереву каталогов. С помощью пункта «Фоновые задания» можно управлять фоновыми заданиями запущеними из mc.
С помощью mc можно запускать по нажатию «Enter» программу, для того чтобы связать расширение файла с программой, которая будет выполняться по нажатию на ней, существует файл ~/.mc/bindings его можно вызвать для редактирования через подпункт меню «Файл расширений».
«Файл меню» позволяет отредактировать пользовательское меню (вызываемое по F2) все внесенные изменения сохраняются в файле ~/.mc/menu. Это обычный текстовый файл и естественно, как везде в Linux туда можно добавить свои пункты. Для обращения к файлам и каталогам доступны следующие переменные:
· %f — имя файла над которым расположен указатель
· %d — текущий каталог
· %F — имя текущего файл в противоположной панели
· %D — имя текущего каталога в противоположной панели
· %t — выделенные файлы в текущей панели
· %T — выделенные файлы в противоположной панели
· %{текст} — в том месте, где употреблена эта конструкция появится приглашение ввести текст, который будет подставлен в скрипт
· %s или %S — выделенные файлы
Строка которая начинается с любого знака кроме пробела, считается названием подпункта меню. Первый символ может использоваться как горячая клавиша. Остальные строки которые начинаются спробела или знака табуляции считаются скриптом при обращении к котрому происходит подстановка переменных, копирование всего этого во временный файл, который и исполняется.
Например следующий скрипт устанавливает rpm пакет (под root) на который указывает курсор :
R Install rpm package
rpm -Uhv %f
т.е. в каталоге с rpm пакетами войдите в пользовательское меню клавишей F2 и нажмите R, пакет над которым располагался курсор будет установлен.
Для deb
R Install deb package
dpkg -i %f
А следующий скрипт запускает в фоне все выделенные музыкальные файлы (щелчек правой кнопкой по нужным файлам, F2 и потом S что может быть проще)
S Sound play
mpg123 %t&
Таким образом можно существенно облегчить себе жизнь и не набирать в командной строке по сто раз ко дню одно и то же.
А запустив какой нибуть оконный менеджер полегче типа flwm или failsafe (это для того чтобы можно было запускать приложения написанные под X—Window) и создав необходимые пункты меню, можно на слабых компьютерах работать не менее комфортно чем в КДЕ.
Я например, использую меню еще и для запуска различных текстовых редакторов, писать программы мне нравится в одном, HTML править в другом, подготавливать документы в третьем и т.д.
Это кстати еще один способ сделать с файлами, то что вы хотите, например для переименования с изменением атрибутов или копирование архивов с одновременной их распаковкой. Вот с помощью такой конструкции можно сделать символические ссылки в другой панели на выделеные файлы.
for i in %s
do
ln -s %d/$i %D/$i
done
Переменной i при каждой итерации цикла передается имя файла. Конструкция %d/$i представлляет собой полный путь к файлу в текущем каталоге, и %D/$i в противоположном.
Очень часто в конференциях спрашивают «а не переделать ли mc чтобы удобно было делать то то» вот вам способ, творите.
Есть еще подпункт «Восстановление файлов» с помощью которого можно попытаться востановить файл на файловой системе ext2fs, но с файлами я прощаюсь раз и на всегда, поэтому честно говоря им не разу не пользовался.
С помощью встроеного редактора можно просматривать или редактировать текстовые файлы (а еще архивы, rpm|deb пакеты) (горячая клавиша F3 и F4 соответственно). При условии что в файле ~/.
mc/ini установленны в 1 переменные «use_internal_view» и «use_internal_edit» (как правило по умолчанию они установлены), встроенный редактор можно вызвать просто набрав в командной строке mcedit при этом откроется пустой файл. C помощью него можно редактировать как обычные AСSII файлы, так и двоичные не боясь повреждения данных.
Можно сделать чтобы по умолчанию запускался какой либо другой редактор или просмотрщик. Для этого в «Настройки-конфигурация» уберите галочки с пунктов «Встроенный просмотр» и «Встроенный редактор«. После этого для просмотра будет запускаться программа указанная в переменной окружения PAGER, а если она не установленна, то будет выполнена команда view.
Аналогично для редактора используется переменная EDITOR и редактор nano. Но по моему и встроенные средства достаточно хороши, а если будет в том необходимость, то для запуска необходимого редактора я воспользуюсь описанным раннее способом.
Вот вкратце и все, что я хотел расказать о Midnight Commander могу сказать, что даже таки вопросам, как работа встроеного редактора и отличие работы в консольном режиме и емуляторе терминала, можно посвятить еще несколько страниц, но рамки журнала, как вы должны понимать, не позволяют это сделать.
Самое интересное, что первые месяцы моей работы в Linux я даже не подозревал о том, что у меня есть такая удобная программа, набрел случайно и теперь отношу к разряду программ первой необходимости.
Естественно, как принято во многих программах при нажатии клавиши F1 будет вызвана справка, где вы можете найти необходимую информацию.
Я надеюсь мы сегодня продвинулись еще на один шаг в изучении Linux. Успехов. Linux forever!
Источник: http://www.tux.in.ua/articles/453
Запуск файлов из Midnight Commander (MC)
Проблема: файлы документов/аудио/видео из Midnight Commander-а (mc) не открываются или же запускаются, но в окне mc появляется мусорные строчки, которые сдвигают экран вверх и портят вид.
Объяснение: Реакция файл-менеджера на запуск/просмотр/редактирование неисполняемого для системы файла, полностью зависит от так называемого «файла расширений» mc.ext.
Структурно файл расширений состоит из нескольких блоков, в каждом из которых содержится описание расширений файлов и программы для их запуска, и каждый блок охватывает отдельный вид файлов, будь то аудио или видеофайлы, документы или архивы.
Поэтому, чтобы «научить» Midnight Commander открывать файлы, с нужными нам расширениями, или убрать вывод мусорных строк на экран, нам придёться подрихтовать «файл расширений» миднайт коммандера.
Решение: запускаем в консоли mc с правами рута:
sudo mc
заходим в меню: F9>Команда(Command)>Файл расширений(Extension file edit) и выбираем файл расширений «Общесистемный», это нужно для того, чтобы изменения распространялись сразу на всех пользователей системы.
или просто запускаем под рутом редактор с общесистемным файлом расширений:
sudo nano /etc/mc/mc.ext
Теперь, к примеру, мы хотим сделать так, чтобы видеофайлы с расширением mkv запускались из файл-менеджера и открывались в видеоплеере.
Я приведу уже модифицированный блок файла расширений для видеофайлов, с добавленной поддержкой mkv-файлов, и с комментариями:
### Video ###
В этом блоке описыватся все расширения видеофайлов и их команды запуска/обработки. Сами расширения, в верхнем и нижнем регистрах, представлены в виде регулярных выражений. Строка «Include=video», после каждого расширения, предписывает использовать для обработки этого расширения команду из последней в блоке директивы «include/video» (она указана в последнем примере):
# расширение AVI regex/.([aA][vV][iI])$ Include=video # расширение ASF regex/.([aA][sS][fFxX])$ Include=video # расширение DIVX regex/.([dD][iI][vV][xX])$ Include=video # расширение MOV, MOVQ, MOVQT regex/.([mM][oO][vV]|[qQ][tT])$ Include=video # расширения MP4, MPE, MPEG regex/.([mM][pP]4|[mM][pP][eE]?[gG])$ Include=video # расширение VOB regex/.([vV][oO][bB])$ Include=video # расширение WMV regex/.([wW][mM][vV])$ Include=video # расширения FLI, FLC, FLV regex/.([fF][lL][iIcCvV])$ Include=video # расширение OGM regex/.([oO][gG][mM])$ Include=video # Добавим, по аналогии, расширение MKV regex/.([mM][kK][vV])$ Include=video
В случае ниже, для формата RealAudio, вместо того, чтобы использовать общую для всех видеофайлов команду из директивы «Include=video», для открытия используется run-mailcap — системная программа запуска приложений, которая открывает файлы исходя из системных файловых ассоциаций.
# расширения формата RealAudio – RA, RAM regex/.([rR][aA]?[mM])$ Open=run-mailcap %f 2>&1 #Open=(realplay %f >/dev/null 2>&1 &)
Вот мы и добрались до общей директивы обработки всех расширений (кроме файлов формата RealAudio).
Как видно ниже, в последней закоментированной строке, для открытия видеофайлов, может быть указан конкретный плейер (mplayer), но в моем случае, а именно, в среде XFCE (Xubuntu), для открытия файлов, программами по умолчанию, используется утилита exo-open, которая ориентируется на файловые ассоциации самой среды XFCE.
Для Gnome, вместо exo-open, используется gnome-open, а для KDE — kfmclient exec
Так же, решим проблему мусорных строк при запуске файла, вставив «>/dev/null» и тем самым, перенаправив стандартный поток в /dev/null
include/video # Для XFCE Open=exo-open %f >/dev/null 2>&1 & # Для Gnome # Open=gnome-open %f >/dev/null 2>&1 & # Для KDE # Open=kfmclient exec %f >/dev/null 2>&1 & # тут показано, как открыть сразу плейером # Open=(mplayer %f >/dev/null 2>&1 &)
По аналогии, редактируется и всё остальное.
Похожее
Источник: http://www.cetlot.com/2009/08/zapusk-fajlov-iz-midnight-commander-mc/
Десять советов для эффективного использования Midnight Commander
В другой своей заметке Почему я пользуюсь Openbox? я уже писал о том, что главное требование, которое нужно предъявлять к компьютеру и операционной системе, – эффективность и скорость отклика.
И действительно, кому нужны красивые графические интерфейсы с “удобными” кнопками, если для того, чтобы ими пользоваться, приходится применять крайне неэффективное устройство ввода – мышь? Время работы компьютера сейчас стоит намного дешевле, чем несколько десятков лет назад. Но ваше собственное время нужно экономить и использовать продумано.
Компьютер достаточно быстро решает все задачи, но за их постановку приходится отвечать вам. Чем быстрее вы сообщите о том, что хотите получить, тем раньше компьютер приступит к решению проблемы.
Лично я уже давно отказался от использования файловых менеджеров с графическим интерфейсом и под Linux применяю исключительно Midnight Commander. И сейчас я дам несколько простых советов, которыми пользуюсь сам, чтобы достичь еще большей эффективности при работе с MC.
Реклама
Совет 1. Используйте закладки
Если вам нужно часто переходить в одни и те же каталоги, то создайте для них закладки в “Каталогах быстрого доступа”. Чтобы открыть соответствующее диалоговое окно в MC, нажмите сочетание клавиш Ctrl+. Если у вас еще нет закладок, то вы увидите следующее:
Первым делом вам нужно будет заполнить этот список. Для этого добавьте в него те каталоги, к которым вам требуется частый доступ. Удобнее всего это сделать, когда вы уже находитесь в нужном каталоге и вызвали диалоговое окно с помощью Ctrl+.
В этом случае вам достаточно выбрать с помощью клавиши Tab пункт “Добавить текущий”. Таким образом вы также можете сохранять параметры подключения к FTP-серверам или Shell-соединениям.
При желании можно компоновать все по группам, создавая иерархические структуры, но это усложнит доступ и уменьшит преимущества от использования закладок.
Когда список будет скомпонован, то чтобы воспользоваться им в дальнейшем, вам вновь потребуется нажать Ctrl+. Однако теперь достаточно выбрать один из заранее подготовленных пунктов и нажать клавишу Enter.
Для выбора пунктов эффективнее всего использовать цифровые клавиши 0-9. Нажатие на ноль переводит вас к выбору первой строки, нажатие на единицу – на вторую строку и т.д. Однако Enter для подтверждения выбора нажать все равно придется.
При этом учитывайте, что на первой позиции имеет смысл разместить самый часто вызываемый каталог, в который вы будете переходить чаще всего. Для меня таким каталогом служит домашняя директория.
Если вы не будете забывать использовать закладки, то скоро доведете переход в часто используемые каталоги до автоматизма. И для этого потребуется не более 3 нажатий клавиш.
Реклама
Совет 2. Применяйте быстрый переход
Если в какой-то каталог вы переходите относительно редко, то можете решить, что его не следует добавлять в закладки. И, скорее всего, окажетесь правы.
Но если у него имеется хорошее запоминающееся имя, то пробираться к нему откуда-то издалека может оказаться слишком неэффективным и занять много времени. Для этой цели в MC предусмотрена функция “Смены рабочего каталога”.
Она вызывается с помощью комбинации клавиш Alt+C. Вот как оно выглядит:
В нем вы можете ввести полный или относительный путь к нужному каталогу, как вы сделали бы это с помощью команды cd. Например. вы можете нажать Alt+C, ввести /etc/mysql/ и нажать Enter. После чего окажетесь в каталоге с настройками MySQL, конечно, если он у вас, установлен.
Совет 3. Не ищите файлы вручную
Когда вы уже попали в нужный каталог, то настает время поиска файлов. Самым примитивным и неэффективным решением для этой задачи может оказаться ручной просмотр содержимого. Если вы знаете, что хотите найти, то ни в коем случае так не делайте. В MC для этого предусмотрены другие гораздо более эффективные методы.
Первый из них заключается в использовании “Быстрого поиска”. Вызвать его можно с помощью комбинации клавиш Ctrl+S. Делать это нужно после того, как вы уже оказались в нужном каталоге и знаете, что файл расположен прямо в нем, а не в одном из его подкаталогов.
Например, мы хотим скопировать файл библиотеки libQtGui.so из /usr/lib/. Для этого сначала переходим в каталог с помощью “быстрого перехода” из второго совета. Затем нажимаем сочетание клавиш Ctrl+S и начинаем набирать *QtGui. Как вы уже поняли, быстрый поиск поддерживает шаблоны поиска.
В результате выполнения этих действий вы увидите что-то подобное:
Близко, но это не тот файл, который нам нужен. Поэтому мы можем уточнить шаблон поиска и продолжить печатать до *QtGui.
so, однако и это не приведет нас к успеху, поскольку для искомой библиотеки еще имеются символические ссылки.
Чтобы продолжить поиск мы просто нажимаем еще раз комбинацию клавиш Ctrl+S и получаем следующее соответствие шаблону поиска, которое через несколько нажатий приведет нас к искомой библиотеке.
Но что делать в случае, если вы знаете имя файла и находитесь в нужном каталоге, но у него много подкаталогов, и вы не уверены, в каком из них находится искомый файл? Для этого в MC предусмотрено диалоговое окно “Поиск файла”. Вызвать его можно с помощью комбинации клавиш Alt+? (не забудьте нажать Shift). Выглядит это диалоговое окно следующим образом:
Оно предоставляет весьма мощные возможности. Вы можете не только рекурсивно искать файлы по шаблону, но и учитывать при поиске содержимое файлов, для чего можете применять регулярные выражения.
В примере, представленном на скриншоте, я осуществляю поиск всех cpp-файлов, в которых используется iostream.
Следует заметить, что точно такого же результата вы могли добавиться с помощью комбинации утилит find и grep:
find -type f -name “*.cpp” -exec grep -H “#include ” {} ;
Совет 4. Переключайтесь на консоль при необходимости
В конце предыдущего совета я показал, что то действие, которое позволяет выполнять MC, не намного сложнее выглядит в виде консольной команды. А бывают такие случаи, когда консольная команда оказывается более эффективной, намного более эффективной.
Вы можете держать запущенным еще один экземпляр терминала или использовать вкладки, но это приведет к потере контекста. То есть скорее всего, команду нужно будет выполнить именно в том каталоге, который сейчас открыт с помощью MC.
Консольные команды можно вводить в нем самом (в нижней части окна), но это не слишком удобно, хотя стоит признать, что иногда полезно. Такое ограничение связано с тем, что часть весьма эффективных комбинаций клавиш командных оболочек переопределены в MC и не могут быть использованы.
Поэтому не забывайте про комбинацию клавиш Ctrl+O. С ее помощью вы сможете переключаться между консолью и сеансом MC.
Совет 5. Просматривайте содержимое каталогов эффективно
Если вы еще не знаете, что именно ищете, то возможности поиска из третьего совета вам не помогут. Придется просматривать содержимое каталогов вручную. Но нужно делать это правильно. Интерфейс MC разбит на две панели. Используйте это по максимуму. Когда указатель MC находится над каталогом, содержимое которого вы хотите увидеть, то нажмите комбинацию клавиш Alt+O.
В этом случае он откроется на соседней панели. А курсор на рабочей панели сдвинется на одну позицию вниз. Этот же прием будет работать и для просмотра содержимого каталога, который расположен на один уровень иерархии выше. Для этого нужно нажать Alt+O, когда курсор будет находиться над файлом, а не каталогом, или над обозначением родительского каталога /.. (в самом верху).
Если же вы решите, что на второй панели имеет смысл отобразить тот же самый каталог, который сейчас открыт в рабочей панели, то нажмите сочетание клавиш Alt+I.
Причем, на второй панели не только отобразится содержимое того же каталога, но и положение курсора у него будет установлено на том же файле или каталоге, который был выбран на рабочей панели в момент нажатия комбинации клавиш.
Совет 6. Не пользуйтесь мышью и стрелками на клавиатуре
Я уже говорил, что мышь – это крайне неэффективное устройство ввода. Но и на клавиатуре пытайтесь все время держать руки в рабочей позиции над клавишами фыва и олдж. Если вы будете тянуться до клавиш стрелок, то просто потеряете время. Чем меньше движений, тем эффективнее вы работаете.
К тому же, в MC все для этого предусмотрено. Вместо того, чтобы нажимать стрелку вверх, используйте сочетание клавиш Ctrl+P, а вместо стрелки вниз нажимайте Ctrl+N. Но и это еще не все. Вместо PgUp нажимайте Alt+V, а вместо PgDown – Ctrl+V.
Если же вы захотите, чтобы курсор MC попал на верхний отображаемый в текущий момент файл, то нажмите Ctrl+G, если на нижний отображаемый файл, то Ctrl+J, а на средний – Ctrl+R. Еще одной полезной комбинацией клавиш из этого семейства является Ctrl+I.
Ее использование равносильно нажатию клавиши Tab и позволяет переключаться между вкладками.
Совет 7. Пользуйтесь историей перемещений по каталогам
Пользоваться историей действий, которые вы уже делали, всегда правильно. Это же утверждение справедливо и для перемещения по каталогам. Крайне неэффективным выглядит переход в предыдущий каталог в MC через /.., а если таких переходов было много или вы сделали “быстрый переход”, воспользовавшись вторым советом? С помощью команды cd представленная задача решается достаточно легко:
cd –
Таким образом вы можете переместиться в предыдущий просматриваемый каталог с помощью простой команды. Но MC позволяет сделать то же самое еще эффективнее. Для этого достаточно нажать комбинацию клавиш Alt+Y.
Однако MC идет еще дальше и позволяет ходить по истории каталогов в обе стороны. Например, вы случайно нажали лишний раз Alt+Y и ушли слишком далеко.
В этом случае вернуться на один шаг вперед вы можете с помощью Alt+U.
Это крайне удобная и полезная возможность. В то же время она настолько естественная, что привыкнув к ней, вы постоянно будете ей пользоваться.
Совет 8. Не вводите одни и те же команды более одного раза
В предыдущем совете мы поговорили об эффективном использовании истории перемещений по каталогам, но чем команды хуже? Например, для командой оболочки bash предусмотрено сочетание клавиш Ctrl+R. Оно позволяет по началу команды получить ее продолжение, если вы уже набирали ее полную версию хотя бы один раз.
К сожалению, насколько мне известно, в MC такой функции не предусмотрено. Однако для некоторых простейших случаев может хватить и того, что в нем есть. Если вы выполнили в MC какую-нибудь простую команду, то повторить ее ввод вы можете с помощью комбинации клавиш Alt+P.
Но как и в случае истории каталогов, вы можете перемещаться по истории команд назад и вперед. О том, как ходить назад нам уже известно, но вы могли догадаться и о комбинации клавиш для передвижения вперед: Alt+N. То есть прослеживается явная аналогия с сочетаниями клавиш для перемещений из шестого совета.
Кроме того, вы можете вызвать диалоговое окно с историей команд с помощью Alt+H. По нему вы можете перемещаться с помощью Ctrl+P, Ctrl+N, Ctrl+V и Alt+V, как по содержимому панелей.
Совет 9. Делайте выделение файлов правильно
Предположим, что вам потребовалось скопировать все заголовочные h-файлы из текущего каталога на флешку, которая смонтирована в /media/flash_drive/. Вы можете добиться этого относительно легко с помощью следующей команды:
cp *.h /media/flash_drive/
Ничего сложно, но неужели нельзя сделать это в MC? – Конечно, можно. Если файлов мало, то вы можете просто выбрать их вручную с помощью Ctrl+T. Просто нажмите эту комбинацию, когда курсор MC будет расположен над нужным файлом, и он добавится к выделению.
На другой панели откройте каталог назначения. Снова вернитесь на панель с файлами и нажмите F5. Но если файлов много? Тогда этот вариант не пойдет, иначе вы потратите слишком много времени. Правильным вариантом является выбор файлов с помощью комбинации клавиш + (т.е. Shift+=).
Вот какое диалоговое окно вы должны увидеть, если нажмете ее:
Я уже ввел шаблон поиска для заголовочных файлов, поэтому после нажатия Enter они будут отмечены и готовы к копированию. Все здорово, но что делать в случае, когда нам требуется скопировать все файлы, КРОМЕ заголовочных.
На самом деле, все уже почти готово. Просто после выбора всех заголовочных файлов так, как мы уже сделали, нажмите * (т.е. Shift+8), что приведет к инверсии выбора.
Таким образом, выделенными окажутся все файлы, кроме заголовочных.
Совет 10. Печатайте как можно меньше
Этот совет можно отнести вообще практически ко всему. Пытайтесь достигать результата с помощью меньшего числа нажатий на клавиши. Чем меньше вы сделали движений, тем больше у вас останется времени, которое вы можете потратить с пользой.
Например, когда вы набираете новую команду в терминале, то всегда используйте автодополнение. Для bash и подобных ему автодополнение вызывается с помощью клавиши Tab. В MC Tab по умолчанию переключает вас между панелями и не может быть использован при вводе команд. Но ничего страшного. Вместо Tab используйте комбинацию Alt+Tab и все будет работать.
Если вам нужно выполнить в MC какую-то команду относительно нескольких файлов в текущем каталоге, то не набирайте их имена вручную. Выделите их, применив рекомендации из девятого совета, и нажмите комбинацию клавиш Ctrl+X T (сначала Ctrl+X, затем T). Это приведет к тому, что их имена добавятся к набираемой команде и могут быть использованы в качестве аргументов заранее набранной команды.
Заключение
На этом мы заканчиваем рассмотрение советов по эффективному использованию замечательного файлового менеджера Midnight Commander. Он обладает всеми необходимыми возможностями, которые нужны для эффективного управления вашей файловой системой.
В представленных советах я привел лишь основные его возможности и быстрые клавиши, которыми пользуюсь сам ежедневно. Поэтому в качестве одиннадцатого совета могу рекомендовать полистать документацию по MC и обратить внимание на другие сочетания клавиш, которые в нем есть.
Возможно, что-то из этого поможет вам сэкономить немало времени.
Источник: http://itnotesblog.ru/note.php?id=156