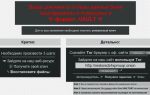Как установить windows 10 на виртуальную машину VMware Workstation
Это продолжение серии статей про установку Windows 10 на виртуальную машину VMware Workstation. В этой статье более подробно будет расмотрен вопрос о том, как установить windows на виртуальную машину.
Данная статья, была написана для бета-версии Windows 10, но все действия и способы, описанные ниже, ничем не отличаются от актуального выпуска операционной системы на русском языке. Поэтому можете смело проделывать все последующие шаги.
Когда виртуальная машина workstation создана и готова к работе, запускаем её, нажав на строчку “Включить виртуальную машину”, которая находиться слева вверху.
Появиться окно начала установки Windows. Жмём далее “Next”.
Затем ставим галочку в окошке, говорящем о принятии соглашений с компанией Microsoft и нажимаем “Next”.
Окна ввода ключа не было, значит, он вводится автоматически. Выбираем выборочную установку “Custom: Install Windows only (advanced)”.
Когда я настраивал виртуальную машину, то указал что, могу выделить для гостевой ОС 60 Гб дискового пространства. Теперь давайте создадим из него два раздела. Диски C: и D:. Создаём диск C:. Жмём на кнопку “New”.
Для диска C: желательно указать размер не менее чем 20Гб в моём случае я указал 30Гб (300000 Мб). Затем, надо нажать, на кнопку применить “Apply” (применить).
Будет выведено предупреждение о том, что система зарезервирует небольшое количество места под системные файлы. Нажимаем “ОК”.
Для диска D: выполняем аналогичную процедуру как мы сделали для диска C:.
После того как будет создан диск D: форматируем его, нажав на форматирование “Format”.
Проявиться предупреждение, говорящее о том, что все файлы на этом диске будут утеряны, соглашаемся с этим, нажав на кнопку “ОК”.
Затем, нам надо будет выбрать, на каком диске мы желаем установить операционную систему. Выбираем диск C: (Drive0 Partition2) и жмём “Next” (далее).
Начнётся инсталляция гостевой операционной системы.
Когда установка будет завершена, мы попадём в окно выбора параметров. Выбираем использовать стандартные параметры “Use express settings”. Если вы хотите войти в операционную систему со своей учётной записью Microsoft тогда всё оставляйте как есть.
В случае, когда вы захотите создать локальную учётную запись тогда перед нажатием на кнопку “Use express settings (использовать стандартные параметры)” отключите на время подключение к интернету. (Если вы не знаете, как это сделать тогда читайте статью, Как временно отключить интернет-соединение в Windows 8 и выше, она находиться в разделе советы по компьютеру).
В моём случае я выбрал последние (не вижу смысла подключать виртуальную машину к своей учётной записи Microsoft).
Если вы воспользуетесь тем же вариантом как я, тогда вас система переведёт в следующее окно, где вам будет предложено создать локальную учётную запись “Create a local account” . Жмём на “Create a local account”.
В очередном окне надо заполнить все поля. Если вы хотите входить в гостевую ОС без пароля тогда заполните всего одно поле имя пользователя “User name” а затем нажмите на “Finish”.
Мы попадаем на рабочий стол Windows 10. Всё, с установкой операционной системы мы закончили (можно подключить интернет-соединение). Теперь для того чтобы использование виртуальной машины было более комфортным следует произвести ещё несколько дополнительных надстроек.
В предыдущей статье Как создать виртуальную машину в программе VMware Workstation мы подключили общую папку. Но сейчас она всё ещё не отображается в проводнике нашей Windows 10. Такое происходит, потому что мы не установили VMware Tools.
VMware Tools – это набор утилит, который повышает производительность гостевой операционной системы виртуальной машины и улучшает управление виртуальной машиной.
Если в виртуальной машине не установлен данный набор утилит, то в гостевой операционной системе отсутствуют некоторые важные функции и возможности.
Для того чтобы установить VMware Tools требуется в окне программы VMware Workstation вверху перейти во вкладку виртуальная машина. А затем выбрать строку “Установить VMware Tools…”.
Гостевая операционная система сообщит нам о подключении дополнительного устройства, выведя окно, справа на рабочем столе, а также потребует выбрать дальнейшие действия. Установку VMware Tools можно включить прямо из этого окна нажав на “Run setup64.exe”.
Или зайдя в проводник выбрать “DVD Drive (буква диска, в моём случае E:) VMware Tools “.
Далее будет предложено выбрать тип установки. Я всегда выбираю самый верхний “Typical”. Тогда программа инсталлирует все требуемые компоненты специфически для этой гостевой ОС. Затем жмём “Next” (далее).
Продолжаем установку до конца в штатном режиме. По окончании установки жмём “Finish” (закончить).
После всех операций по установке VMware Tools будет выведено предупреждение о необходимости перезагрузить систему, чтобы новые параметры были задействованы, с чем соглашаемся и нажимаем “Yes” (да).
Если у вас будут вопросы, по данной теме, вы можете задать их в комментариях, или, перейдя во вкладку “Контакты” заполнить и отправить мне форму.
16.12.2014
Ещё статьи, которые могут заинтересовать:
Исправление ошибок Windows с помощью Microsoft Easy Fix
Ccleaner безупречная очистка операционной системы
Как добавить пункты переместить и копировать в папку в контекстное меню рабочего стола Windows
Как отключить или включить протокол IPv6 в Windows
Устранение неполадок Windows с помощью Microsoft Easy Fix
Источник: https://pcompstart.com/windows/87-ustanovka-windows-na-virtualnuyu-mashinu
How to Install VMware Workstation 14 on Windows 10?
How to Install VMware Workstation 14 on Windows 10? – VMware Workstation is the most powerful, most stable virtual machine program for Windows, Linux or MacOS operating systems. Nowadays, VMware Workstation 14 version is the most updated program.
With VMware Workstation 14 pro you can set up and run various virtual operating systems on your physical computer. If you are a software developer, VMware Workstation program will be indispensable for you to perform program testing on different systems.
Or if you are a system administrator, VMware Workstation 14 pro will save you from many solutions.
For example, if you have a new FTP server that you want to add to your local network, you can install VMware Workstation 14 Pro on an unused desktop computer and then install a virtual Windows Server 2012, Windows Server 2016 or Windows Server 2019.
Many new features were added to VMware Workstation 14 pro. Let’s take a look at the new features for the virtual machine program.
What’s New in VMware Workstation 14 Pro?
New features for VMware Workstation Pro are listed below:
1. Windows 10 Creators Update Support
With VMware Workstation you can run Windows 10 Creators as a virtual machine. You can run the Windows 10 Creators system as a host operating system.
Windows 10 Creators auto update and easy installation support.
2. VMware Workstation 14 New Operating System
Ubuntu 17.04 Fedora 26 CentOS 7.4 RHEL 7.4 Debian 9.1 Oracle Linux 7.4 SLE 12 SP3
OpenSUSE 42.3
3. Guest VBS Support
Support for Virtualization Based Security has provided with VMware.
4. Virtual TPM
In VMware Workstation pro innovations, Trusted Platform Module support is provided for more security and encryption technologies such as BitLocker.
5. VMware Hardware Version 14
Intel Skylake and AMD Ryzen processor support have developed. The Secure Boot feature has developed with UEFI Firmware.
A new Storage Controller has developed with Virtual NVMe support.
6. Advanced Networking
For Windows hosts, you can change the names of Virtual Networks in the Virtual Network Editor program.
With Network Latency Simulation, incoming and outgoing packet losses have provided with a new network control for each virtual NIC.
7. ESXi Host Power Operations
Shutdown Restart
Enter/Exit for maintenance mode
8. Native OVF Support
Has Improved OVF/OVA with VMware Workstation pro and VCSA 6.0 and 6.5 versions are supported.
9. Scan for Virtual Machines
With VMware Workstation pro, users are now able to quickly refresh their Virtual Machine VM inventory.
10. Automatically Suspend Shared Virtual Machines Upon Host Shutdown
All running shared virtual machines automatically are suspended. This feature is available for Windows and Linux virtual machines.
11. Enhanced UI Experience
The display of the virtual machine’s IP address and MAC address has improved in the VM console.
Disk cleanup support was developed automatically when Windows virtual machines were shut down.
12. New GTK+ 3 based UI for Linux
Developed GTK+ 3 support for Linux virtual machines.
VMware Workstation 14 Pro System Requirements
If we consider VMware Workstation 14 pro system requirements;
1. Intel Atom processor support using the 2011 “Bonnell” microprocessor architecture was developed. (For example, Atom Z670 / Z650, Atom N570)
2. Intel Atom processor support using 2012 “Saltwell” microprocessor architecture was developed.
(For example, Atom S1200, Atom D2700 / D2500, Atom N2800 / N2600)
3. AMD processor support using LIano and Bobcat microprocessor architecture was developed. (For example, “Hondo”, “Ontario”, “Zacate”, “Llano”)
4. Intel processor support using 2010 “Westmere” microprocessor architecture was developed.
(For example, Xeon 5600, Xeon 3600, Core i7-970, Core i7-980, Core i7-990)
[su_box title=”Our Recommendation” box_color=”#242424″ radius=”0″]
You can purchase “VM Workstation 12 Pro” from Amazon.
[/su_box]
How to Install VMware Workstation 14 Pro on Windows 10 Step By Step?
Before moving on to installing VMware Workstation 14 pro, we introduced VMware Workstation 14 system requirements and innovations. Now, let’s install VMware Workstation 14 pro on Windows 10.
The steps for installing VMware Workstation 14.x on Windows operating systems are exactly the same. The latest version of VMware Workstation is 14.1.3. The steps for installing VMware Workstation 14.1.3 are the same as the following steps.
Step 1
Download the VMware Workstation 14 virtualization program from the link at the bottom of the article and unzip it. Run the VMware Workstation 14 installation file as an administrator.
Step 2
VMware Workstation 14 is preparing for installation.
Step 3
VMware Workstation 14 is starting to install.
Step 4
In the VMware Workstation 14 Setup Wizard window, click Next.
Step 5
In the VMware Workstation 14 License Agreement window, accept the VMware license agreement and click Next.
Step 6
In the VMware Custom Setup window, select the Enhanced Keyboard Driver option.
Step 7
If you want VMware to check for updates when you start the program, select Check for product updates on startup. To support the development of the VMware program, select the VMware Customer Experience Improvement Program option and click on the Next button.
Step 8
Continue by selecting the following options to create the VMware Workstation 14 desktop shortcut and the start menu shortcut.
Step 9
In the VMware Workstation 14 installation ready window, click Install to start the installation.
Step 10
Installing VMware Workstation 14 …
Step 11
VMware Workstation pro installation successfully completed. Click the Finish button to continue.
Step 12
If you have purchased the VMware Workstation 14 program, enter your License Key and click Finish. If you understand the VMware program more, continue by clicking the Skip button to use it for free for 30 days.
Step 13
We have implemented VMware Workstation pro step by step on Windows 10. Click on the Finish button to continue …
Step 14
After installing the VMware program, it is recommended that you restart your computer. Restart your computer …
Step 15
The initial boot screen for VMware Workstation Pro is as follows.
[su_box title=”Our Recommendation” box_color=”#242424″ radius=”0″]
You can purchase “VM Workstation 14 Pro” from Amazon.
[/su_box]
How to Install VMware Workstation Pro on Windows 10? ⇒ Video
You can watch how to install VMware Workstation on Windows 10 and you can also subscribe to our YouTube channel to support us!
Final Word
How to Install VMware Workstation 14 on Windows 10? – In .postlight.com”>
Источник: https://www.sysnettechsolutions.com/en/vmware/install-vmware-workstation-14-on-windows-10/
Установка виртуальной машины Vmware Workstation 10 на Windows 7
Сегодня я рассмотрю программу Vmware Workstation 10, которая на вашем ПК или ноутбуке сымитирует еще одну систему. При чем без разницы какую, из серии Windows или же Linux, а может даже одну и вторую. Все зависит от потребностей и желания. Но для начала немного вводного текста, дабы не осведомленный читатель понял о чем собственно идет речь!
Ну что же приступим. Начиная с этой статьи я буду размещать как минимум по три ссылки на скачивание программ, о которых пишу здесь. Я знаю, что очень часто с этим у многих проблемы. И поэтому стоит учесть этот момент.
Скачать Vmware Workstation 10 можно здесь:
Я себе поставил репак версию, и на ней буду проводить обзоры. Все начинается со скачивания, потом нажимаем на exe файл и проводим стандартную процедуру установки. Я сделаю маленькое отступление и расскажу какими требованиями к вашей системе обладает данная программа, то есть какие ресурсы должны быть на компьютере для нормального использования Vmware Workstation 10.
Системные требования:
- 64-разрядный процессор Intel Core™ Solo x86 или аналог, двухъядерный процессор AMD Athlon™ 64 FX или аналог
- Тактовая частота 1,3 ГГц или более
- 2 Гбайт ОЗУ минимум/4 Гбайт ОЗУ рекомендуется
А также на вашем компьютере должно быть минимум 10 Гбайт свободного пространства жесткого диска, вам же надо будет ставить еще одну систему, которая требует определенного места на диске.
Разбор управления меню Workstation 10
Мы видим 5 основных пунктов меню VM, хотя основными скорее тут два с лева, а правые три как бы вспомогательные. Я напишу немного о каждом из них. чтобы вы понимали для чего они нужны и как можно применить для себя.
Создание новой виртуальной машины — самое главное для нас, здесь мы будем создавать новую виртуальную машину, указывать ей системные параметры и всякие мелочи.
Открытие виртуальной машины — это одна из классных возможностей данной программы, вы можете экспортировать а потом на другом компьютере открывать вашу установленную систему. Собственно это и есть окно для открытия онной.
Подключение к удаленному серверу — вы можете использовать виртуальную машину не только у себя на компьютере но и на удаленном сервере. А это собственно кнопка для подключения к удаленной машине.
Виртуализация физической машины — Это быстрый и комфортный переход вашего ПК в виртуальную среду. Хотя это и есть в меню, но для использования 30 дневным триалом или ломаным репаком не получится. Нужно регистрироваться и получать лицензию на скачивание специального дополнения, которое и осуществляет этот переход.
Установка WIndows на Виртуальную машину Workstation 10
Разобрали теоретическую часть и пора переходить к практике установки ОС на ВМ. Переходим по иконке создания новой виртуальной машины. Нам открывается окно с правом выбора режима установки:
Если вы не имели опыта раньше с работой ВМ, тогда используйте обычный режим, я его возьму для примера. После нажатия далее переходим к следующему окну, где необходимо внимательно указать место откуда будет устанавливаться наша новая ОС.
Советую вам ознакомиться с моим постом установка Windows 7 дабы иметь понятие, как это делается. Я буду ставить с ISO образа на моем компьютере, вы же указываете что для вас актуально. Если тоже будете ставить с образа, тогда надо указать еще и путь к образу диска на вашей компьютере.
Если указанный вами путь соответствует, то вам будет выдана подобная запись, как на скриншоте ниже.
Идем далее, и как обычно у вас запросит ключ, а также персонализированное имя и по желанию пароль к вашей будущей учетной записи администратора. Вводим данные и продолжаем.
Теперь будьте внимательны, программа запрашивает указать место куда будет установлена ваша новая виртуальная машина, по простому говоря, вы указываете диск откуда будет браться свободное место для вашей виртуальной системы.
По умолчанию стоит диск «С» можно указать другой.
Теперь указываем максимальный размер под вашу ВМ, по умолчанию стоит 40 Гбайт, а также ставите метку разделять на несколько файлов или хранить данные в одном файле. Там же поясняется для чего это вообще нужно. Решаете и продолжаем. Оень внимательно нужно отнестись к следующим параметрам уже подобранным по умолчанию программой.
Мне мало 512 МБ ОЗУ и я хочу ее добавить, вот для этого и существует кнопка Настройка оборудования в которой вы указываете те параметры системы, которые будут доступны вашей виртуальной машине. Там вы можете отредактировать следующие параметры:
- Память (ОЗУ)
- Количество используемых процессоров
- CD/DVD ROM
- Сетевой адаптер
- USB-контроллер
- Звуковая карта
- Принтер
- Дисплей
Теперь собственно и все, жмем готово и смотрим как начинает устанавливаться ваша ОС. Мне еще предложило добавить в устройства WEB камеру, это можно сделать и потом при желании.
Ну а сама установка Системы ничем не отличается от любой установки на реальную Физическую систему, если у вас с этим трудности, я выше давал ссылку на статью про установку системы.
Так я делать себе кофе, а вы там, что предпочитаете, продолжим после установки нашей системы.
Установка у меня завершена и я хочу вам показать основные аспекты при использовании гостевой ОС. Так как описать словами это трудно я сделаю снимок с экрана и выложу его вот в этой статье.
На этом я буду с вами прощаться, желаю вам удачи и побольше знаний в освоении новых технологий.
С уважением Андрей.
Вам было интересно, посоветуйте друзьям:
Источник: http://obuchaemsja.com/sistemnye-programmy/ustanovka-vmware-workstation-10-na-windows-7/
Install Windows Server 2012 as Virtual Machine in VMware Workstation
Hyper V is one of the hottest feature of Windows Server 2012. You will definitely want to install Hyper V server role and play around with it.
Installing Hyper V role in server 2008 in VMware Workstation was difficult until VMware released VMware Workstation 9.
Here I will show you how to install Windows Server 2012 as virtual machine in VMware workstation 9 with Hyper V ready. So let’s get going.
Before installing Windows Server 2012 as virtual machine in VMware workstation you might want to make sure following things,
- At least 2 GB memory or more for Hyper V and nested VM installation.
- Processor that have Intel VT technology supported and enabled.
- At least 50 GB hard drive space or more for Hyper V virtual machine installation.
I am installing Server 2012 on my laptop running core i7 2670 processor with 16 GB RAM and 750 GB HDD with Windows 7 Ultimate. Here are the steps. Open VMware Workstation application from desktop. I am running VMware Workstation 9.
Click File from the Menu and select New Virtual Machine
Here choose Custom option and click Next button.
Choose Workstation 9 as hardware compatibility and click Next button. Under guest OS installation option, choose install operating system later. Click Next button.
Here I will choose Microsoft Windows as guest operating system and Hyper V as version. Click Next. Now name the virtual machine and browse the location to store this virtual machine and click Next button.
Under processor configuration, I will select 4 cores per processor and click Next.
I will select 6 GB of memory since I will be installing Hyper V and virtual machines under it. After configuring memory click Next.
In network type option choose NAT so that you can use Internet within the virtual machine. Then click Next button. Under I/O controllers type leave the default, LSI Logic SAS. Click Next button.
In select disk option, choose create new virtual disk and click Next button. In disk type, choose SCSI and click Next button.
Now, specify the disk capacity. I will enter 90 GB so that I will have enough space to install virtual machines in Hyper V. Then click Next button. Browse the location where you want to save the disk file. Click Next button.
Now you can see all the information in one place. If you think something is not right then you can click back and edit it. Click Finish button. Now click edit virtual machine settings to configure installation file of Server 2012.
As you can see below picture, select CD/DVD under device and browse the location of ISO installation file of Server 2012.
After configuration click OK button and click power on this virtual machine. You can now start installing Windows Server 2012.
After installation completes you can start using Windows Server 2012. You can also install Hyper V role and install virtual machines.
The following two tabs change content below.
Источник: http://www.mustbegeek.com/install-windows-server-2012-as-virtual-machine-in-vmware-workstation/
Установка гипервизора VMware Workstation 10
Ошибки в работе системы, её сбой, внедрение вирусов и шпионского ПО – всего этого и прочих неприятностей в работе с компьютером можно избежать, если обучаться и вести эксперименты со сторонним софтом и системными настройками в виртуальной среде – виртуальной операционной системе, установленной на виртуальную машину.
Таковые создаются с помощью специального типа программ — гипервизоров, которые умеют на физическом компьютере создавать виртуальный, часть аппаратных составляющих эмулируя ему с реального компьютера, а часть – позволяя настраивать вручную с применением нужных параметров. VMware Workstation 10 – одна из таковых программ для виртуализации систем.
О ней и пойдет речь в данной статье.
0. Оглавление
1. О программе
С помощью VMware Workstation вы сможете тестировать различные операционные системы, внедрять в них свои настройки и программные коды, исследовать различное ПО (вплоть до сборок сомнительного авторства или вовсе заведомо вредоносное). В общем, вы сможете делать всё то, что не можете позволить себе сделать с вашим основным (физическим) компьютером, боясь неизвестных последствий.
VMware Workstation – главный конкурент популярной программы для виртуализации операционных систем VirtualBox от Oracle.
Последней VMware Workstation уступает в меньшем числе поддержки основных операционных систем – только Windows и Linux, в то время как VirtualBox можно установить ещё и на Mac OS, и на Solaris.
VirtualBox – полностью бесплатна, а VMware Workstation платна, однако она имеет ряд преимуществ:
- больше возможностей для поддержки 3D-графики виртуальных операционных систем;
- наличие драйвера универсальной печати;
- создание снапшотов (снимков виртуальной машины) через определённые промежутки времени (в то время как в VirtualBox всё это вручную);
- сжатие виртуальных дисков для экономии пространства компьютера;
- многие прочие функции, которые по достоинству оценят опытные пользователи.
VMware Workstation 10 умеет создавать виртуальные машины на базе различных операционных систем — Windows, Linux, Solaris и даже планшетную версию Android.
В версии 10 программы обеспечена поддержка работы с виртуальных ОС Windows 8.1 и Windows Server 2012 R2, включая возможность преобразования физического компьютера на базе этой системы в свой виртуальный клон.
Напомним, более ранние версии VMware Workstation поддерживали только Windows 8. В версии 10 улучшенный интерфейс для использования нескольких виртуальных машин и упрощённая настройка работы с несколькими мониторами.
2. Системные требования
Разработчики обещают в 10-й версии VMware Workstation высочайшую производительность – впрочем, эта программа и в ранних версиях отличалась стабильностью и относительным быстродействием в работе даже на маломощных ПК. Тем не менее, вот тот минимум, который необходим для полноценного функционирования VMware Workstation 10:
- процессор с тактовой частотой не менее 1,3 Ггц;
- оперативная память не менее 2 Гб;
- операционная система Windows или Linux.
Для работы виртуальных систем Windows 7, 8, 8.1 желателен бОльший показатель оперативной памяти, нежели указанный, по той простой причине, что при создании виртуальной машины ей нельзя отдавать больше половины показателя оперативной памяти, имеющегося у физического компьютера. А Windows 7, 8, 8.1 уже давно «выросли» из 1 Гб «оперативки», который Microsoft указывает опционально.
VMware Workstation 10 только поприветствует скоростной жёсткий диск – SSD или HDD с интерфейсом SATA 3, не утомляя вас ожиданием при записи и считывании данных.
3. Установка
Дистрибутив программы VMware Workstation 10 можно скачать в официального сайта разработчика. Запускаем инсталлятор от имени администратора.
Следуя пошаговому мастеру установки, проходим несложную процедуру инсталляции программы.
Вводим ключ продукта и нажимаем «Enter», либо жмем «Skip» для использования пробной версии. Затем нажимаем «Finish» для завершения установки.
Если необходимо, устанавливаем также русификатор VMware Workstation 10. Взять можно, например, здесь.
После всех выполненных действий по установке программы можно её запускать.
4. Создание виртуальной машины
В главном окне программы видим опцию «Создать новую виртуальную машину». Жмем её.
Эта же опция доступна отдельной командой в меню программы» «Файл» – «Новая виртуальная машина».
Запустится мастер создания виртуальной машины с предустановленном выбором обычной её конфигурации. В большинстве случаев, в частности, если вы впервые устанавливаете виртуальную операционную систему с помощью VMware Workstation 10, не стоит ничего менять. Жмем «Далее».
В следующем окне мастера вам будет предложен выбор источника установки. Опция «Я установлю систему позднее» вам может понадобиться для тестирования Live SD и загрузочных дисков с софтом, например, для реанимации системы.
Если установочный диск операционной системы, которую вы хотите установить в качестве виртуальной, находится в приводе, выберите нужный привод и жмите «Далее».
Если вы хотите установить операционную систему с образа установочного диска, выставьте активной опцию «Файл установки образа» и укажите путь к этому образу с помощью кнопки обзора. Жмем «Далее».
Затем мастер предложит вам указать операционную систему и её версию. Как упоминалось, VMware Workstation 10 поддерживает Windows 8.1, но в списке версий есть только Windows 8. Её и нужно выбирать, если вы устанавливаете Windows 8.1. Жмем «Далее».
В следующем окошке мастера установки задаем название операционной системе – так, как вам будет удобно её отличать от других виртуальных операционных систем.
С помощью кнопки обзора можно сменить папку, куда будет сохранён файл виртуальной машины.
Вы можете, например, создать для виртуальных машин специальную папку на несистемном диске, чтобы не потерять данные во время переустановки основной операционной системы. Жмем «Далее».
В окне создания диска виртуальной машины указываем размер жёсткого диска. Например, для Windows 8.1 VMware Workstation 10 предлагает по умолчанию 60 Гб.
Если вы не стеснены пространством на реальном компьютере, вы можете оставить этот показатель, ведь 60 Гб хватит и для нужд системы, и для экспериментов со сторонним софтом.
Для беглого ознакомления с особенностями сборок Windows 7, 8, 8.1, в принципе, хватит и 20-25 Гб.
Для небольших по объёму виртуальных жёстких дисков выставляем опцию «Сохранить диск в одном файле». Жмем «Далее».
В следующем окне мастер завершит создание виртуальной машины и представит информацию о её параметрах. Если ваш физический компьютер имеет только 2 Гб оперативной памяти, вы можете оставить эти параметры без каких-либо изменений и жать кнопку «Готово».
Но в данном случае физический компьютер имеет больше, чем 2 Гб оперативной памяти, потому расщедримся и отдадим виртуальной машине чуть больше, нежели предустановленный 1 Гб. А также внесём некоторые другие изменения. Жмём кнопку «Настройка оборудования».
Окошко настройки оборудования откроется как раз на вкладке оперативной памяти. Здесь можно перетащить ползунок от 1 Гб к большему показателю оперативной памяти, не заходя за синенькую отметку максимально рекомендуемого. Также показатель оперативной памяти, отдаваемый виртуальной машине можно ввести вручную в поле ввода.
После изменений с показателем оперативной памяти переходим на вкладку «Дисплей». Выставляем активной опцию «Максимальное разрешение любого монитора» и выбераем из предложенного перечня наиболее подходящее разрешение экрана.
Вы также можете внести прочие изменения в оборудование виртуальной машины.
По завершению всех настроек жмем «Закрыть», затем — «Готово» в окне параметров виртуальной машины. После чего VMware Workstation 10 перейдёт в главное меню, где и в библиотеке (области слева), и в центре окна программы вы увидите только что созданную виртуальную машину. Жмем зелёную кнопку для её включения.
5. Установка операционной системы на виртуальную машину
Точно так, как и при установке операционной системы на физический компьютер, запустится процесс установки с загрузочного диска.
Внизу окна будет виднеться просьба VMware Workstation 10 нажать кнопку «Установка завершена» после того, как система установится. Сделайте это после завершения установки.
Установка операционной системы на виртуальную машину будет проходить чуть быстрее, нежели на физический компьютер, особенно, если у вас хороший скоростной жёсткий диск. Это связано с тем, что компьютеру не нужно возиться со считыванием данных с привода.
Очень скоро в окне VMware Workstation 10 появятся первые признаки уже установленной операционной системы. Завершающий этап настроек – выставление разрешения экрана внутри виртуальной операционной системы. Чтобы виртуальная система корректно отображалась в полноэкранном режиме работы VMware Workstation 10, выставьте внутри неё то разрешение экрана, которое поддерживает ваш монитор.
Переходите в полноэкранный режим, и вы практически не заметите разницу – виртуальная система развернётся на экране так, как будто она и есть основная. А всплывающая сверху панель кнопок VMware Workstation 10 позволит вам иметь доступ ко всем необходимым командам виртуальной машины, включая выход из полноэкранного режима.
Источник: http://tavalik.ru/ustanovka_vmware_workstation_10/
Install Windows Server 2012 as Virtual Machine in VMware Workstation
Hi
Sorry for not replying sooner but yes checked using coreinfo and processor is CMPXCHG16B compliant but still can't install Windows 8 or Server 2012 with the same error.
What else am I missing here as surely it can't be this difficult to stand up the vm's on hardware that is only a year old.
I have copied the coreinfo output below…
Coreinfo v3.2 – Dump information on system CPU and memory topology
Copyright (C) 2008-2012 Mark Russinovich
Sysinternals – www.sysinternals.com
Intel(R) Xeon(R) CPU E5-1603 0 @ 2.80GHz
Intel64 Family 6 Model 45 Stepping 7, GenuineIntel
HTT * Hyperthreading enabled
HYPERVISOR – Hypervisor is present
VMX * Supports Intel hardware-assisted virtualization
SVM – Supports AMD hardware-assisted virtualization
EM64T * Supports 64-bit mode
SMX * Supports Intel trusted execution
SKINIT – Supports AMD SKINIT
NX – Supports no-execute page protection
SMEP – Supports Supervisor Mode Execution Prevention
SMAP – Supports Supervisor Mode Access Prevention
PAGE1GB * Supports 1 GB large pages
PAE * Supports > 32-bit physical addresses
PAT * Supports Page Attribute Table
PSE * Supports 4 MB pages
PSE36 * Supports > 32-bit address 4 MB pages
PGE * Supports global bit in page tables
SS * Supports bus snooping for cache operations
VME * Supports Virtual-8086 mode
RDWRFSGSBASE – Supports direct GS/FS base access
FPU * Implements i387 floating point instructions
MMX * Supports MMX instruction set
MMXEXT – Implements AMD MMX extensions
3DNOW – Supports 3DNow! instructions
3DNOWEXT – Supports 3DNow! extension instructions
SSE * Supports Streaming SIMD Extensions
SSE2 * Supports Streaming SIMD Extensions 2
SSE3 * Supports Streaming SIMD Extensions 3
SSSE3 * Supports Supplemental SIMD Extensions 3
SSE4.1 * Supports Streaming SIMD Extensions 4.1
SSE4.2 * Supports Streaming SIMD Extensions 4.2
AES * Supports AES extensions
AVX * Supports AVX intruction extensions
FMA – Supports FMA extensions using YMM state
MSR * Implements RDMSR/WRMSR instructions
MTRR * Supports Memory Type Range Registers
XSAVE * Supports XSAVE/XRSTOR instructions
OSXSAVE * Supports XSETBV/XGETBV instructions
RDRAND – Supports RDRAND instruction
RDSEED – Supports RDSEED instruction
CMOV * Supports CMOVcc instruction
CLFSH * Supports CLFLUSH instruction
CX8 * Supports compare and exchange 8-byte instructions
CX16 * Supports CMPXCHG16B instruction
BMI1 – Supports bit manipulation extensions 1
BMI2 – Supports bit maniuplation extensions 2
ADX – Supports ADCX/ADOX instructions
DCA * Supports prefetch from memory-mapped device
F16C – Supports half-precision instruction
FXSR * Supports FXSAVE/FXSTOR instructions
FFXSR – Supports optimized FXSAVE/FSRSTOR instruction
MONITOR * Supports MONITOR and MWAIT instructions
MOVBE – Supports MOVBE instruction
ERMSB – Supports Enhanced REP MOVSB/STOSB
PCLULDQ * Supports PCLMULDQ instruction
POPCNT * Supports POPCNT instruction
SEP * Supports fast system call instructions
LAHF-SAHF * Supports LAHF/SAHF instructions in 64-bit mode
HLE – Supports Hardware Lock Elision instructions
RTM – Supports Restricted Transactional Memory instructions
DE * Supports I/O breakpoints including CR4.DE
DTES64 * Can write history of 64-bit branch addresses
DS * Implements memory-resident debug buffer
DS-CPL * Supports Debug Store feature with CPL
PCID * Supports PCIDs and settable CR4.PCIDE
INVPCID – Supports INVPCID instruction
PDCM * Supports Performance Capabilities MSR
RDTSCP * Supports RDTSCP instruction
TSC * Supports RDTSC instruction
TSC-DEADLINE * Local APIC supports one-shot deadline timer
TSC-INVARIANT * TSC runs at constant rate
xTPR * Supports disabling task priority messages
EIST * Supports Enhanced Intel Speedstep
ACPI * Implements MSR for power management
TM * Implements thermal monitor circuitry
TM2 * Implements Thermal Monitor 2 control
APIC * Implements software-accessible local APIC
x2APIC * Supports x2APIC
CNXT-ID – L1 data cache mode adaptive or BIOS
MCE * Supports Machine Check, INT18 and CR4.MCE
MCA * Implements Machine Check Architecture
PBE * Supports use of FERR#/PBE# pin
PSN – Implements 96-bit processor serial number
PREFETCHW * Supports PREFETCHW instruction
Logical to Physical Processor Map:
*— Physical Processor 0
-*– Physical Processor 1
–*- Physical Processor 2
—* Physical Processor 3
Logical Processor to Socket Map:
**** Socket 0
Logical Processor to NUMA Node Map:
**** NUMA Node 0
Logical Processor to Cache Map:
*— Data Cache 0, Level 1, 32 KB, Assoc 8, LineSize 64
*— Instruction Cache 0, Level 1, 32 KB, Assoc 8, LineSize 64
*— Unified Cache 0, Level 2, 256 KB, Assoc 8, LineSize 64
-*– Data Cache 1, Level 1, 32 KB, Assoc 8, LineSize 64
-*– Instruction Cache 1, Level 1, 32 KB, Assoc 8, LineSize 64
-*– Unified Cache 1, Level 2, 256 KB, Assoc 8, LineSize 64
–*- Data Cache 2, Level 1, 32 KB, Assoc 8, LineSize 64
–*- Instruction Cache 2, Level 1, 32 KB, Assoc 8, LineSize 64
–*- Unified Cache 2, Level 2, 256 KB, Assoc 8, LineSize 64
—* Data Cache 3, Level 1, 32 KB, Assoc 8, LineSize 64
—* Instruction Cache 3, Level 1, 32 KB, Assoc 8, LineSize 64
—* Unified Cache 3, Level 2, 256 KB, Assoc 8, LineSize 64
**** Unified Cache 4, Level 3, 10 MB, Assoc 20, LineSize 64
Logical Processor to Group Map:
**** Group 0
Источник: https://communities.vmware.com/thread/463049
Установка Vmware Workstation 14, пошаговая инструкция
Установка Vmware Workstation 14
Добрый день! Уважаемые читатели и гости блога pyatilistnik.org. Наверняка многие из вас, в силу мощности современных компьютеров имеют на своем персональном компьютере различные программы для виртуализации всевозможных систем. В корпоративном сегменте, это гипервизор ESXI 5.
5 и выше, а в домашних условиях, это Hyper-V на Windows 10 или Vmware Workstation 14. Именно, о последнем и пойдет речь, на текущий момент последней версией является 14.1. Сегодня я расскажу, где скачать и как производится установка Vmware Workstation 14, шаг за шагом.
Чтобы вы могли у себя создать для тестирования или работы свой тестовый полигон.
Что такое Vmware Workstation 14
Для людей, кто только знакомиться с продуктом Vmware Workstation, я в двух словах расскажу, что это за зверь. Если кратко и по простому, то это программа, которая устанавливается в операционные системы семейства Windows или Linux, для того, чтобы можно было устанавливать отдельные, изолированные ОС для дальнейшего тестирования или работы.
Простой пример, у меня локально установлена Windows 8.1, но это не мешает мне с помощью Vmware Workstation 14 мне иметь установленную Windows 10, которую я могу ломать или изучать, без страха, что я сломаю основную ОС. Так как по сути виртуальная машины, это просто файл на компьютере. Подробнее, про виртуальные стенды, я вам советую почитать вот по этой ссылке.
Где скачать Vmware Workstation 14
Официальный сайт для скачивания Vmware Workstation 14 вы найдете по ссылке ниже:
https://www.vmware.com/ru/products/workstation-pro/workstation-pro-evaluation.html
Как видите тут есть версия для:
Сама программа Vmware Workstation 14, естественно платная и по ссылке вы найдете пробную версию, этого хватит, чтобы ее поставить и присмотреться.
Волшебный ключик есть по ссылке в описании к видео, а так же такая же версия, но из облака
Что нового в Vmware Workstation 14
Давайте быстренько расскажу о нововведениях данной версии гипервизора второго класса. Появилась поддержка:
- Windows 10 1803
- Windows Server 1803
- ESXI 6.5
Разумеется, в этой версии улучшена и поддержка аппаратной части системы. Включена совместимость с новейшими процессорами, в том числе Intel Kabylake и AMD Ryzen. Реализована поддержка UEFI Secure Boot для виртуальных систем, что повышает безопасность. Кроме того, включен виртуальный контроллер Virtual NVMe для быстрого доступа к SSD (с поддержкой тестирования vSAN).
В VMware Workstation 14 улучшено управление сетями. Новые настройки сети позволяют симулировать определенные ситуации, которые будут полезны при тестировании.
К существовавшим ранее функциям регулировки задержки и потери пакетов добавлена настройка расстояния и качества сети. Это требуется для проверки отказоустойчивости тестируемых приложений.
Также туда добавлены прочие дополнительные опции, например, настройка имен виртуальных сетевых адаптеров и т. п.
Добавлена функция сканирования виртуальных машин для обновления ресурсов. Поддерживаются системы размещенные как на локальных дисках и USB-носителях, так и удаленные.
Добавлена поддержка операций с электропитанием и просто включением/отключением систем для хостов vSphere ESXi.
Удаленное управление поддерживает такие операции, как выключение, перезагрузка, отключение, прямо из VMware Workstation.
Улучшена поддержка OVF/OVA. Реализован новый мастер для развертывания vCenter Server Appliance для последующего тестирования. Поддерживаются VCSA 6.0 и 6.5.
И это еще не все. Кроме прочего, в новой версии предпринято множество разнообразных улучшений: добавлены мелкие удобства, реализована автоматическая очистка диска виртуальной системы, обновлен интерфейс на основе GTK+ 3 для GNU/Linux, исправлены ошибки и т. п.
Как установить Vmware Workstation 14 на Windows
И так я для примера буду производить установку на Windows 8.1, так как она стоит у меня, но это ни чем не отличается, если бы у вас была Windows 7 или 10. Скачав архив с Vmware Workstation 14, вы получите вот такую структуру файлов. Запускаем VMware-workstation-full-14.1.1-7528167.exe.
У вас запуститься мастер инсталляции, который начнет распаковывать exe файл
На первом шаге мастера установка, нажимаем Next.
Соглашаемся с лицензионным соглашением, ставя галку “I accept the terms in the License Agreement”
Можете доустановить дополнительный драйвер для клавиатуры, поставив галку:
Enhanced Keyboard Driver (a reboot will be required to use this feature). This feature reguires 10MB on your host drive
Улучшенная функция виртуальной клавиатуры обеспечивает лучшую работу с международными клавиатурами и клавиатурами с дополнительными ключами. Эта функция доступна только для хост-систем Windows.
Снимаем обе галки:
- Check for product updates on startup – проверка обновлений после установки
- Join the Vmware Customer Experience improvement Program – присоединиться к программе улучшения
На следующем шаге, мастер установки предложит вам создать ярлыки на рабочем столе и меню пуск.
Остался последний шаг, для завершения нашей процедуры инсталляции Vmware Workstation 14 Pro, нажимаем кнопку install.
Через минуту, мастер закончит свою работу. Тут вы можете выйти из него, нажав кнопку Finish, либо установить лицензионный ключ Vmware Workstation 14, через кнопку License.
Установка лицензионного ключа
Если у вас есть свой ключ, то копируем его, если нет, то генерируем его из специального файла. Копируем сюда сгенерированный генераторм ключ.
Если вы пропустили это шаг, то не волнуйтесь, у вас будет как минимум еще две возможности это сделать. Первая это при запуске гипервизора Vmware Workstation 14. Первое же окно потребует от вас активации продукта. Как видите, тут есть пробный, ознакомительный период на 30 дней.
Активация прошла успешно.
Если у вас была пробная версия, то для того, чтобы сделать ее активированной, вам необходимо пройти в меню Help-Enter a License Key.
Как русифицировать Vmware Workstation 14
Для того, чтобы сделать русский язык в Vmware Workstation 14, вам необходимо открыть папку Rus by Loginvovchyk (30.01.2018) и запустить файл VMwareWorkstationpro_14.1.1 build-7528167-x64-ru-ru
У вас откроется мастер установки, нажимаем установить.
Через пару мгновений у вас будет русская локализация в Vmware Workstation 14.
Как видите, установка данного программного продукта очень простая, в следующих статьях я расскажу, как создавать виртуальные машины или настраивать сеть в Vmware Workstation.
Источник: http://pyatilistnik.org/ustanovka-vmware-workstation-14-poshagovaya-instruktsiya/
Установка Windows Server 2012 (R2) на VMware Workstation 9 или 10
Здравствуйте, дорогие читатели. Сегодня мы займемся установкой операционной системы Windows Server 2012 R2 на эмуляторе виртуальных машин VMware Workstation 9 или 10 версии. Для начала необходимо скачать архив самой ОС. Архив должен быть в формате ISO (.iso). После скачивания операционной системы запускаем VMware.
После запуска заходим в меню Файл — Новая виртуальная машина (или в программе нажимаем комбинацию клавиш CTRL+N).
Программа спросит какой тип конфигурации необходимо создать, необходимо выбрать Выборочный (дополнительно) и нажать кнопку далее.
В совместимости аппаратного обеспечения выбираем Workstation 9 и нажимаем Далее.
Указываем место расположения нашего файла-образа (скачанный образ Windows Server 2012) если образ находится на DVD диске выбираем 1-й пункт (установить с диска), если образ находится на жестком диске выбираем 2-й пункт и нажимаем кнопку Далее
Программа просит ввести лицензионный ключ к Windows и учетные данные (пользователь/пароль) для последующего входа в систему.
Если лицензионного ключа нет (как в моем случае), его можно не вводить (а с помощью windows loadrer и других подобных программ активировать нашу операционную систему позднее).
Заполняем имя пользователя и дважды вводим пароль и опять же нажимаем далее.
Программа предупредит нас, что мы не ввели ключ продукта и что его можно ввести в последствии, мы соглашаемся и нажимаем Да
Присваиваем имя для нашей виртуальной машины и указываем путь установки и подтверждаем наши действия.
Указываем количество выделяемых для ОС процессоров и ядер (позже это количество можно изменять в большую или меньшую сторону), на своем ПК я выбрал 1 процессор и 1 ядро (у меня Intel Core i7 3630QM).
Выделяем оперативную память для Windows Server 2012. По рекомендуемым требованиям необходимо 2 Гб оперативной памяти (минимум 512 Мб), для жесткого диска рекомендуется 80 Гб и более.
Далее программа спросит: Какой тип сети вы хотите выбрать? Я обычно выбираю 1-й пункт (сетевой мост), т.к. данный тип позволяет виртуальной машине находиться в единой сети с реальными компьютерами. Выбираем необходимый нам пункт и подтверждаем выбор.
В типе контроллера ввода-вывода выбираем рекомендуемый программой пункт (LSI logic SAS) и нажимаем Далее.
После программа спросит какой диск мы хотим использовать. Я выбрал пункт Создать новый виртуальный диск и нажал Далее.
Затем выбираем тип виртуального диска, который по умолчания предлагает нам VMware (SCSI).
В максимальном размере диска я указал рекомендуемый Microsoft объем равный 80 Гб, также для производительности я выбрал пункт выбелить все дисковое пространство сейчас.
Программа спросит где хранить файлы диска, я указал директорию установки схожей с директорией основных файлов нашей операционной системы.
В конце программа выведет список всех наших настроек, проверяем их, оставляем «галочку» на пункте запустить виртуальную машину после создания (если желаем сразу приступить к установке) и жмем кнопку готово.
Программа создает диск и приступает к установке.
Многие сталкиваются с проблемой, на экране выскакивает ошибка:
(This virtual machine is configured for 64-bit guest operating systems. However, 64-bit operation is not possible.) Как справиться с данной проблемой я писал в своей статье.
Первым шагом установки является выбор устанавливаемой операционной системы:
После подтверждения начинается процесс установки Windows Server 2012.
Процесс установки занимает от 15 до 50 минут (у меня система установилась за 25 минут). В процессе установки VMware перезагружает систему несколько раз. И вот спустя 25 минут ОС установлена и просит нажить CTRL+ALT+DEL, для этого во вкладке Виртуальная машина выбираем пункт Отправить команду CTRL+ALT+DEL.
Затем вводим ранее заданные учетные данные логин+пароль и нажимаем ENTER.
После входа в систему сервер готов к работе.
После установки Windows Server 2012 можно продолжить настройку ОС. Если сервер будет использоваться в организации первой ролью можно установить роль домен контроллера.
Про установку AD DS на Windows Server 2012 я писал в одной из своих статей.
На этом все, надеюсь статья Вам понравилась, если у кого-то возникнут вопросы или ошибки в процессе установки пишите, попробую Вам помочь.
Источник: http://blog.umicorp.ru/ustanovka-windows-server-2012-r2-na-vmware-workstation-9-ili-10/