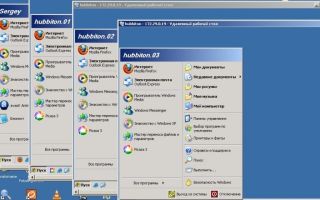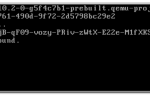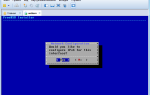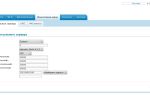Подключение к удаленному рабочему столу с помощью встроенного в Windows RDP-клиента
Во всех редакциях ОС Windows начиная с XP, есть стандартный RDP – клиент, который используется для подключения к службе удаленных рабочих столов. В этой статье я хочу описать подробно возможности данной программы.
RDP-клиент используется для подключения к серверу терминалов по протоколу Remote Desktop Protocol, или через удаленный рабочий стол. Об установке сервера терминалом можно также прочитать на данном сайте.
Запустить программу «Подключение к удаленному рабочему столу» можно из меню «Пуск» — «Все программы» — «Стандартные» — «Подключение к удаленному рабочему столу», либо же выполнив команду mstsc.
exe (для этого необходимо нажать комбинацию клавиш WIN+R и вписать имя команды в появившемся окне «Выполнить»). Соответственно, сам исполняющий файл mstsc.exe находится в директории C:WindowsSystem32.
Для удобства можно вынести ярлык на рабочий с заданными настройками.
В появившемся окне нужно ввести ip-адрес или имя того сервера к которому вы хотите подключиться.
При подключении вам будет предложено ввести свои учетные данные. После ввода вы попадете на рабочий стол вашего сервера.
Для изменения параметров необходимо нажать на ссылку «Показать параметры» в главном окне программы.
В появившемся меню можно настроить необходимые вам параметрами, которые будут использоваться при подключении.
На первой вкладке «Общие» можно сохранить учетные данные, для того что бы не вводить их каждый раз. Для этого нужно установить флаг «Разрешить мне сохранять учетные данные».
На второй вкладке «Экран» настраивается размер подключаемого удаленного рабочего стола и глубина цвета для удаленного сеанса.
Так же можно убрать совсем выезжающую сверху панель подключения, но я вам не советую этого делать, так как закрыть подключение через Alt+F4 не получиться, если в настройках стоит использование сочетание клавиш «на удаленном компьютере», а закрыть соединение можно будет только через «Диспетчер задач».
На вкладке «Локальные ресурсы» настраиваются передача звука — запись и воспроизведение. Для настройки необходимо нажать кнопку «Параметры».
Также здесь настраивается «Использование сочетаний клавиш», о которых я писал выше.
Можно на данной вкладке настроить включение или отключение «Принтеров» и «Буфер обмена», которые будут использоваться во время удаленного сеанса, путем снятия или, наоборот, установки флага тех параметров, которые вам необходимы.
А если нажать на кнопку «Подробнее», то можно будет поставить подключение «Смарт карт», если, конечно, у вас есть Смарт карта с учетными данными, также можно подключить любой диск или DVD и СD-ROM локального компьютера с которого происходит подключение.
На вкладке «Программы» можно настроить запуск той программы, которая будет автоматически запускаться при входе пользователя на удаленный рабочий стол. Здесь же настраивается рабочий каталог пользователя.
На следующей вкладке «Взаимодействие», можно указать скорость соединения с терминальным сервером и указать те параметры, которые нужны или не нужны для повышения производительности. Хотя в наше время высокоскоростного интернета эти настройки уже не актуальны, поэтому можно смело оставить автоопределение.
На вкладке «Дополнительно» настраивается проверка подлинности сервера.
Также можно настроить подключение через шлюз удаленных рабочих столов, нажав кнопку «Параметры».
Для сохранения всех выставленных параметров нужно перейти на вкладку «Общие» и сохранить настройки в виде ярлыка подключения по RDP в любом удобном для вас месте и с любым названием.
Через полученный таким образом ярлык вы будете подключаться к удаленному рабочему столу с раннее сделанными и сохраненными настройками.
Источник: http://tavalik.ru/rdp-klient-windows/
Сервер терминалов на Windows 10
_http://serveradmin.ru/terminalnyiy-server-na-windows-10/
Существует популярная и удобная возможность сделать из обычной, не серверной версии windows 10 терминальный сервер.
После настройки к обычному компьютеру с windows на борту смогут одновременно подключаться несколько пользователей по rdp и работать.
Наиболее популярное применение такого решения — работа нескольких пользователей с файловой базой 1С.
Ранее я описывал способ, как сделать терминальный сервер из Windows 7. Сейчас вышла новая операционная система Windows 10. На первый взгляд она вполне нормальная и скорее всего станет популярной на ближайшие несколько лет. Будем привыкать к ней, осваивать и переносить привычный функционал.
Полезная возможность сделать из обычной Window 10 терминальный сервер. Ранее я не один раз использовал эту функцию для работы в файловой 1С нескольких человек одновременно. Для небольшого коллектива из нескольких сотрудников это вполне удобно и оправданно, так как покупать полноценный сервер и серверную ОС для таких задач нецелесообразно.
Использовать будем привычное средство, которое хорошо себя зарекомендовало в Windows 7 — RDP Wrapper Library by Stas’M. Скачивайте последнюю версию либо с сайта создателя, либо с моего. Я на всякий случай скопировал — RDPWrap-v1.6.
zip Архив состоит из нескольких файлов: Настраивать терминальный сервер будем на следующей системе:
Загружайте архив и распаковывайте его в папку. Затем запускаете командную строку с правами администратора.
Чтобы это сделать, нажимаете Пуск -> Все приложения:
Ищите в самом низу раздел Служебные — Windows, в нем приложение Командная строка, запускаете ее от имени администратора:
В командной строке переходите в папку с распакованной программой с помощью команды cd и запускаете файл install.bat:
После успешной установки увидите информацию:
Создавайте новых пользователей, добавляйте их в группу Пользователи удаленного рабочего стола и проверяйте. Я успешно зашел по rdp тремя пользователями на Windows 10:
Получился своеобразный сервер терминалов на ОС Windows 10. Все очень легко и просто, можно использовать по необходимости для решения прикладных задач.
Нужно понимать, что подобное использование Windows 10 скорее всего является нарушающим лицензионное соглашение. Хотя я не знаю, каким именно пунктом и условием это регламентируется, но наверняка что-то подобное в лицензионном соглашении есть, так как подобный способ распространен еще со времен XP. Имейте это ввиду, если будете настраивать в компании, которая следит за лицензионной чистотой.
Источник: http://aviator-at.blogspot.com/2016/09/windows-10.html
Multiple RDP (Remote Desktop) sessions in Windows 10
To have concurrent user sessions working in Windows 10, you need to make small changes to termsrv.dll file. This file is located in C:WindowsSystem32 folder.
Before modifying termsrv.dll for the first time, you need to take ownership and assign yourself full permissions.
You also need to stop Remote Desktop service (TermService) if it's running.
DLL files can be modified using any HEX Editor (for example Tiny Hexer). You can do this yourself by replacing strings shown below, or just download patched versions from this page.
Windows 10 x64 v1803 – Spring 2018 Update (March 2018)
Windows 10 Spring 2018 Update (1803) updates termsrv.dll to version 10.0.17134.1. To get back concurrent remote desktop connections, make following changes:
Find:
8B 99 3C 06 00 00 8B B9 38 06 00 00
replace with:
B8 00 01 00 00 89 81 38 06 00 00 90
Patched version can be download from here. Original, v10.0.17134.1 file can be found here.
Older Windows 10 versions
—————————————————————————————————————————–
Windows 10 Fall Creators Update (1709 – Redstone 3) updates termsrv.dll to version 10.0.16299.15. To get back concurrent remote desktop connections, make following changes:
Find:
39 81 3C 06 00 00 0F 84 B1 7D 02 00
replace with:
B8 00 01 00 00 89 81 38 06 00 00 90
Patched version can be download from here. Original, v10.0.16299.15 file can be found here.
—————————————————————————————————————————–
Windows 10 x64 v1703 – Creators Update (April 2017)
Windows 10 Creators Update (1703 – Redstone 2) updates termsrv.dll to version 10.0.15063.0. To get back concurrent remote desktop connections, make following changes:
Find:
39 81 3C 06 00 00 0F 84 53 71 02 00
replace with:
B8 00 01 00 00 89 81 38 06 00 00 90
Patched version can be download from here. Original, v10.0.15063.0 file can be found here.
—————————————————————————————————————————–
Windows 10 x64 Threshold 2 (November 2015)
Windows 10 Fall Update (also called “Threshold Wave 2 Update”) updates termsrv.dll to version 10.0.10586.0. To get back concurrent remote desktop connections, make following changes:
Find:
39 81 3C 06 00 00 0F 84 3F 42 02 00
replace with:
B8 00 01 00 00 89 81 38 06 00 00 90
Patched version can be download from here. Original, v10.0.10586.0 file is here.
—————————————————————————————————————————–
Windows 10 x64 RTM (August 2015)
termsrv.dll file version 10.0.10240.16384.
In termsrv.dll find:
39 81 3C 06 00 00 0F 84 73 42 02 00
and replace it with:
B8 00 01 00 00 89 81 38 06 00 00 90
Patched version can be downloaded from here. Original, untouched version of termsrv.dll v10.0.10240.16384 can be downloaded from here.
Option 2 – RDP Wrapper
Instead of modifying termsrv.dll file you can use RDP Wrapper which acts as a middleman between Terminal Services and Service Control Manager. This way you don't need to touch termsrv.dll file. Actually, if you already modified your termsrv.dll file, you need to revert to the original version before using this method.
Download and extract RDPWrap-v1.6.1.zip (or newer), then run install.bat as admin. After installation is completed, run RDPConfig.exe. If all items under Diagnostics are green, you should be good to go.
If “Listener state” is “Listening [not supported]“, you will need to update the wrapper's configuration (.ini) file.
With the latest version of RDP Wrapper you no longer need to update rdpwrap.ini manually. Simply run update.bat and everything will be done automatically.
May 2017
Windows 10 64bit
Источник: https://www.mysysadmintips.com/windows/545-multiple-rdp-remote-desktop-
Как включить удаленный рабочий стол RDP в Windows 10 Home
Как включить удаленный рабочий стол RDP в Windows 10 Home
Внимание! Подключение к удаленному рабочему столу невозможно с учетной записью без пароля.
Section 1. Установка Сервер удаленного рабочего стола на Windows 10 / 8.1 Home / Starter!
Загрузите бесплатную RDPWrap из: https://github.com/stascorp/rdpwrap/releases/tag/v1.6.1
Или скачайте архив: RDPWrap-v1.6.1
Распакуйте архив RDPWrap-v1.6.1.zip и запустите от имени администратора файл install.bat
А теперь проверьте настройки удаленного рабочего стола.
Важный: При проблемах с портами-слушателями запустите update.bat (режим администратора)! (… см. Изображение-2 Arrow-3)
Или после некоторого автоматического обновления Windows (10,7,8.1)!
| (Image-1) Установка удаленного рабочего стола на Windows-10 Home! |
Section 2. Настройки установленного удаленного рабочего стола!
Запустите RDPConf.exe, чтобы увидеть или изменить настройки сервера удаленного рабочего стола!
Если в поле Listener state написано NO Listen, значит запустите update.sh
| (Image-2) Настройка удаленного рабочего стола Windows-10 Home! |
Section 3. Тестирование подключения к удаленному рабочему столу!
Проверьте подключение через RDPchek.exe
| (Image-3) Проверьте удаленный рабочий стол на Windows-10 Home! |
Section 4. Подключение к удаленному рабочему столу с Windows-7!
Запустите подключение к удаленному рабочему столу с помощью Run-Dialog Windows-Logo + R и mstsc и подключитесь к Windows Home Server Remote Desktop Server
Источник: https://galaxydata.ru/community/kak-vklyuchit-udalennyy-rabochiy-stol-rdp-364
Исправляем недостатки RDP с помощью RDP Wrapper Library
Исправляем недостатки RDP с помощью RDP Wrapper Library
У настольных операционных систем Microsoft есть некоторые ограничения, связанные с работой службы удаленных рабочих столов.
Так во первых, поддержка серверной части (RDP Host) есть только в старших редакциях Windows (не ниже Professional).
В домашних редакциях этот функционал отключен, поэтому подключиться к младшим версиям Windows по RDP невозможно.
И во вторых, количество параллельных RDP-сессий ограничено. Допускается только одно одновременное подключение по RDP, а при попытке открыть вторую RDP-сессию система выдаст сообщение о том, что в системе уже находится один пользователь и предложит его выкинуть завершить его сеанс.
Обойти эти ограничения позволит проект RDP Wrapper Library by Stas’M. RDP Wrapper работает как прослойка между менеджером служб (Service Control Manager, SCM) и службой удаленных рабочих столов.
При этом, в отличии от других решений подобного рода, он не подвергает изменениям файл termsrv.
dll (библиотека, используемая службой Remote Desktop Services), что позволяет не опасаться обновлений Windows.
Судя по официальному сайту, проект активно живет и развивается. На данный момент выложена версия 1.5 от 2014.12.11, для которой заявлена поддержка новейших ОС, включая Windows 10 Technical Preview. Также доступны исходники, так что при желании можно самостоятельно собрать проект.
Загрузить RDP Wrapper можно со страницы программы в репозитории GitHub. В архив входят следующие компоненты:
• RDPWinst.exe — инсталлятор, с помощью которого производится установка и удаление RDP Wrapper; • RDPConf.exe — утилита для настройки параметров подключения; • RDPCheck.exe — утилита для локальной проверки работы RDP;
• install.bat и uninstall.bat — bat-файлы для удобства установкиудаления программы.
Для установки программы надо открыть командную строку с правами администратора, перейти в директорию с распакованными файлами и запустить install.bat. Все остальное, включая настройку исключений на файерволле, установщик сделает сам.
Дополнительно можно запустить утилиту RDPConf.exe, которая позволяет включатьотключать доступ, а также настраивать основные параметры подключения (порт, количество сессий на пользователя, тип аутентификации и пр.).
Ну и в качестве проверки я открыл на компьютер с установленной Windows 7 Home Basic две RDP-сессии для двух разных пользователей.
Что еще можно сказать. Проект однозначно полезный, в некоторых ситуациях даже незаменимый. Из минусов же — используя RDP Wrapper вы скорее всего нарушаете лицензионное соглашение.
Источник: https://windowsnotes.ru/programs/ispravlyaem-nedostatki-rdp-s-pomoshhyu-rdp-wrapper-library/
Как сделать из Windows 10 (или Windows 7) терминальный сервер с поддержкой RemoteAPP
Опубликовано: 05 Май 2018 (последние правки 3 месяца, 2 недели)
Сразу скажу, что я не одобряю пиратство, а все о чем сейчас пойдет речь относится именно к нарушению лицензионного соглашения, но раз вы спрашивали, то я расскажу как сделать из Windows 7 и Windows 10 почти полноценный терминальный сервер с поддержкой RemoteAPP.
Начнем с того, что ограничение на одну сессию удаленного подключения для рабочих станций под управлением версий для рабочих станций в Windows является совершенно не техническим ограничением, а ограничением из области маркетинга и продаж.
Как вы наверное знаете, ограничения на количество одновременных (конкурентных) подключений легко снимается внесением изменений в соответствующую библиотеку Windows, но при таком подходе есть один большой подводный камень, обновления Windows легко делают из вашего терминального сервера обратно рабочую станцию при установке обновлений на RDP-стек.
Если, операционная система на вашей рабочей станции к которой вы хотите организовать несколько одновременных подключений совсем пиратская, то я думаю вам в любом случае придется отключать автоматические обновления Windows, но если Windows у вас лицензионная и вам не хочется сильно уж нарушать лицензионное соглашение, а конкурентный доступ вам нужен для выполнения задач фонового администрирования например 1С, то у меня для вас хорошая новость и есть метод обхода однопользовательского ограничения не блокируя работу службы обновлений.
Как вы видите из описания, RDP wrap это проект для снятия ограничений на количество одновременных подключений к терминальному серверу и он выступает в качестве прослойки к службе удаленных рабочих столов. Более подробно с проектом вы можете ознакомиться на его GIT-хаб странице (странно, что не заблокировали) https://github.com/stascorp/rdpwrap
Бинарные пакеты проекта находятся по адресу: https://github.com/stascorp/rdpwrap/releases
Просто скачайте бинарный пакет в формате zip, распакуйте его и запустите файл install от имени администратора, перезагрузка не требуются, но текущее RDP-соединение будет сброшено и вам потребуется переподключиться.
Аналогичная ситуация и с поддержкой RemoteAPP и поддержка RemoteAPP довольно просто включается правками в реестре (но поддерживается не всеми редакциями Windows), но проще всего использовать RemoteAPP tool: http://www.kimknight.net/remoteapptool
Это удобная графическая утилита которая поможет вам включить режим RemoteAPP, настроить базовые параметры подключения и даже создать ярлык развертывания удаленного приложения RemoteAPP.
Единственным недостатком такого подхода к созданию серверов терминалов, является отсутствие полноценных оснасток управления получившимся в результате терминальным сервером, но мы цели создать полноценный сервер терминалов мы и не ставили.
Отправлено! Ваше сообщение отправлено. Я отвечу вам в самое ближайшее время.
Есть вопросы?
Спрашивайте и я обязательно вам отвечу!
Ошибка! Ваше сообщение не отправлено. Попробуйте позже.
* Поля обязательные для заполнения .
Блог это некоммерческий проект! Если вам понравился мой блог и то что я пишу помогло вам на практике, то можете сказать спасибо материально
Источник: https://gita-dev.ru/blog/kak-sdelat-iz-windows-10-terminalnyj-server-s-podderzhkoj-remoteapp/
Делаем из Windows 8.1 сервер терминалов | | Доступное для всех программирование
Очень часто в организациях встает задача получения единовременного доступа нескольких пользователей к одному компьютеру в сети.
Это может быть какой-то компьютер с уникальным для организации ПО, которое имеется только в единственном экземпляре.
Вроде бы ничего страшного нет в том, чтобы подцепиться к этому компьютеру, сделать свою работу на этой программе, сохранить результат на файловое хранилище и все. Однако на деле не все так просто.
Windows имеет в своем составе проприетарный протокол RDP, который позволяет подключиться к любому компьютеру под управлением «окон», если на нем включена данная функция. Казалось бы, ввел команду mstsc, там уже ввел параметры ip и иные данные и пользуйся удаленным компьютером.
Однако никто не отменял всякие ограничения десктопных версий. В клиентских версиях Windows можно единовременно работать только одному пользователю, будь то локальный или удаленный. Хотите большего – пожалуйста, разворачивайте в организации Windows Server, покупайте на него лицензии сервера терминалов и пользуйтесь подобным решением. Все легально и просто. Но стоит денег, причем, немалых.
Вторым вариантом мог бы стать Linux сервер с развернутым на нем xRDP и запуском на нем многих Windows программ под Wine. Но нужно понимать, что далеко не все программы запустятся на нем, особенно те, которые используют Direct X, все равно скорость работы такой системы будет оставлять лучшего. Но зато затраты будут минимальны. И все легально.
Тем не менее, когда нужно пользоваться всего парой-тройкой программ по удаленке и то непостоянно, то приведенные выше примеры просто подобны стрельбе из пушки по воробьям. Гораздо проще из десктопной версии Windows патчем сделать многопользовательский сервер терминалов.
Учтите, что данный способ нарушает лицензию Windows и вы все делаете на свой страх и риск. Если вас все устраивает, тогда давайте приступим.
Наверняка вы слышали, что в основе серверных операционок от Microsoft лежит тоже самое ядро, что и в десктопных версиях. Да, оно дополнено и переработано с учетом специфики, но суть остается такой же. Я просто написал это к тому, чтобы вы поняли, почему описанный способ будет работать без проблем.
Терминальный сервер Windows довольно-таки уникальная технология и своего рода прорывная. Он позволяет нескольким пользователям заходит и работать в системе под своими учетными записями, абсолютно не мешая друг другу. Подобную связку можно сделать на Linux, используя xRDP, однако там всегда что-то идет криво, в противовес винде.
Но только если в случае с Linux в терминальный сервер можно превратить обычный десктопный ПК с такой же версией ОС, то в Windows это не позволяет. Тем не менее, это обходится достаточно читерским способом – патчится библиотека, отвечающая за терминальный сервер.
Итак, патч предполагает собой замену оригинального системного файла %SystemRoot%System32 ermsrv.dll (библиотека, используемая службой Remote Desktop Services).
Перед заменой системной библиотеки создадим резервную копию файла termsrv.dll командой:
copy c:WindowsSystem32 ermsrv.dll termsrv.dll_old
Теперь, если что-то пойдет не так, всегда можно вернуться к начальной конфигурации, заменив текущий файл оригинальным termsrv.dll_old
Скачайте нужный архив для своей версии Windows. Для 32 разрядной Windows 8.1 можете скачать здесь, для 64 битной –здесь. Не забудьте переименовать файл!
В Windows 8 предварительно нужно изменить значение следующих ключей в ветке реестра HKLMSystemCurrentControlSetControlTerminal Server:
- fDenyTSConnections (DWORD) —
- fSingleSessionPerUser (DWORD) —
Затем переходим в каталог C:WindowsSystem32, находим файл termsrv.dll и открываем его свойства.
Нам нужно перейти во вкладку «Безопасность» и нажать кнопку «Изменить». В списке доступа найдите группу локальных администраторов и предоставьте ей полные права на файл.
Следующий шаг перед заменой файла библиотеки, открыть консоль управления службами (services.msc) и остановить службу Удаленных рабочих столов (Remote Desktop Services)
Теперь нужно скопировать скачанный вами файл termsrv.dll в C:WindowsSystem32 с заменой файла и запустить службу удаленных рабочих столов. Перезагрузите компьютер.
Не забудьте проверить, что вы разрешили подключение к вашему компьютеру по RDP. Если вы все сделали правильно и ошибок система не выдала, то, поздравляю, вы только что сделали из Windows 8.1 Pro свой сервер терминалов!
Терминальный сервер и Windows 10
Для тех пользователей, кто обновился до Windows 10 и хочет из нее сделать сервер терминалов, у меня есть отличная новость -описанный способ в статье применим к этой операционке. Так что вы спокойно можете сделать из Windows 10 сервер терминалов
Источник: http://www.programbeginner.ru/?p=1396
Терминальный сервер на windows 10 redstone
Добрый день уважаемые читатели блога Pyatilistnik.org, продолжаем изучать Anniversary Update.
Ранее, около года назад я вам рассказывал как я делал терминальный сервер на windows 7, благодаря этому мы могли по удаленному рабочему столу заходить, более чем с двух учетных записей одновременно, сегодня я покажу тоже самое и на современной версии ос, а именно разберем терминальный сервер на windows 10 redstone.
Как из windows 10 сделать терминальный сервер
И так у вас есть обычная не серверная операционная система, и из нее вы можете создать терминальный сервер на Windows 10. Как и писал выше, тем самым вы даете возможность большому количеству людей подключаться к нему по протоколу RPD и выполнять на нем какие то рабочие вещи. Пример из практики это файловая база 1С. Выглядит это подобным образом.
Для того, чтобы осуществить превращение обычной операционной системы в терминальный сервер на windows 10 redstone, нам потребуется используемое ранее мной средство под названием RDP Wrapper Library by Stas’M.
Скачать RDP Wrapper Library можно по ссылке https://cloud.mail.ru/public/3AaP/4eETt6d85 пароль на архив pyatilistnik.org
Последней версией на текущий момент считается 1.6.1. Распаковываем архив, у вас будет вот такая структура папок и файлов.
- Install.bat основной запускной файл
- RDPCheck.exe
- RDPConf.exe
- RDPWlnst.exe
- uninstall.bat
- update.bat
Производить настройку я буду на последней версии Windows 10 Anniversary Update 1607. У меня не самый конечно шустрый компьютер, но для тестового окружения подойдет, главное посмотреть как делать.
Можно приступать, первое, что вы должны сделать это запустить командную строку виндоус 10 от имени администратора. Для этого правым кликом по кнопке пуск и выбираем соответствующий пункт (Командная строка (администратор)), очень удобно это реализовано.
Следующим шагом вам нужно в командной строке попасть в расположение папки RDP Wrapper Library, для этого щелкаете по ней правым кликом, выбираете свойства и на вкладке Общие смотрите путь, копируете его + название папки RDP_Windows 10.
Далее в командной строке пишите путь до нее и нажимаете enter
cd C:Userspyatilistnik.orgDesktopRDP_Windows 10
Как видите я сразу попал в расположение директории
Выполним команду dir и убедимся, что у нас тут все те файлы, что мы видели при распаковке.
для установки и превращения видоус 10 в терминальный сервер, пишем install.bat. Начнется отработка скрипта, в результате вы увидите, что будут извлечены библиотеки rdpwrap.dll и ini, которые будут помещены в директорию C:Program FilesRDP Wrapper, будут установлены необходимые сервисы. После отработки скрипта нажимаем любую клавишу.
Все теперь можно в консоли управление компьютером, создавать пользователей и занести их в группу пользователи удаленного рабочего стола.
Я для примера создал трех пользователей. Не забудьте удостовериться, что у вас в свойствах операционной системы на вкладке Настройка удаленного доступа включена функция Разрешить удаленное подключение к этому компьютеру и выбраны нужные пользователи для терминального доступа к Windows 10 Redstone.
Если при попытке доступа у вас появляется, что сначала нужно выкинуть другого пользователя, это означает, что терминальный сеанс не работает.
И вам нужно воспользоваться файлом update.bat.
Назначение файла update.bat, как раз состоит в том, что если есть какие либо проблемы с текущей версией RDP Wrapper Library, он попытается скачать с сайта разработчика последний релиз и исправить проблему.
Запускаем его и дожидаемся, когда вам предложат нажать любую клавишу. Запускать так же нужно от имени администратора, через правый клик.
Если у вас выскочит ошибка, что нельзя установить обновления, то запускайте файл uninstall.bat, после его отработки можете снова запустить install.bat, в итоге у вас терминальный сервер на windows 10 redstone переустановится и все заработает, такой небольшой трабшутинг.
Пробуем зайти по RDP, как видите в моем случае все три пользователя успешно вошли в систему и терминальный сервер windows 10 и пропустил без проблем.
Вот так вот можно спокойно расширить функционал клиентской системы Redstone Anniversary Update 1607.
Источник: http://pyatilistnik.org/terminalnyiy-server-na-windows-10-redstone/
Несколько RDP сессий в Windows 10
WinITPro.ru / Windows 10 / Windows 7 / Несколько RDP сессий в Windows 10
09.02.2018itproWindows 10, Windows 7комментарий 71
Как и в прошлых клиентских версиях операционных систем Майкрософт, пользователи Pro и Enterprise Windows 10 (но не Home) редакций могут удаленно подключаться к своим компьютерам через службу удаленных рабочих столов (RDP).
Однако есть ограничение на количество одновременных RDP сессии – возможна одновременная работа только одного удаленного пользователя. При попытке открыть вторую RDP сессию, сеанс первого пользователя предлагается завершить.
В систему вошел другой пользователь. Если вы продолжите, он будет отключен. Вы все равно хотите войти в систему?
В английской версии предупреждение такое:
Another user is signed in. If you continue, they’ll be disconnected. Do you want to sign in anyway?
Дело в том, что в настольных редакциях операционных систем Microsoft есть следующие основные ограничения на использование службы удаленного рабочего стола:
- Поддержка RDP доступа имеется только в старших редакциях Windows (Professional и выше), а в домашних редакциях (Home) этот функционал отключен.
- Возможно только одно удаленного RDP подключения. При попытке открыть вторую RDP-сессию, пользователю предлагается завершить существующее подключение.
- В том случае, есть пользователь работает за консолью компьютера (локально), при удаленном подключении RDP, его сеанс будет отключен (заблокирован). Правильно и обратное утверждение: удаленный RDP сеанс принудительно завершается, если пользователь авторизуется на консоле системы
По сути, ограничение на количество одновременных rdp подключений является не техническим, а скорее лицензионным, запрещающее создавать на базе рабочей станции терминальный RDP сервер для работы нескольких пользователей.
Хотя с технической точки зрения любая редакция Windows при наличии достаточного количества памяти может поддерживать одновременную работу нескольких десятков удаленных пользователей (в среднем на одну сессию пользователя без учета запускаемых приложений требуется 150-200 Мб памяти). Т.е.
максимальное количество одновременных сессий в теории ограничивается только ресурсами компьютера.
Мы рассмотрим два способа отключить ограничение на количество одновременных RDP подключений к Windows 10:
Важно. Изначально в самой первой версии статьи основным рабочим вариантом, позволяющим снять ограничение на количество одновременных RDP подключений пользователей был способ модификации и подмены файла termsrv.dll в папке %SystemRoot%System32. Однако при установке нового билда Windows 10 или некоторых обновлений безопасности, этот файл обновляется. В результате приходится каждый раз редактировать этот файл Hex редактором, что довольно утомительно. Поэтому в качестве основного способа организации бесплатного терминального сервера на клиентской Windows 10 стоит считать утилиту RDP Wrapper Library.
RDP Wrapper Library
Альтернативой модификации файла termsrv.dll является использование проекта RDP Wrapper Library.
Эта программа работает в качестве прослойки между менеджером управления службами (SCM- Service Control Manager) и службой терминалов (Terminal Services) и позволяет включить не только поддержку нескольких одновременных RDP сессии, но и активировать поддержку RDP Host на домашних редакциях Windows 10. RDP Wrapper не вносит никаких изменений в файл termsrv.dll, просто подгружая termsrv с изменёнными параметрами.
Таким образом, это решение будет работать даже при обновлении версии файла termsrv.dll, что позволяет не опасаться обновлений Windows.
Важно. Перед установкой RDP Wrapper: важно, чтобы у вас использовалась оригинальная (непропатченная) версия файл termsrv.dll. В противном случае RDP Wrapper может работать не стабильно, или вообще не запускаться.
Скачать RDP Wrapper можно с репозитория GitHub: https://github.com/binarymaster/rdpwrap/releases (последняя доступная версия RDP Wrapper Library v1.6.2 вышла относительно недавно – 28 декабря 2017 года). Судя по информации на странице разработчика, поддерживаются все версии Windows. Windows 10 поддержиывается вплость до версии Insider Preview build 10.0.17063.1000 от 13 декабря 2017 года.
Архив RDPWrap-v1.6.2.zip содержит несколько файлов:
- RDPWinst.exe —программа установки/удаления RDP Wrapper Library
- RDPConf.exe — утилита настройки RDP Wrapper
- RDPCheck.exe — Local RDP Checker — утилита проверки RDP
- install.bat, uninstall.bat, update.bat — пакетные файлы для установки, удаления и обновления RDP Wrapper
Чтобы установить утилиту, запускам файл install.bat с правами администратора.
После окончания установки запускаем RDPConfig.exe. И удостоверяемся, что в секции Diagnostics все элементы окрашены в зеленый цвет.
Из интересных особенностей новой версии RDP Wrapper:
- опция Hide users on logon screen – позволяет скрыть список пользователей на экране приветствия.
- При отключении опции Single session per user — будут разрешены несколько одновременных RDP сессий под одной учетной записью (устанавливается ключ реестра fSingleSessionPerUser = 0 в ветке HKLMSYSTEM CurrentControlSetControlTerminal ServerfSingleSessionPerUser).
В том случае, если после обновления версии Windows, RDP Wrapper не работает, проверьте, что в секции Diagnostics присутствует надпись Listener state: Not listening.
Попробуйте обновить ini файл скриптом update.bat, либо вручную и переустановить службу
rdpwinst.exe -u
rdpwinst.exe -i
Пытаемся открыть вторую RDP сессию. Все получилось! Теперь наша Windows 10 позволяет одновременно подключаться по RDP сразу двум удаленным пользователям.
Утилита должна работать на всех поддерживаемых на данный момент редакциях Windows : Windows Vista, Windows 7, Windows 8, Windows 8.1 и Windows 10. Таким образом из любой клиентской версии Windows можно сделать сервер терминалов.
Модификация файла termsrv.dll
Убрать ограничение на количество RDP подключений можно с помощью модификации файла termsrv.dll (файл библиотеки, используемый службой Remote Desktop Services). Файл находится в каталоге C:WindowsSystem32).
Перед модификацией файла termsrv.dll желательно создать его резервную копию (в случае необходимости можно будет вернуться к первоначальной версии файла):
copy c:WindowsSystem32 ermsrv.dll termsrv.dll_backup
Перед правкой файла termsrv.dll нужно стать его владельцем и предоставить группе администраторов полные права на него (все операции выполняются аналогично описанным в статье Убираем ограничение на количество RDP сессий в Windows 8). Затем остановите службу Remote Desktop service (TermService) из консоли services.msc или из командной строки:
Net stop TermService
Для редакции Windows 10 x64 RTM (версия файла termsrv.dll — 10.0.10240.16384): Откройте файл termsrv.dll с помощью любого HEX редактора (к примеру, Tiny Hexer)
Найдите строку:
39 81 3C 06 00 00 0F 84 73 42 02 00
И замените ее на:
B8 00 01 00 00 89 81 38 06 00 00 90
Сохраните файл и запустите службу TermService.
Готовый пропатченный файл termsrv.dll для Windows 10 Pro x64 можно скачать здесь: termsrv_windows_10_x64_10240.zip
Предыдущая статья Следующая статья
Источник: http://winitpro.ru/index.php/2015/09/02/neskolko-rdp-sessij-v-windows-10/