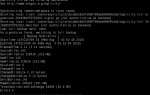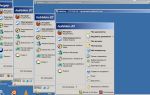Как из Windows 7/ Vista /XP сделать Терминальный Сервер!
Спасибо http://darmoroz.narod.ru/rdt/WinXP-TS.htmlОдна из последний бетаверсий Windows позволяла запускать два и более удаленных рабочих столов. Далее, посчитав это неоправданной роскошью для рабочей станции, эту функцию из системы убрали: по умолчанию к удаленному рабочему столу может подключиться только один пользователь.
НО! Все необходимые файлы так и остались в недрах Windows и включить их очень просто, если воспользоваться этим патчем. Он быстро восстановит справедливость, разрешив несколько сессий (в том числе удаленных подключений), а также предоставив возможность быстрого переключения между пользователями.
К вашему терминальному серверу, Windows 7 / Vista / XP Pro, можно будет подключить одновременно разные старые ПК типа 486 и Pentium 1,
и на них “запустится” Windows 7 /Vista / XP, Ofice XP-2003-2007, 1С, море офисных программ… У вас пойдут программы которые требуют мощного железа, а не идут на устаревшем оборудовании.
Как все это реализовать? В чем секрет? В терминальном режиме (сеансе), когда все выполняется не на рабочей станции, а на терминальном сервере, который мы сделаем из Windows 7 / Vista /XP . Вам нужно для небольшой организации поднять терминальный сервер под 1С, а Windows Server 2003/2008 нет под рукой? Читайте дальше.
Когда пользователи используют терминальное подключене, 1С не перекачивает файлы по сети, и поэтому работает намного быстрее. И вам не надо делать постоянно апгрейд системы каждый год, как и у пользователей, так и у сервера.
Пример.
Из-под VMWare запущено 5 терминальных сеансов, т.е. 5 подключений разных пользователей по RemuteDeskTop к “Терминальному Серверу” – основному ПК (итого 7 пользователей, посмотрите на загрузку проца) :Рис. 1
Описание терминов и применение для старвых машин, можете найти например, по ссылке №12 (см. приложения в конце).
Там же экономческое описание выгодности терминалов.Есть несколько вариантов установки и превращения Windows 7/Vista / XP Pro в Терминальный Сервер. Эти два патча – одинаковы внутри. Это тот же, просто один идет с инсталятором, а второй как rar-архив.
Можете воспользоваться универсальным патчем для Windows 7/Vista / XP Pro : UniversalTermsrvPatch_20090425 (Win 7/Vista/XP)
(Он имет немного другой принцип работы.)
Или теми которые предназначены для XP Pro/sp1/sp2: WinXP_Pro-TerminalServer
Для sp3 и Vist'ы ссылки см. ниже или пользуйтесь универсальным патчем. Если у вас WinXP sp3 – используйте Termiserv_XPSP2-SP3_i386_2.1TermSrv-for_VistaWinXP_Pro-TerminalServer (101 Кб), там также есть возможность автоматической установки. Установка с архива: – распаковать в любую папку. – запустить Install.bat – Где то через 10 секунд, Windows поймет что его развели. – На запрос Windows`a о желании восстановить прежние файлы (а то новые неизвестные) – нажимайте смело “Отмена”, а потом “Да”, уверен.Если у вас не выскакивает окошко “Защиты файлов Windows”, и dll-ка не заменяется на нужный,
попробуйте запустить все это в безопасном режиме.
После перезагрузки Все работает!В инсталяции есть: 1. Bat-файл, который заменит вашу dll, на такую которая поддерживает многочисленные удаленные подключения по Remute DeskTop. Ваш оригинал сохраняется как *.bak файл. 2.
Собственно – termsrv.dll версия 5.1.2600.2055. Это та самая dll-ка из бета версии (размер 215 Кб) 3. REG-файл, который разрешает количество подключений до 999 999. См. в конце прим. № 1. 4.
Инструкции на русском (моя) и английском (не моя).
Постараюсь описать полнее как делать, что и как я делал, с рисунками. Когда есть несколько вариантов как выполнить ту же работу – опишу.
Если вы тюбите тестировать и пробовать рекомендую на голую или чистую систему установить следующую прогу.
Называется ShadowUser 2.5 Pro, Этим вы обезопасите себя от сбоя или любого непрвильного действия.. Восстановление системы за 1 минуту до исходного состояния. Там есть описание и можете её скачать. Русифицирована, и в комплекте все что надо для работы.Сначала выше скачиваете патч WinXP_Pro-TerminalServer для изменения WinXP Pro в терминальный сервер. Запускаете удобным вам вариантом (см. выше как устанавливать патч, п.1 или п.2).
Перезагружаете ПК. И дальше по ниже следующей инструкции.
Добавим пользователей, 5-10, или хоть 50, сколько вам надо.
Пуск => Настройка => Панель Управления => Учетные записи пользователей =>
=> Создание учетной записи => => Ввести имя пользователя (на английском) => Дальше =>
=> Выбор типа учетной записи – выбрать тип “Ограниченная запись” => Создать учетную запись =>
=> Щёлкнуть на созданом пользователе => В его свойствах обязательно задать пароль (тоже на английском)
.
Рис. 2 В итоге у вас должно получится нечто следующее:Рис. 3
Там же нужно настроить “Изменение входа пользователей в систему”.
Выставить две галочки и нажать
“Примененение параметров”
Рис. 4
Все по этому пункту.
Или, для продвинутых пользователей, советую короткий путь:
ПКМ на моем ПК => Управление ПК => Служебные программы =>Локальные пользователи => Пользователи => Новый пользователь.
Может и не понятно сначала , зато проще и быстрее, и компактнее – все в обдном флаконе.
Источник: http://lipricons.blogspot.com/2012/05/windows-7-vista-xp.html
Делаем из клиентских версий Windows сервер терминалов
Очень часто в организациях встает задача получения единовременного доступа нескольких пользователей к одному компьютеру в сети. Это может быть какой-то компьютер с уникальным для организации ПО, которое имеется только в единственном экземпляре.
Вроде бы ничего страшного нет в том, чтобы подцепиться к этому компьютеру, сделать свою работу на этой программе, сохранить результат на файловое хранилище и все. Однако на деле не все так просто.
Windows имеет в своем составе проприетарный протокол RDP, который позволяет подключиться к любому компьютеру под управлением «окон», если на нем включена данная функция.
Казалось бы, ввел команду mstsc, там уже ввел параметры ip и иные данные и пользуйся удаленным компьютером.
Однако никто не отменял всякие ограничения десктопных версий. В клиентских версиях Windows можно единовременно работать только одному пользователю, будь то локальный или удаленный. Хотите большего – пожалуйста, разворачивайте в организации Windows Server, покупайте на него лицензии сервера терминалов и пользуйтесь подобным решением.
Все легально и просто. Но стоит денег, причем, немалых. Вторым вариантом мог бы стать Linux сервер с развернутым на нем xRDP и запуском на нем многих Windows программ под Wine.
Но нужно понимать, что далеко не все программы запустятся на нем, особенно те, которые используют Direct X, все равно скорость работы такой системы будет оставлять лучшего. Но зато затраты будут минимальны. И все легально.
Тем не менее, когда нужно пользоваться всего парой-тройкой программ по удаленке и то непостоянно, то приведенные выше примеры просто подобны стрельбе из пушки по воробьям. Гораздо проще из десктопной версии Windows патчем сделать многопользовательский сервер терминалов.
Учтите, что данный способ нарушает лицензию Windows и вы все делаете на свой страх и риск. Если вас все устраивает, тогда давайте приступим. Наверняка вы слышали, что в основе серверных операционок от Microsoft лежит тоже самое ядро, что и в десктопных версиях. Да, оно дополнено и переработано с учетом специфики, но суть остается такой же.
Я просто написал это к тому, чтобы вы поняли, почему описанный способ будет работать без проблем. Терминальный сервер Windows довольно-таки уникальная технология и своего рода прорывная. Он позволяет нескольким пользователям заходит и работать в системе под своими учетными записями, абсолютно не мешая друг другу.
Подобную связку можно сделать на Linux, используя xRDP, однако там всегда что-то идет криво, в противовес винде. Но только если в случае с Linux в терминальный сервер можно превратить обычный десктопный ПК с такой же версией ОС, то в Windows это не позволяет. Тем не менее, это обходится достаточно читерским способом – патчится библиотека, отвечающая за терминальный сервер.
Windows XP, Vista, 7
Патч поддерживает: Windows XP SP2, SP3; Vista SP1, SP2; Windows 7 [32bit(x86)/64bit(x64)], Windows Server 2008 SP1/SP2
Скачайте и распакуйте архив, затем запустите соответствующий файл с правами администратора (кликните правой кнопкой мыши на исполняемом файле, выберите “Запуск от имени администратора”).
- Для 32bit(x86): UniversalTermsrvPatch-x86.exe
- Для 64bit(x64): UniversalTermsrvPatch-x64.exe
Появится окно, как на картинке выше, где можно патчить termsrv.dll для снятия ограничения сеансов удаленного рабочего стола, или восстановить исходный файл в любое время (путь к резервному файлу: %SYSTEMROOT%windowssystem32 ermsrv.dll.backup).
После применения патча, на всякий случай, примените *.reg-файл соответствующий Вашей ОС (для Win7 подойдёт vista.reg) и перезагрузите компьютер и можно приступать к работе.
Так же, с этим патчем в Win 2008, можно не поднимать роль сервера терминалов.
Windows 8.1
Итак, патч предполагает собой замену оригинального системного файла %SystemRoot%System32 ermsrv.dll (библиотека, используемая службой Remote Desktop Services).
Перед заменой системной библиотеки создадим резервную копию файла termsrv.dll командой:
- copy c:WindowsSystem32 ermsrv.dll termsrv.dll_old
Теперь, если что-то пойдет не так, всегда можно вернуться к начальной конфигурации, заменив текущий файл оригинальным termsrv.dll_old
Скачайте архив (для x32 и x64 в одном архиве):
В Windows 8 предварительно нужно изменить значение следующих ключей в ветке реестра
HKLMSystemCurrentControlSetControlTerminal Server:
- fDenyTSConnections (DWORD) —0
- fSingleSessionPerUser (DWORD) — 0
Затем переходим в каталог C:WindowsSystem32, находим файл termsrv.dll и открываем его свойства.
Далее, переходим во вкладку «Безопасность» и нажмите кнопку «Изменить». В списке доступа найдите группу локальных администраторов и предоставьте ей полные права на файл. Если галочки будут не активны – выставьте во владельцах группу «Администраторы».
Следующий шаг перед заменой файла библиотеки, открыть консоль управления службами (services.msc) и остановить службу Удаленных рабочих столов (Remote Desktop Services)
Теперь нужно скопировать скачанный вами файл termsrv.dll в C:WindowsSystem32 с заменой файла и запустить службу удаленных рабочих столов. Перезагрузите компьютер.
Не забудьте проверить, что вы разрешили подключение к вашему компьютеру по RDP. Если вы все сделали правильно и ошибок система не выдала, то, поздравляю, вы только что сделали из Windows 8.1 Pro свой сервер терминалов!
Windows 10
Для тех пользователей, кто обновился до Windows 10 и хочет из нее сделать сервер терминалов, у меня есть отличная новость – описанный способ в статье о Windows 8.1? применим к этой операционке. Так что вы спокойно можете сделать из Windows 10 сервер терминалов.
Источники:
programbeginner.ru
websphererus.com
Ссылки на скачивание:
- Патч для Win XP, Vista, 7, 2008
- termsrv.dll для Win 8.1 и Win 10
Источник: http://lxguides.blogspot.com/2016/04/windows.html
Установка сервера терминалов в Windows Server 2008 R2
Сегодня я расскажу о том как поднять сервер терминалов (англ. terminal server) на базе Windows Server 2008 R2. В целом это довольно просто, но есть несколько тонких моментов, итак:
0. Оглавление
1. Что понадобится
- Мощный компьютер (сервер) с установленной на нем Windows Server 2008 R2.
(От том как установить эту ось, я писал здесь)
- Действительная клиентская лицензия сервера терминалов, приобретенная по одной из существующих программ лицензирования.
(В данной статье я буду использовать найденный в интернете номер соглашения, по программе Enterprise Agriment. На момент написания статьи рабочими были номера: 6565792, 5296992, 3325596, 4965437, 4526017.)
2. Установка службы удаленных рабочих столов
Запускаем диспетчер сервера («Пуск» — «Администрирование» — «Диспетчер сервера»). Раскрываем вкладку «Роли» и нажимаем «Добавить роли».
Запустится «Мастер добавления ролей» . Жмем «Далее» , затем выбираем в списке роль «Службы удаленных рабочих столов» и 2 раза снова нажимаем «Далее» .
Увидим окно выбора служб ролей. В нем выбираем «Узел сеансов удаленных рабочих столов» и «Лицензирование удаленных рабочих столов» и снова 2 раза «Далее» .
Метод проверки подлинности выбираем «Не требуем проверку подлинности на уровне сети» , чтобы можно было подключаться со старых клиентов. После чего жмем «Далее» .
На следующем шаге нужно выбрать режим лицензирования: «На устройство» или «На пользователя» . Чтобы понять чем отличаются эти режимы рассмотрим простой пример. Предположим, у Вас есть 5 лицензий.
При режиме «На устройство» вы можете создать неограниченное число пользователей на сервере, которые смогут подключаться через удаленный рабочий стол только с 5 компьютеров, на которых установлены эти лицензии.
Если выбрать режим «На пользователя», то зайти на сервер смогут только 5 выбранных пользователей, независимо с какого устройства они подключаются. Выбирайте тот режим, который вам наиболее подходит и нажимайте «Далее» .
На этом этапе нужно добавить пользователей или группу пользователей, которые будут иметь доступ к службе терминалов. Для этого нажимаем «Добавить», «Дополнительно», в открывшемся окне «Поиск», выбираем пользователя и нажимаем «ОК». Для того чтобы все пользователи без исключения могли подключаться к нашему серверу терминалов добавляем группу «Все» . После чего жмем «ОК» и «Далее» .
Если Вы хотите чтобы через удаленный рабочий стол можно было прослушивать аудиоданные и смотреть видео, то устанавливайте соответствующую галочку. Аналогично с записью звука и Windows Aero. Выбрав нужные параметры жмем «Далее» .
Теперь надо настроить область обнаружения для лицензирования удаленных рабочих столов. Если у Вас поднят Active Directory, то выбирайте «Этот домен» или «Лес» , в зависимости от структуры домена. В противном случае выбираем «Эта рабочая группа» и нажимаем «Далее» .
Проверяем все настройки и нажимаем «Установить».
После установки потребуется перезагрузка.
3. Установка сервера лицензирования удаленных рабочих столов
Если все сделано правильно, то после перезагрузки мы увидим окно, с сообщением, что установка прошла успешно, но с предупреждением, что нужно настроить параметры лицензирования на сервере узла сеансов удаленных рабочих столов.
Укажем сервер лицензирования вручную. Для этого запустим оснастку «Конфигурация узла сеансов удаленных рабочих столов» («Пуск» — «Администрирование» — «Службы удаленных рабочих столов» ). Там мы видим что не указан сервер лицензирования удаленных рабочих столов.
Кликаем 2 раза по этой строке, в открывшемся окне «Свойства» , выбираем вкладку «Лицензирование» и нажимаем кнопку «Добавить» .
Выбираем сервера из известных серверов лицензирования. В нашем случае сервер лицензирования находится на одном компьютере с сервером терминалов. Добавляем его и нажимаем «ОК» .
Теперь, если перейти на вкладу «Диагностика лицензирования» мы увидим что сервер лицензирования выбран, но не включен.
Для запуска и активации сервера лицензирования удаленных рабочих столов, запустим «Диспетчер лицензирования удаленных рабочих столов» («Пуск» — «Администрирование» — «Службы удаленных рабочих столов» ). В диспетчере мы видим наш сервер и статус «Не активирован» . Кликаем по нему правой кнопкой мыши и выбираем «Активировать сервер» .
Запустится «Мастер активации сервера» . Нажимаем «Далее» . В следующем окне выбираем метод подключения «Авто (реком.)» и снова жмем «Далее» . Заполняем сведения об организации. Затем, заполнив дополнительные сведения (не обязательно) и нажав «Далее» , увидим сообщение об успешной активации сервера.
Теперь надо установить лицензии. Если этого не сделать то сервер лицензирования будет выдавать временные лицензии, действующие 120 дней.
Чтобы установить лицензии нажимаем «Далее» , оставив галочку «Запустить мастер установки лицензий» .
Или же можно запустить данный мастер из «Диспетчера лицензирования удаленных рабочих столов» , кликнув правой кнопкой по серверу и выбрав «Установить лицензии» . Там же мы можем проверить, что сервер активирован.
В запустившемся «Мастере установки лицензий» нажимаем «Далее» и попадаем на окно выбора программы лицензирования. Следующие действия зависят от способа приобретений лицензий. В моем примере это «Enterprise Agreement» . Выбрав нужный тип лицензирования нажимаем «Далее» .
Вводим номер соглашения и жмем «Далее» . В следующем окне выбираем версию продукта: «Windows Server 2008 или Windows Server 2008 R2» , тип лицензий выбираем тот же, который мы выбирали при добавлении ролей («на пользователя» или «на устройство» ) и вводим количество необходимых лицензий.
Нажимаем «Далее» и дожидаемся сообщения об успешной установки лицензии. (Хочу отметить, что по непонятным для меня причинам, данная процедура не всегда заканчивается положительно.
Если мастер сообщил что не удалось установить лицензию попробуйте повторить процедуру некоторое время спустя. Рано или поздно лицензия установится. Проверенно не один раз.
) Если все прошло хорошо в диспетчере сервера мы должны увидеть параметры нашей лицензии.
И убедимся что нет проблем, зайдя на вкладку «Диагностика лицензирования» в диспетчере сервера.
Все, на этом установка сервера терминалов закончена. Можно подключаться к серверу с помощью встроенного в Windows клиента «Подключение к удаленному рабочему столу».
Источник: http://tavalik.ru/ustanovka-servera-terminalov-na-windows-server-2008-r2/
Терминальный сервер (Windows XP, Windows 7 и 8)
Для XP SP3:
22A17: 75 74 22A69: 90 7F
22A6A: 90 16
В реестр вносятся изменения:
HKLMSYSTEMControlSetControlTerminal ServerLicensing Core
EnableConcurrentSessions REG_DWORD = 1
HKLMSOFTWAREMicrosoftWindows NTCurrentVersionWinlogon
AllowMultipleTSSessions REG_DWORD = 1
Со вторым параметром в домене возникает проблема – сбрасывается при загрузке системы. Поэтому нужно принять меры для его восстановления.
Для Windows 7 SP1 32bit байты будут меняться следующим образом:
19153: B8 3B 19154: 00 86 19155: 01 20 19156: 00 03 19158: 90 00 19159: 89 0F 1915A: 86 84 1915B: 20 FF 1915C: 03 14 1915D: 00 01 1989D: 90 43 655E5: E9 74 655E6: 2C 2F 655E7: 00 68 655E8: 00 88
655E9: 00 62
64 битная XP была редкостью из-за большого количества криво написанных драйверов и еще большего количества их полного отсутствия. С семеркой в этом плане полный порядок, учитывая 64 битность всего современного аппаратного обеспечения, дешевизну памяти и стабильность ОС ее можно смело рекомендовать на роль терминального сервера.
Байты для Windows 7 SP1 64bit:
17384: B8 8B 17385: 00 87 17386: 01 38 17387: 00 06 17389: 90 00 1738A: 89 39 1738C: 38 3C 17390: 90 0F 17391: 90 84 17392: 90 5E 17393: 90 C3 17394: 90 00 17395: 90 00 176E2: 00 01
5A8AE: EB 74
В реестре ничего менять не надо.
Да, чтобы не забыть, первый столбец это изменное состояние, второй – первично-оригинальное.
Но вот появились, в последнее время, такие, про которых и говорить даже не хочется. Но скажу. Так вот они, эти самые, хотят терминальный сервер на Windows и дешево и чтобы все было по лицензии.
Обычно на эти наглые выпады предлагю купить Windows Server и называю его цену (+ CAL + RD CAL).
Действует безотказно, когда клиент приходит в себя он становится гораздо сговорчивее и про лицензионность уже не заговаривает.
Недавно нашел компромиссный вариант: умеренно дорого (от $50 до $75 за пользователя или устройство), лицензионно и функционально. Называется SysElegance Application Server.
Впрочем кто такой мне SysElegance и почему это я буду про него писать? Ведь это бесплатная реклама с моей стороны, да еще и коммерческого продукта. Люди зарабатывают себе деньги, а я их рекламирую – непорядок.
Ну раз уж начал и только коротко.
Application Server позволяет совершенно лицензионно превратить машину под управлением Windows XP или 7 в терминальный сервер, даже Home версии. Чтобы все было кошерно, для подключения по протоколу RDP к Windows нам нужны Client Access License (CAL) и Remote Desktop Client Access License (RDCAL).
И XP и 7 (в т.ч. и Home) включают в себя от 5 до 20 CAL, для подключения к ним по сети через SMB протокол.
Посмотреть количество CAL для данной копии можно через net config server – параметр Maximum Logged On Users. А как же быть с RDCAL – они в случае SysElegance не нужны.
Если терминальный доступ полностью реализован средствами сторонних разработчиков , то в этом случае приобретать данные лицензии не требуется.
Если кто-то пробовал еще какие-то решения просьба не скупится и писать комментарии.
Источник: http://adminland.ru/blog/terminalnyy-server-windows-xp-windows-7-i-8
Несколько RDP сессий в Windows 7
Профессиональная и Максимальная версии Windows 7 поставляются с функцией удаленного рабочего стола (RDP) , которая позволяет получить доступ к вашей машине удаленно, находясь вдали от дома или офиса.
К сожалению, по умолчанию, она ограничена одной сессией одного пользователя. Это означает, что если кто-то удаленно подключается к вашему компьютеру, а кто-то уже находится в своей сессии, то он будет автоматически отключен, даже если у этого пользователя права администратора.
Это не техническое ограничение, а лицензионное.
Дело в том, что удаленный рабочий стол в серверных версиях Windows, по умолчанию поддерживает два одновременных подключения, для устранения неполадок и управлением компьютером.
Другие пользователи могут подключаться одновременно, до тех пор, пока у вас есть необходимые лицензии клиентского доступа для данного сервера и машина может с этим справиться, т.е. имеет достаточно ресурсов.
Для того, что бы позволить нескольким пользователям работать с одним компьютером одновременно, необходимо снять лицензионное ограничение. Для этого команда DeepXW создала универсальный патч. Патч вносит изменения в файл termsrv.dll, который расположен в %SystemRoot%System32.
UniversalTermsrvPatch (66.3 KB)
Патч поддерживает: Windows XP SP2 SP3; Vista SP1 SP2; Windows 7 [32bit(x86)/64bit(x64)], Windows Server 2008 SP1/SP2
Скачайте и распакуйте архив, затем запустите соответствующий файл с правами администратора (кликните правой кнопкой мыши на исполняемом файле, выберите “Запуск от имени администратора”). Для 32-разрядных систем используется UniversalTermsrvPatch-x86.exe, для 64-разрядных используется UniversalTermsrvPatch-x64.exe.
Появится окно, как на картинке выше, где можно патчить termsrv.dll для снятия ограничения сеансов удаленного рабочего стола, или восстановить исходный файл в любое время (путь к резервному файлу: WindowsSystem32 ermsrv.dll.backup). После применения патча, перезагрузите компьютер и можно приступать к работе .
Чтобы проверить снятие ограничения, оставьте открытой сессию одного пользователя на компьютере, где вы применили патч, а с другой машины попробуйте подключиться к компьютеру удаленно от другого пользователя. Если все прошло успешно, то оба пользователя будут активны в системе, каждый в своей сессии.
http://www.techspot.com/guides/485-windows-concurrent-sessions/
VN:F [1.9.22_1171]
Rating: 4.8/5 (29 votes cast)
Источник: http://www.websphererus.com/others/enable-windows-concurrent-sessions
Многопользовательский терминальный доступ по сетиинет для Windows 7 SP1
Терминальный доступ — доступ к информационной системе (ИС), организованный так, что локальная машина-терминал не выполняет вычислительной работы, а лишь осуществляет перенаправление ввода информации (от мыши и клавиатуры) на центральную машину (терминальный сервер) и отображает графическую информацию на монитор. Причем вся вычислительная работа в терминальной системе выполняется на центральной машине.
Описание: Начнём с того, что в Windows 7, как и в других операционках эта функция является стандартной и называется «Удалённый рабочий стол». Настроить это не составит труда, дело в другом. По умолчанию в операционках, которые не относятся к семейству серверных (Windows Server …) разрешен только один активный сеанс пользователя, т. е. невозможна работа нескольких пользователей одновременно. Для реализации данной возможности (нескольких сессий), есть небольшой патч, который позволяет работать нескольким пользователям одновременно как в разных учётках, так и в одной (только через терминал). Данный патч работает с RTM (официальный релиз) версии Windows7 Ultimate, Professional, Home Premiumand Enterprise Editions, x86 & x64 build 7601, Service Pack Build 1130. Он заменяет лишь файл «termsrv.dll» в системе.
Зачем это нужно:
Например, Вы запускаете на своем компьютере воспроизведение фильма для ребенка, при этом подключаетесь к нему удаленно и, не мешая никому, работаете со своим привычным окружением и документами. При этом всех подключенных пользователей Вы можете видеть в диспетчере задач Windows, во вкладке пользователи.
При удаленном подключении Вы можете вызвать его Пуск — Безопасность Windows – Запустить диспетчер задач – вкладка Пользователи.
Также возможность одновременного подключения нескольких пользователей дает Вам возможность обходить ограничения некоторых программ которые не допускают одновременный запускнескольких своих копий (multiple instances), запуская их через учетные записи других пользователей не Вашем компьютере.
Внимание! Всессылки на файлы и данная инструкция предоставляется Вам и используется Вами на Ваш собственный риск! Необходимо знать, что патч обеспечивается заменой важных файлов, и может случиться все, что угодно.
ИНСТРУКЦИЯ ПО УСТАНОВКЕ (ПРОЧТИТЕ ВНИМАТЕЛЬНО)
1. Сначала скачайте необходимые файлы. Поиск по ключевому слову «w7s1rd.rar (Для ленивых)»в поисковой системе, как правило, выдаст Вам достаточное количество ссылок для скачивания. Однако поиск может быть затруднен так как на некоторые ссылки установлены ограничения Digital Millennium Copyright Act (DMCA), и выдается страшное предупреждение вроде
(В ответ на жалобу, полученную на основании US Digital Millennium Copyright Act (Закона СШАо защите авторских прав в цифровую эпоху), мы удалили несколько результатов (а именно: 1) с этой страницы. При желании можно ознакомиться с жалобой, вызвавшей это удаление, на сайте ChillingEffects.org.)
но файл, тем не менее, присутствует в результатах поисковой выдачи и на торрентах.
Архив w7s1rd.rar размером 558 569 байт содержит следующие файлы:
— 32_rdpclip.exe — 32_termsrv.dll — 64_rdpclip.exe — 64_termsrv.dll — Install.cmd — instructions.txt 2. После загрузки распакуйте все файлы в директорию (например C:Win7RDP) 3. Откройте эту папку в Проводнике Windows 4. Правым кликом мышки на файле «install.cmd» запустите «Run as Administrator» (Запустить от имени Администратора) 5. Дождитесь полного завершения работы скрипта. По окончании его работы Вы увидите что-то вроде этого:
ДОПОЛНИТЕЛЬНЫЕ ВОЗМОЖНОСТИ
В99.9% случаев, перечисленные Выше шаги приведут Вас к необходимому результату. Однако, если Вы хотите дополнительно настроить опциональные возможности, есть набор дополнительных команд, которые Вы можете использовать для настройки результата под Ваши задачи.
Для того чтобы это сделать, Вам необходимо открыть Command Prompt (Командная Строка) с правами Администратора (Пуск> Выполнить > CMD > Правой кнопкой мыши «Run As Administrator» – Запуск от имени Администратора).
Доступныедополнительные опции следующие: Запуск с дополнительными ключами — подсказка (help)
multi– Разрешить несколько сессий для одного пользователя (т. е. под одной учёткой можно зайти нескольким пользователям одновременно.
НО тут есть небольшие ограничения для некоторых программ, которые блокируют свои файлы после запуска. Поэтому запустить такие программ более одной копии водной и той же учётке невозможно (пример программ: Opera, Skype))
Пример запуска: C:Win7RDPinstall.cmd multi
blank – ВключитьРазрешает удаленный доступ для аккаунтов пользователей без пароля (т. е. для тех учёток у которых пароля нет)
Пример запуска: C:Win7RDPinstall.cmd blank
Инструкция по настройке удалённого рабочего стола можно найти тут.
Источник: https://fixim.ru/advice/206
Как настроить сервер терминалов на Windows 7
Это не сложно, если понимать, для чего делается. Такое решение подходит для небольших фирм, т.к. есть ограничение у Windows 7 на 10 пользователей. В тоже время, стоимость серверной операционной системы, для небольшой компании, достаточно высокая.
Стандартная ситуация, когда 1С нужна всем. В этом случае, она ставится на выделенный компьютер. Думаю, такой вариант многим знаком. Но если часть офиса находится в другом здании? Для этой цели мы воспользуемся интернетом. Не провод же тянуть между офисами.
Для решения данной задачи понадобится версия Windows не ниже Professional. Но и эту версию нам придется «поправить» под реализацию данной задачи. Так уж вышло, что Майкрософт не желает ничего давать бесплатно, поэтому скажем спасибо тем, кто исправляет их «ошибки»
После продолжительных поисков, я нашел это исправление. Ссылки ниже. Ставим его на свой windows и приступаем к настройке.
Для начала, надо завести новых пользователей, которые будут работать на данном компьютере.
Панель управления – учетные записи пользователей – управление другой учетной записью – создание учетной записи. Одного-двух мы заведем с правами администратора, остальные будут иметь Обычный доступ.
Еще один нюанс. Всем учетным записям обязательно надо задать пароль. Без пароля по сети в компьютер не попасть.
Открываем настройку компьютера, выбираем (слева) настройку удаленного доступа. Делаем, как на картинке выше. Дальше, выбрать пользователей. Добавляем тех, кого мы недавно создали. Первая часть настройки сервера терминалов выполнена.
Настройка компьютеров, которые будут подключаться к серверу терминалов на Windows 7
Нажимаем «пуск» — «все программы»- «стандартные» — «Подключение к удаленному рабочему столу». Нажимаем сразу — показать параметры. Вписываем имя компьютера или его IP адрес. Пользователя надо вписать вместе с названием компьютера (к которому подключаемся), это издержки не серверной операционной системы. Дальше — подключить, вводим пароль и мы оказываемся на удаленном рабочем столе.
Остается только настроить рабочий стол для себя, добавив нужные ярлыки и принтера. Но тут я вернусь к учетным записям. Чтобы подключить себе принтер, сначала необходимо, чтобы его подключил пользователь с правами Администратора. Простому пользователю запрещено устанавливать драйвера и программы.
В отличии от настоящего сервера, нет возможности удаленно, через меню пуск, выключить или перезагрузить windows 7. Для этого, на рабочем столе администратора, можно сделать ярлыки с командами.
RDP патч для Windows 7
Первые два устаревшие, но оставляю на всякий случай.
64_termsrv.zip и 32_termsrv.zip
Нужно скопировать файл 32(64)_termsrv.dll в system32. На всякий случай орининал сохранить (переименовать). Переименовать новый файл в termsrv.dll,.
Этот вариант более универсальный, делает всю работу сам — w7s1rd.zip
И самый последний вариант — для Windows 7 SP1 (32 и 64) — full_collection.zip
Перезагрузка и все работает.
Источник: https://geeksway.ru/kak-nastroit-server-terminalov-na-windows-7
Одминский блог
28 Jun 2011 | Автор: anchous |
Встала проблема что к Windows 7 установленной на удаленной площадке необходимо одновременно подключаться мне и тамошнему админу, так на ней у нас заведены все управлялки внутренними ресурсами.
Естественно что по умолчанию это не получается, так как Windows 7 является рабочей станцией и позволяет одновременно подключаться к системе только одному пользователю, так что входя в систему мы автоматом вырубаем присутствующего пользователя.
Естественно что данная процедура запрещена для коммерческого использования, поскольку она нарушает лицензионное соглашение мелкомягких.
Собственно памятуя о том, что в XP это делалось через патч драйвера termsrv.
dll (если вероисповедание не позволяет использовать какую нить GPL вроде UltraVNC или TightVNC), который был выдернут из XP SP2 beta, где ограничение на количество подключенных столов отсутствовало, то я решил погуглить на эту тему, и довольно быстро нарыл такую же приладу для Windows 7, которая собственно патчит вышеозначенную утилиту после чего многопользовательский вход через терминал становится доступен для администратора системы и группы пользователей удаленного рабочего стола. Собственно прилада для версии 32 бита и версии 64 бита. Причем судя по всему она использует те же библиотеки, так как на форумах народ пишет, что пользовали как раз старую библиотеку.
Скачиваем, запускаем, после чего перегружаем машину. Естественно что сделать это из управления сессией мы не можем, поэтому прибегаем с консоли управления, откуда просто вводим:
shutdown -r (не перепутать с ключиком -s, иначе нам придется пилить в дальний офис)
После этого получаем полноценный сервер терминалов, но по крайней мере в XP количество максимальных соединений было ограничено 3 конкурирующими сессиями, так что разгоняться больше 3-5 пытаться не стоит. Единственно, что если мы хотим мочить удаленных пользователей из под админа терминальной машины, нам необходимо отключить контроль учётных записей UAC в Windows.
А вот тут начинается самое интересное, так как в функционале удаленных рабочих столов Windows Server 2008+ появился интересный функционал Terminal Server RemoteApp, позволяющий запускать удаленные приложения на клиентской машине, без использования терминальной консоли, что позволит нам снизить нагрузку на трафик, так как нам не придется отрисовывать все плюхи, а также обрезать дикому юзверю весь иной функционал. Собственно имея все это в Server 2008 можно было бы предположить что этот же функционал доступен и на Windows 7. Только в случае рабочей станции он отключен, и его необходимо подключить в реестре, для чего, на удаленной машине (уже сервере терминалов), идем в ветку реестра:
HKEY_LOCAL_MACHINESOFTWAREMicrosoftWindows NTCurrentVersionTerminal ServerTSAppAllowList
где меняем значение параметра fDisabledAllowList с 0 на 1, после чего в этой же ветке создаем папку с названием Application (вроде можно и произвольное название) в которой создаем подпаки приложений доступных для запуска с удаленного сервера терминалов, путем создания строковых параметров: Name – имя приложения
Path – директория приложения (именно директория, а не полный путь до файла)
После этого терминалку перегружаем и переключаемся на настройку нашей локальной машины:
запускаем терминального клиента mstsc , настраиваем адрес нашего терминального сервера, подключение, и затем в настройке расширенных параметров сохраняем настройки сессии с расширением *.rdp, после чего открываем этот файл блокнотом и добавляем или изменяем следующие строки:
remoteapplicationmode:i:1 remoteapplicationprogram:s:имя бинарника приложения disableremoteappcapscheck:i:1
alternate shell:s:rdpinit.exe
В имени бинарника надо писать имя запускающего файла, прописанного в строковых параметрах.
Самое интересное, что этот способ дает возможность запускать приложения Windows 7 Pro и выше как на удаленных машинах под управлением Windows 7, так и под управлением Windows XP SP3.
Для меня пока не функционально, но для того чтобы например ограничить доступ удаленных юзеров к их рабочим столам- весьма интересно.
VN:F [1.9.21_1169]
Rating: 8.7/10 (20 votes cast)
VN:F [1.9.21_1169]
Rating: +5 (from 5 votes)
Источник: http://odminblog.ru/terminalnyj-server-pod-upravleniem-windows-7/
Терминальный сервер на Windows 7
Перед тем как начать превращать обычную рабочую станцию в терминальный сервер под управлением Windows 7, разберемся с самим понятием терминальный сервер и для чего он нужен.
В Windows 7 можно включить функцию удаленного рабочего стола (Пуск Мой компьютер ПКМ Свойства Настройка удаленного доступа Удаленный рабочий стол Разрешить подключение ОК Выбрать пользователей и указываем пользователей, которые смогут удаленно подключаться к данному компьютеру). Если появится сообщение, о том, что на компьютере включен режим перехода в сон, то можно его отключить, чтобы всегда иметь доступ к компьютеру.
На втором компьютере запускаем утилиту для подключения к удаленному компьютеру (Пуск Все программы Стандартные Подключение к удаленному рабочему столу Вводим IP адрес компьютера, к которому подключаемся).
У нас запрашивается имя пользователя, которому разрешено удаленно подключаться к рабочей станции и пароль. Стоит учесть, что у учетной записи, под которой мы собираемся подключиться, обязательно должен быть пароль. Иначе, подключиться не получится.
Если пароля нет, то назначим его (Пуск Мой компьютер ПКМ Управление Локальные пользователи Пользователи Station-4-7 ПКМ Задать пароль).
Вводим имя пользователя и пароль и попадаем именно на тот рабочий стол, за которым работал указанный пользователь. В данном режиме обмен информации между клиентом и удаленной рабочей станцией заключается в передаче изображения и управляющей информации от клавиатуры и мыши. А все вычислительные задачи выполняет не локальный компьютер, а удаленный.
Если мы посмотрим, что происходит за рабочим столом компьютера, к которому подключились, то увидим, что там ничего не происходит, рабочий стол стал недоступен, т.е. локального пользователя выкинуло. Даже если мы попробуем выполнить вход под другим пользователем, мы все равно не сможем одновременно работать, одного из нас выбросит.
Так вот терминальный сервер или сервер терминалов, это функция Windows, которая позволяет одновременно работать нескольким пользователям в удаленном режиме. Как правило, он представляет из себя мощный компьютер, к которому подключаются пользователи с маломощных или устаревших компьютеров.
Как правило, на терминальный сервер ставят сервер 1С, чтобы не загружать сеть большими пакетами информации, так как в терминальном режиме, по сети передается минимум информации.
Я же использую домашний компьютер в качестве терминального сервера, чтобы иметь доступ к личным файлам и программам из любого места. В основном подключаюсь к нему с работы.
Для подобной задачи можно было бы использовать программы по удаленному управлению, такие как TeamViewer, AmmyAdmin и подобные.
Но, во первых, у них есть ограничение по длительности удаленного сеанса, во вторых, за компьютером одновременно сможет работать только один пользователь. Для меня данный вариант не подходит, так как по мимо меня, за компьютером работает жена.
Именно поэтому возникла мысль сделать из домашнего компьютера терминальный сервер. Функция терминального сервера доступна в серверных операционных системах, но в данном видео, мы разберем как сделать из домашнего компьютера, под управлением Windows 7, терминальный сервер.
По умолчанию в Windows 7 разрешено выполнять одновременно один удаленный сеанс, так вот суть создания терминального сервера состоит в том, чтобы увеличить количество одновременных сеансов. А позволит это сделать программа, которая вносит изменения, касающиеся одновременных сеансов, в определенную библиотеку Windows.
Скачать программу для 32 и 64 битных версий Windows можно по ссылке из дополнительных материалов, в статье к данному видео на официальном сайте проекта.
Все показанные далее действия вы выполняете на свой страх и риск, так как замена dll библиотеки является нарушением лицензионного соглашения Microsoft.
Запускаем программу с правами администратора Patch Перезагружаемся и работаем одновременно под двумя пользователями. У меня 2 пользователя в системе, если у вас один, то нужно будет создать второго пользователя, задать ему пароль и прописать в настройках удаленного управления.
Скачать видеоурок и инструкцию
Источник: https://sys-team-admin.ru/videouroki/administrirovanie/93-terminalnyj-server-na-windows-7.html
Терминальный сервер на Windows 7
Windows 7 поддерживает одновременную работу только одного аккаунта, т.е. либо ты работаешь через консоль (сидя за этим компьютером), либо подключился к этой машине по RDP – Подключение к удаленному рабочему столу.
Если подключиться по RDP в момент, когда за ПК работает пользователь, то увидим такое сообщение:
Если нажать ДА то мы выкинем его из сессии, и тогда он потеряет свои не сохраненные данные.
Как сделать возможность работы сразу нескольких пользователей на компьютере с Windows 7 и как подключиться к ПК с Windows 7 и не выкинуть пользователя, который уже на нем работает:
(Только для Windows 7 Профессиональная, Корпоративная и Максимальная)
Если у вас Windows 7 SP1 (Service Pack 1):
Нужно заменить файл termsrv.dll:
- Скачать архив с файлами Windows7_SP1_RDPhack.zip (в конце статьи).
- Запустить командную строку от имени администратора, запустить install.cmd с ключом multi (install.cmd multi). Ключ multi нужен, чтобы под одной учетной записью создавать несколько терминальных сессий.
- Перезапустить компьютер.
Если у вас Windows 7 без SP1 (без Service Pack 1):
- Качаем архив с файлами termsrv.dll.zip (в конце статьи) – один для Windows 7 32-х битной системы, второй для Windows 7 x64.
- Далее с правами Администратора. Переименовываем нужный файл в termsrv.dll и копируем из скаченного архива в C:WindowsSystem32.
- Перезагружаем ПК.
Теперь за этим компьютером одновременно могут работать сразу 3 человека (один за ним и двое подключившись по RDP).
Включить подключение к удаленному рабочему столу можно двумя способами:
- Через Свойства системы –> вкладка Удаленный доступ –> поставить галку Разрешить подключение от компьютеров с любой версией удаленного рабочего стола (опаснее).
- C помощью реестра:
Пуск – Выполнить – regedit.exe. Ветка: HKEY_LOCAL_MACHINESOFTWAREPoliciesMicrosoftWindows NTTerminal Services Значение: fDenyTSConnections – Значение: 0 = выключить; 1 = включить (удаленное подключение с использованием служб терминалов)
Запретить подключаться под одной учетной записью:
Т.е. если подключаешься с тем же логином и паролем, то подключаешься к существующей сессии. А если разрешить данный параметр, то при таком подключении будет создана вторая терминальная сессия.
В разных ситуациях может быть удобен как первый вариант, так и второй.
В доменной сети, где у каждого своя учетная запись, удобнее ограничить пользователей службы терминалов одним удаленным сеансом, а если ПК не в домене, то лучше создать одну учетку, чтобы все заходили под ней.
Ключ реестра в той же ветке, который отвечает за это:
Значение: fSingleSessionPerUser – Значение: по умолчанию параметра нет; 1 = включить.
Источник: http://sc-12.ru/help/23-seti/terminalnyj-server-na-windows-7
Терминальный сервер RDP Windows 7 / Vista / XP (sp1/sp2/sp3). Удаленный рабочий стол (Remote Desktop) – несколько пользователей одновременно
Сервер терминалов Windows 7 / Vista / XP (sp1/sp2/sp3) – реальное решение. Терминальный сервер для подключения к удаленному рабочему столу Windows 7 / Vista / XP (sp1/sp2/sp3) одновременно нескольких пользователей.
Сервер терминалов можно использовть для запуска одного приложения с удалённых компьютеров или к вашему терминальному серверу на Windows 7 / XP / Vista/можно подключить одновременно разные старые компьютеры типа 486 и Pentium 1, они будут работать как будто на них установлена операционная система Windows Vista /7 / XP с Office XP-2003-2007, 1С и кучей разных офисных программ.
По умолчанию Windows 7/Vista/XP не поддерживает работу одновременно нескольких пользователей. Для того чтобы позволить нескольким пользователям работать одновременно по RDP, надо заменить файл C:WindowsSystem32 ermsrv.dll и внести изменения в реестр – чтобы убрать ограничение наложенное на Windows XP / 7/Vista.
Перед тем как вносить изменения в Windows 7 / Vista / XP, убедитесь, что ваши действия не противоречат законодательству Вашей страны и лицензионному соглашению, так что использовать метод или нет решать Вам.
Как из Windows XP / 7 / Vista сделать терминальный сервер?
1. Создайте несколько пользователей с правами администратора или обычного пользователя, обязательно установите пароль.
Убедитесь что включена опция – Быстрое переключение между пользователями (Панель управления -> Учетные записи пользователей -> Изменение входа пользователей в систему)
2. Разрешите удалённое подключение – выберите «Мой компьютер», щелкнув правой кнопкой мыши и откройте его «Свойства». В появившемся окне зайдите во вкладку «Удаленные сеансы». Пункт «Разрешить удаленный доступ к этому компьютеру» подтвердите галочкой. Выбрать удалённых пользователей (иначе Remote Desktop будет работать только для администраторов) и нажмите «Ок»
3. Убедитесь, что возможность подключения к удалённому рабочему столу работает для одного пользователя.
Делаем терминальный сервер Windows XP / 7 / Vista
4. Скачать универсальный патч для создания терминального сервера:
– Windows XP sp2 sp3; – Windows Vista sp1 sp2;
– Windows 7, 32bit(x86)/64bit(x64).
5. Выполните файл UniversalTermsrvPatch-*.exe который соответствует разрядности Вашей системы и нажмите Patch для замены файла C:WindowsSystem32 ermsrv.dll
6. Выполните файл *.reg который соответствует Вашей операционной системе для внесения изменений в реестр
7. Перегрузите операционную систему
8. Пуск -> Выполнить -> gpedit.msc
Для Windows 7
Конфигурация компьютера -> Административные шаблоны -> Компоненты Windows -> Службы удалённых рабочих столов -> Узел сеансов удалённых рабочих столов -> Подключения -> Ограничить количество подключений
Для Windows XP
Конфигурация компьютера -> Административные шаблоны -> Компоненты Windows -> Сервер терминалов-> Ограничить количество подключений
Устанавливаем “Включено” и меняем значение количества разрешённых терминалов.
9. Перезагрузите компьютер
Если вы все выполнили правильно, то терминальный сервер Windows 7 / Vista / XP (sp1/sp2/sp3) готов. Теперь у вас должен работать удаленный рабочий стол одновременно для нескольких пользователей.
Дополнительные настрйки терминального сервера Windows XP
1. Как показывает практика, пользователи терминального сервера просто отключаюются, а программы работают дальше. Можно задать время отключения неактивного сеанса
Пуск -> Выполнить -> gpedit.msc
Конфигурация компьютера -> Административные шаблоны -> Компоненты Windows -> Сервер терминалов -> Сеансы -> Задать ограничение по времени для отключеных сеансов
Включить и указать время
Так же там есть другие ограничения, можете выбирать как Вам нравиться
2. Запуск одной программы для всех удалённых пользователей терминального сервера, без рабочего стола
Пуск -> Выполнить -> gpedit.msc
Конфигурация компьютера -> Административные шаблоны -> Компоненты Windows -> Сервер терминалов ->Запускать программу при подключении
Включить – указать полный путь к программе и имя файла
C:Program FilesБанкомзв'язокВіддалений клієнт спостереженняBkc.RemoteClient.exe
– указать рабочую папку
C:Program FilesБанкомзв'язокВіддалений клієнт спостереження
3. Запуск одной программы для выбраных пользователей терминального сервера, без рабочего стола (внимание, действует даже если зайти локально, так что я даже не знаю как это отменить потом, разве что удалить пользователя, а потом создать нового или с помощью загрузочного диска liveCD , ( программой ERD-commander) с выбором загрузки реестра нужной нам операционной системы.
Авторизироваться под нужным пользователем
Пуск -> Выполнить ->regedit
[HKEY_CURRENT_USERSoftwareMicrosoftWindows NTCurrentVersionWinlogon]
Создать строковой параметр Shell и в поле “Значение” указать полный путь к файлу программы
4. Запуск одной программы самостоятельно пользователем терминального сервера, без рабочего стола
Для начала выполнить п.2 для всех пользователей, перегрузиться и потом вернуть значение как было (Не задан)
В настройках клиента Windows (Подключение к удаленному рабочему столу) с которого подключаемся, в Параметрах во вкладке Программы ставим галочку “При подключении запускать следующую программу”
– указать полный путь к программе и имя файла
C:Program FilesБанкомзв'язокВіддалений клієнт спостереженняBkc.RemoteClient.exe
– указать рабочую папку
C:Program FilesБанкомзв'язокВіддалений клієнт спостереження
5. Запуск программы при входе в систему на рабочий стол
Добавить ярлык в папку Автозагрузка
C:Documents and Settingsимя_пользователяГлавное менюПрограммыАвтозагрузка
Источник: http://palexa.pp.ua/blog/terminalnye-resheniya/rdp/terminalnyj-server-rdp-windows-7-vista-xp-sp1-sp2-sp3-udalennyj-rabochij-stol-remote-desktop-neskolko-polzovatelej-odnovremenno.html