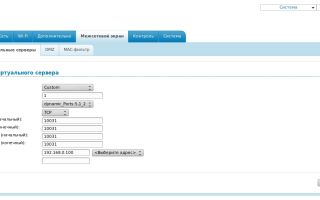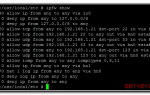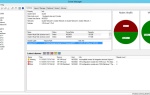Настройка подключения к Интернет, а также настройка сетевых карт на сервере в Debian, Ubuntu и их производных
Предположим, что у нас есть локальная сеть со свичом и несколькими компьютерами плюс провайдер предоставляющий интернет.
Виды подключения к интернету пользователя от провайдеров: Подключение через ADSL модем Подключение по витой паре или оптоволокну Подключение через USB modem 3G (не рассматриваю так как никогда не приходилось на сервере использовать такой способ, но настраивается подключение через ppp) Подключение через WIMAX роутер (получаем интернет от провайдера на роутер и витой парой отдаем на наш сервер – получается настройка подключения как по витой паре)
Другие виды подключений.
Самый простой и надежный это витая пара.
Провайдер подводит Вам к серверу кабель с интернетом, и также должен предоставить Вам настройки подключения такие как:
IP адрессМаска сетиШлюз сети
ДНС адреса провайдера
Вариант похуже это когда вам провайдер предоставляет интернет по VPN, то есть через сетевой кабель вы должны подключится к серверу провайдера и получаете интернет уже от сервера, для этого необходимо еще настроить впн сервер, это конечно не проблемма но с консоли и без опыта повозится немного придется.
Очень распространенный вариант получать интернет через телефонную линию используя ADSL модем, для этого можно модем настроить в двух режимах моста и роутера.
Роутер – мы прописываем логин пароль на модеме (получаем интернет от провайдера на роутер и витой парой отдаем на наш сервер – получается настройка подключения как по витой паре)
Мост – мы прописываем логин пароль на сервере (устанавливаем пакет pppoeconf командой aptitude install pppoeconf и далее подключив кабель от модема к сетевой запускаем команду pppoeconf – программа автоматически просканирует сетевые и если найдет модем настраивает почти самостоятельно интернет соединение, вводим только логин и пароль и соглашаемся на все условия)
И тот и тот вариант имеет свои плюсы и минусы
Давайте для примера настроим интернет на сервере с двумя сетевыми картами, провайдер предоставляет интернет по витой паре.
Провайдер предоставил нам данные для подключения:
IP – 195.24.23.231
MASK – 255.255.255.0
GATEWAY – 195.24.23.1
DNS – 195.24.23.5 195.24.22.5
Примеры конфигурационных файлов типичны для Debian, Ubuntu и их производных, но по аналогии будет работать и в других дистрибутивах Linux. У нас в сервере стоят две сетевые карты, их мы и настроим.
Файл /etc/network/interfaces приводим к такому виду:
# The loopback network interface
auto lo
iface lo inet loopback # Provider network
auto eth0
iface eth0 inet static address 195.24.23.231 netmask 255.255.255.0 gateway 195.24.23.1 # Local network
auto eth1
iface eth1 inet static address 192.168.1.1 netmask 255.255.255.0
Добавляем ДНС сервера командами:
echo 'nameserver 195.24.23.5' > /etc/resolv.conf
echo 'nameserver 195.24.22.5' >> /etc/resolv.conf
Удостоверяемся, что кабеля от провайдера и от локальной сети подключены к сетевым картам.
Перезагружаем сеть сервера командой:
/etc/init.d/networking restart
Либо перегружаем весь сервер командой:
reboot
Проверяем работу интернета пустив пинг в интернет на сервер ya.ru командой:
ping ya.ru
Для того, чтобы прервать пинг, необходимо нажать CTRL+C
Если пинг идет, значит интернет на сервере работает.
Аналогично проверяем и пинг на какую-либо машину в локальной сети прописав вместо ya.ru ip адресс компьютера, например 192.168.1.5
Дополнение.
Если Вам необходимо устанавливать программы с репозитория через apt-get, aptitude или wget, и у Вас интернет доступен через прокси сервер, Вам необходимо настроить работу Debian или Ubuntu системы через прокси. Для этого вам нужно выполнить под пользователем root две команды:
export http_proxy=http://login:pass@192.168.1.1:8080/
export ftp_proxy=ftp://login:pass@192.168.1.1:8080/
Необходимо заменить логин и пароль на свои.
Если у Вас вход не по паролю а по IP, достаточно этих 2 команд:
export http_proxy=http://192.168.1.1:8080/
export ftp_proxy=ftp://192.168.1.1:8080/
Этого достаточно, чтобы apt-get, aptitude, wget работали через прокси сервер.
Можно просто настроить NAT на первом сервере для нужного айпи как в моей статье, но только в том случае если у вас настроен прокси не прозрачно. Если же прозрачно настроенный как по моей статье, тогда обязательно выполнять предыдущие команды.
Можно использовать 2 способа, то-есть использовать переброску 80 порта на прокси, а остальные порты разрешить для определенного кампа через NAT, тогда будет вестись учет кто куда ходил в браузере, но торенты и почта будет работать напрямую и учитыватся в прокси не будет.
Вообщем много вариантов.
Простой пример настройки интернета на сервере я описал, если нужно расширить какой либо из видов подключений пишите запрос пожалуйста в коментариях.
С Вами был Сергей Лазаренко.
Источник: https://softnastroy.com/content/nastroyka-podklyucheniya-k-internet-takzhe-nastroyka-setevyh-kart-na-servere-v-debian-ubuntu-i-ih-proizvodnyh.html
Настройка сети Debian 9
Все операционные системы предоставляют команды и интерфейс для настройки сети из командной строки.
В дистрибутивах Linux нам даже это не нужно, потому что мы можем сами редактировать конфигурационные файлы и вносить необходимые изменения.
В некоторых случаях настройка через конфигурационные файлы будет проще, чем с помощью графических утилит, потому что вы можете полностью все контролировать.
В этой статье будет рассмотрена настройка сети Debian 9. Мы разберем как настроить имя хоста, сетевые интерфейсы и получить IP адреса для них. Эта инструкция подойдет как для обычных компьютеров, так и для серверов.
1. Имя компьютера
Чтобы посмотреть текущее имя хоста вы можете использовать команду hostname:
hostname
Установить новое имя хоста очень просто, для этого достаточно передать его команде hostname в качестве параметра:
hostname debian-pc-1
После перезагрузки имя хоста не сохранится, поэтому вам нужно отредактировать файл /etc/hostname и добавить туда новое имя хоста, уже это имя останется даже после перезагрузки:
vi /etc/hostname
debian-pc-1
Осталось только связать новое имя хоста с локальным IP адресом, чтобы иметь возможность обращаться по нему к компьютеру. Для этого добавьте такую строку в файл /etc/hosts:
vi /etc/hosts
127.0.0.1 localhost debian-pc
2. Список сетевых интерфейсов
Перед тем как мы сможем настроить сеть нужно посмотреть какие сетевые интерфейсы подключены к вашей системе и какие имена им присвоены. Для этого наберите:
ip addr
Также можно посмотреть только имена интерфейсов, в папке /sys/class/net:
ls /sys/class/net/
3. Настройка сетевого интерфейса
Для настройки сетевых интерфейсов в операционных системах, основанных на Debian, используется файл /etc/network/interfaces. Здесь должно находится описание для каждого интерфейса, способ получения IP а другие параметры. В одном файле может быть настроено несколько интерфейсов. Описание каждого интерфейса начинается со слова auto после которого идет имя интерфейса.
Это означает, что указанный интерфейс должен быть запущен при выполнении ifup с опцией -a, именно она используется при инициализации системы. После строки auto идут другие строки настроек, которые касаются именно этого интерфейса. Вот так, например, выглядит строка для включения локального интерфейса:
auto lo;
Перед тем как рассматривать все более подробно, поговорим про опции, которые можно использовать:
- pre-up – выполнить команду перед запуском интерфейса;
- post-up – выполнить команду после запуска интерфейса;
- up – выполнить команду при запуске интерфейса;
- pre-down – команда перед отключением;
- post-down – команда после отключения;
- iface – указывает имя интерфейса;
- inet – указывает
- description – создать имя синоним для устройства;
- address – устанавливает ip адрес для статического соединения;
- netmask – установка маски сети;
- broadcast – широковещательный адрес;
- metric – приоритет для шлюза по умолчанию;
- gateway – шлюз по умолчанию;
- hwaddress – установить MAC адрес;
- mtu – размер одного пакета.
Это далеко не все опции, которые можно использовать, но основные из них и уже с помощью этого можно настроить большинство из того, что нужно. Дальше рассмотрим различные варианты настройки интерфейсов, самый часто используемый на домашних компьютерах – это получение ip адреса по DHCP, в таком случае, ip адрес может меняться при каждом запуске. Рассмотрим его первым.
Настройка динамического IP
Мы будем получать IP адрес через DHCP сервер, оттуда же будут получены шлюзы и DNS сервер, поэтому для работы достаточно добавить две строчки. Например, настроем получение IP по DHCP для интерфейса eth0:
auto eth0
iface eth0 inet dhcp
Но если необходимо, то вы можете установить вручную ip адрес DNS сервера:
nameserver 8.8.8.8
Для локального интерфейса настройка будет выполняться таким образом:
auto lo
iface lo inet loopback
Здесь мы не получаем адрес по DHCP, но присваиваем локальный адрес 127.0.0.1.
Настройка статического IP адреса
Если вы хотите установить именно статический IP, то здесь все будет немного сложнее. Нам нужно знать не только этот свободный IP адрес, но и шлюз, маску сети и DNS сервер. Для настройки используется такой набор строк:
iface eth0 inet static address 192.168.1.15 netmask 255.255.255.0 gateway 192.168.1.1 broadcast 192.168.0.255
dns-nameserver 8.8.8.8
Здесь указывается, что мы будем использовать метод получения ip адреса static, а затем расписаны все параметры. Но это еще далеко не все, что можно сделать с помощью файла /etc/network/interfaces. Также вы можете создавать виртуальные интерфейсы.
Настройка виртуальных интерфейсов
В некоторых случаях нам может понадобиться создать виртуальный интерфейс. Это позволяет добавить еще один IP адрес к интерфейсу. Чтобы создать такой интерфейс достаточно дописать его номер после двоеточия:
auto eth0:0 iface eth0:0 inet static address 192.168.1.101 netmask 255.255.255.0 gateway 192.168.1.1
dns-nameservers 8.8.8.8
Имя интерфейса, для которого создается виртуальный интерфейс должно совпадать с реальным.
Настройка мостов
Сетевые мосты между виртуальными интерфейсами в системе позволяют настроить полноценный доступ к интернету из виртуальных машин. Они могут применяться для KVM,qemu,XEN и других конфигураций. Для настройки моста используйте:
auto br0 iface br0 inet static address 192.168.1.20 network 192.168.1.0 netmask 255.255.255.0 broadcast 192.168.1.255 gateway 192.168.1.1 bridge_ports eth0 bridge_stp off bridge_fd 0
bridge_maxwait 0
Здесь мы указываем имя интерфейса br0, дальше выполняем стандартную настройку получения статического IP адреса, затем связываем этот мост с интерфейсом eth0.
Перезагрузка сети
После внесения всех изменений необходимо перезапустить сеть, чтобы сетевые настройки debian вступили в силу, для этого наберите:
sudo systemctl restart networking
Выводы
В этой статье мы рассмотрели как выполняется настройка сети Debian 9.
Конечно, это еще далеко не все, что возможно настроить, но с помощью этих команд можно в большинстве случаев заставить работать сеть.
настройка сети из консоли debian дело сложное, в графическом интерфейсе все делается намного проще, с помощью NetworkManager все настраивается автоматически. Надеюсь, эта информация была полезной для вас.
(6
Источник: https://losst.ru/nastrojka-seti-debian-9
Настройка шлюза на Debian
В данной статье я расскажу о настройке шлюза на Debian для раздачи интернета в небольшой локальной сети. Для получения доступа к интернет, на сервере используется OpenVPN подключение. Затем используя NAT, сервер отдает интернет для других компьютеров в локальной сети.
Настройка сетевого интерфейса
Для начала настроим сетевой интерфейс eth0:
auto eth0
iface eth0 inet static
address 10.0.1.2
netmask 255.255.255.0
post-up route add -net 10.0.2.0 netmask 255.255.255.0 eth0
post-up route add -net 10.0.3.0 netmask 255.255.255.0 eth0
При необходимости прописываем статические маршруты для локальной сети.
В содержимое файла:
# nano resolv.conf
Необходимо добавить адреса DNS-серверов:
nameserver 8.8.8.8
nameserver 8.8.4.4
Настройка подключения OpenVPN
Выполним установку и настройку клиента OpenVPN.
# apt-get install openvpn
Переходим в каталог указанный ниже, копируем в него сертификаты и ключи:
# cd /etc/openvpn
Создаем файл с настройками clent.conf, в моем случае я использовал следующие параметры:
client
dev tun
proto tcp
remote 90.90.90.90 1194
nobind
persist-key
persist-tun
ca ca.crt
cert client1.crt
key client1.key
auth SHA512
tls-auth ta.key 1
cipher BF-CBC
comp-lzo adaptive
status /var/log/openvpn-status.log
log /var/log/openvpn.log
verb 3
mute 20
route 0.0.0.0 0.0.0.0
Несмотря на то, что на сервере прописан параметр:
push “redirect-gateway def1”
После подключения к серверу OpenVPN, никаких изменений в таблице маршрутизации не происходило. Для того чтобы после подключения клиента OpenVPN в Debian изменялся маршрут по умолчанию, необходимо добавит в clent.conf следующий параметр:
route 0.0.0.0 0.0.0.0
После того как в системе подымется интерфейс tun0, можно переходить к дальнейшей настройке.
Настройка NAT
Включаем на сервере поддержку IP forwarding, для этого откройте файл:
# nano /etc/sysctl.conf
И раскомментируйте в нем следующую строку:
#net.ipv4.ip_forward=1
Чтобы изменения вступили в силу, необходимо загрузим переменные ядра:
# sysctl -p
Далее настраиваем NAT в iptables. По очереди в консоли выполните следующие команды:
iptables -A FORWARD -m state –state RELATED,ESTABLISHED -j ACCEPT
iptables -A FORWARD -s 10.0.1.0/24 -j ACCEPT # Разрешить форвардинг для всей подсети
iptables -A FORWARD -m mac –mac-source 00:00:00:00:00:00 -j ACCEPT # Или ограничить по MAC
iptables -P FORWARD DROP
iptables -t nat -A POSTROUTING -o eth0 -j MASQUERADE
iptables -t nat -A POSTROUTING -o tun0 -j MASQUERADE
Сохраняем правила в файл:
# iptables-save > /etc/iptables.conf
Чтобы правила автоматически применялись при загрузке Debian, необходимо их прописать в rc.local:
# nano /etc/rc.local
Добавьте в него команду ниже:
iptables-restore < /etc/iptables.conf
Теперь, если прописать адрес 10.0.1.2 в качестве шлюза, на компьютере должен появится интернет.
Настройка правил iptables
После того как мы настроили все основные параметры, добавим в iptables правила для безопасности сервера:
iptables -A INPUT -m conntrack –ctstate ESTABLISHED,RELATED -j ACCEPT
iptables -I INPUT 1 -i lo -j ACCEPT iptables -A INPUT -p icmp –icmp-type 8 -j ACCEPT
iptables -A INPUT -p icmp –icmp-type 6 -j ACCEPT
iptables -I INPUT -m mac –mac-source 3E:D7:88:A6:66:8E -j ACCEPT # Открыть все порты
iptables -I INPUT -p tcp –dport 22 -m mac –mac-source 48:5B:39:AE:6D:7D -j ACCEPT # Открыть порт SSH iptables -P INPUT DROP
iptables -P FORWARD DROP
iptables -P OUTPUT ACCEPT
Сохраняем правила в файл:
# iptables-save > /etc/iptables.conf
Источник: https://codebeer.ru/nastrojka-shlyuza-na-debian/
Шлюз на Linux (Debian / Ubuntu), раздача интернета linux, роутер linux
Итак наша задача — сделать из компьютера под управлением Debian / Ubuntu (буду писать для Debian) шлюз или программируемый роутер для раздачи интернетов в локальную сеть. Рассмотрен пример с двумя сетевыми картами в раздающем (шлюзовом) ПК.
Итак сначала настраиваем локальную сеть на одну из сетевых карт, имеющихся у нас. Задаем следующие настройки для нашей локальной карты:
# secondary INTEL # local connect auto eth1 iface eth1 inet static address 192.168.0.1 netmask 255.255.255.0 network 192.168.0.0 broadcast 192.168.0.255
# gateway 192.168.0.1
Как видите у меня это интерфейс Eth1 , ему я задал статичный адрес 0.1 на конце. В данном примере как вы можете заметить строка шлюза (gateway) закомменчена, и не активна.
Почему? Потому что шлюзом (раздающим интернет устройством) по отношению к самому себе, внутри сервера, будет являться вторая карта, а через интерфейсы это не настроить.
Эту взаимосвязь мы легко и не принужденно сконфигурируем далее через iptables.
Почему выдал 0.1 адрес? Потому что во всех сетях такой адрес имеют устройства-шлюзы, то есть те, которые раздают инет. К тому же в домашней сети это нас убережет от гемороя с дополнительными гаджетами. Например многие медиаплееры по дефолту всегда смотрят на 0.1 устройство, и пытаются взять с него интернет.
Конфигруируем вторую карту —
auto eth0
iface eth0 inet dhcp
У меня все настройки на нее получаются от провайдера автоматически, и ничего дополнительного не указывается. Если у вас не так, укажите настройки от вашего провайдера, как правило это адреса шлюзов провайдера / сетей и масок.
Отличающихся от ваших локальных. Поэтому конфликтов быть не должно. В моем случае потребовалась дополнительная настройка pppoe / l2tp соединения от корбины — билайн.
Чтобы интернет все же пошел ко мне в офис через внешнюю карту eth0.
В большинстве случаев требуется указание нейм-серверов провайдера (если ваш провайдер не раздает ns-сервера автоматом), все они хранятся в /etc/resolv.conf . Для билайна — корбины это:
nameserver 85.21.192.5
nameserver 213.234.192.7
Отдельно почитать о том как настроить pppoe / ppptp / l2tp для билайна корбины читайте в статье: настраиваем l2tp
Если вы не укажите это, а провайдер автоматом вам не транслирует нс-сервера, то вы попросту не сможете ни работать в интернете, не пинговать внешние ресурсы. В общем пробуйте!
Не забывайте перегружать интерфейсы, для применения настроек, либо перегружать машинку, если интерфейсы отказываются грамотно перегружаться через команду.
Итак, машинка доступна во внутренней сети, на самой машинке у нас есть интернет (проверить легко, залогиньтесь на нее по ssh и попингуйте яндекс например). Как нам раздать то интернет в локалку теперь? Проще простого! Воспользуемся специальной псевдо графической утилитой arno firewall.
apt-get install arno-iptables-firewall
P.s. Чтобы в дальнейшем реконфигурировать файрволл для добавления новых портов например, вводим команду: dpkg-reconfigure arno-iptables-firewall
Тут же вылезет симпатичное окно, которое предложит нам с вами сконфигурировать файрволл, который защитит нашу сеть извне, и будет транслировать интернет в локалку. Файрволл попросит вас указать внешние сетевые интерфейсы и внутренние, если вы используете например пппое-соединение или любое модемное, то кроме имени интерфейса, укажите еще и имя подключения.
На вопросы с DHCP отвечаем да, NAT — включить да, пинговать ли снаружи, как хотите, если будете с внешки лазить в офис / домой то да, в противном случае нет. Далее вас попросят указать, какие порты надо открыть для TCP и UDP подключений (входящего и исходящего траффика).
Как правило у каждой программы есть свой порт, который указан в хелпе к ней, а так же имеется набор стандартных портов. 80 / 8080 https, 22 FTP, 21 SSH и так далее. Открывайте порты какие вам нужны.
Обращаю ваше внимание еще раз на то, что если какая то программа будет пробовать что-то скачать / закачать через неуказанный тут порт, то у вас ничего не выйдет.
Номера портов разделяются пробелами а диапозоны через двоеточие между цифрами (без пробела). Так же удостоверьтесь что записи портов аналогичны и для UDP и для TCP вкладок, иначе будут казусы в духе того, что информацию программа отправляет, а получить не может — и наоборот.
Далее нас спросят о правилах CIDR и внутренней подсети. У нас внутренняя подсеть это 192.168.0.0/24 (это вписываем туда), эта запись позволит всем компьютерам сети 192.168.х.х получать внешнюю информацию. Вы можете так же отдавать интернет только избранным компьютерам или устройствам с определенным сетевыми адресами, укажите их тут же, строго ограничив адресацию.
Далее файрволл попросится перезагрузиться, перегружаемся и смотрим что получилось.
А получилось следующее — на компьютере в локальной сети я указал явно адрес и шлюзом выставил наш раздающий компьютер-роутер с адресом 192.168.0.1 , НС-сервера на компьютере клиенте я установил провайдерские и ns-сервера гугла (адрес 8.8.8.8). И вуа-ля, интернет есть на нем.
Кстати провод из локальной сетевой карты этого шлюзового компьютера у меня воткнут во внутренний роутер с вай-фаем, который работает в режиме свича и обеспечивает гигабитное соединение (обе карты в самом компьютере — роутере так же гигабитные), о том как настроить сеть с двумя роутерами (читай наш компьютер с адресом 0.1 тоже роутер теперь) читайте в статье «организация сети с двумя роутерами«.
Однако попробовав приконнектиться к сети с устройством, которое не умело само задавать себе адрес и шлюз, меня ждал облом! Раздачу адресов то мы не настроили. А это уже в следующей статье — по настройке DHCP сервера.
Источник: http://i-adept.ru/shlyuz-na-linux-debian-ubuntu-razdacha-interneta-linux-router-linux/
Делаем Сервер-роутер на Debian 7
Я уже писал ранее, о проблемах с роутером, но увы более свежая версия прошивки особо ситуация не изменила. Имеется так-же назовем его, домашний сервер, под управлением Debian 7, всякое разное на нем, от мультимедиа, до этого сайта. Так же в нем имеется 2 сетевых карты, встроенная и внешняя. До этого момента использовал встроенную, подавал собственно на нее интернет с роутера на сервер.
И вот давно меня посещала мысль, пожалуй с самой покупки сервера, пустить интернет через него, даже внешнюю сетевую сразу покупал.
Но на момент покупки железа для сервера с Debian 7 да и целом с линуксом был практически не знаком, да и основная цель покупки изучение операционной системы линукс на данный момент оправдана, не такой уж я специалист конечно еще, но значительный прогресс по сравнению с 2013 годом есть. Какие то базовые вещи нужные мне уже знаю помню, и проще познавать что-то новое.
В общем ладно, получилась такая большая предыстория, а теперь к делу.
Какая была поставлена задача, завести интернет во внешнюю сетевую карту eth1. Затем передать интернет встроенной eth0 и далее с нее на LAN роутера, а дальше в остальные LAN порты необходимые устройства + остается на раздача WI-FI.
Делать вход интернета eth0 или eth1 без разницы, все зависит от организации сети провайдером, я решил обезопасится, поскольку в сезон гроз довольно часто можно спалить сетевую. И в случае чего внешнюю можно заменить, а встроенная еще и материнку может спалить, увы, бывали случаи у знакомых.
В настройках сети /etc/network/interfaces
Сетевой карте eth1 прописываем параметры провайдера:
Далее так-же статический адрес необходимо прописать и нашей встроенной сетевой eth0 которая будет раздавать интернет
Обратите внимание, в eth0 параметр gateway (шлюз) не указывается, поскольку он может быть только один.
Далее на eth0 необходимо настроить DHCP сервер, я выбрал самый популярный isc-dhcp-server, как установить, инструкций море, конфигов тоже, но тем не менее я поделюсь тем что вышло у меня.
Для начала в файле /etc/default/isc-dhcp-server необходимо задать какая сетевая карта будет работать с DHCP-сервером.
Находим в выше указанном файле строку INTERFACES и в кавычках задаем сетевую карту, в моем случае будет так
В этом же файле можно посмотреть параметр DHCPD_CONF пусть к файлу (dhcp.conf) конфигурации.
Далее в файле /etc/dhcp/dhcpd.conf приступаем непосредственно к настройкам нашего dhcp, как править, решаете сами (править пример который есть, сохранить родное в бекап затем очистить и писать свое и т.д) я предпочел писать сам ну конечно не без помощи гугла. Вот что получилось:
| option domain-name-servers 192.168.0.1;option ip-forwarding false; # No IP forwardingoption mask-supplier false; # Don't respond to ICMP Mask reqsubnet 192.168.0.0 netmask 255.255.255.0 {range 192.168.0.32 192.168.0.255;option subnet-mask 255.255.255.0;option broadcast-address 192.168.0.255;option routers 192.168.0.1;option ntp-servers 192.168.0.1;server-name “192.168.0.1”;#Можно «жёстко» привязать адрес (к МАК-адресу)hardware ethernet 70:F3:95:E7:0A:42;fixed-address 192.168.0.33; |
Тут в целом все логично option domain-name-servers 192.168.0.1 — адрес сервера, который мы указали в настройках сети, subnet 192.168.0.0 — так сказать задание подсети, писать именно 0.0, либо 1.0, 2.0 и т.д, netmask 255.255.255.0 — маска подсети, так же из настроек сетевой, broadcast-address 192.168.0.
255 честно скажу не знаю нужен или нет и работает ли он (Broadcast — передача сигналов, например аудио/видео), но в примерах было, поэтому оставил. Так-же можно жестко привязывать MAC-адрес к IP-адресу, в целом полезно когда часто подключаешься к определенным устройствам, чтоб не менялся IP.
Делается это в формате
| hardware ethernet MAC-адрес_1;fixed-address IP-адрес_1;………………………………………………………..hardware ethernet MAC-адрес_10;fixed-address IP-адрес_10; |
слово host перед названием обязательно, иначе получаем ошибку и наш dhcp не стартует.
На этом настройка dhcpd.conf закончена.
На данном этапе у нас на сервере уже есть интернет, и встроенная сетевая автоматически раздает IP-адреса подключаемым устройствам, но нету связи внешней сетевой с внутренней (eth1 и eth0) т.е необходимо разрешить интернет с eth1 и на eth0.
Делается это все очень просто:
включим форвардинг командой:
| echo 1 > /proc/sys/net/ipv4/ip_forward |
чтобы форвардинг автоматически включался при запуске системы, добавим в файл /etc/sysctl.conf строку
затем включаем NAT
| iptables -t nat -A POSTROUTING -o eth1 -j MASQUERADE |
эту команду необходимо добавить в файл /etc/rc.local перед
чтобы не выполнять вручную при каждом включении сервера.
Где eth1 название нашего интерфейса, у которого есть доступ к интернету.
Я не знаю на сколько этот способ хороший и правильный, но у меня все работает.
На этом настройка была закончена, все сервисы http, ftp, ssh и т.д работаю как и прежде работали через роутер, никаких правок делать не пришлось.
Позже я обнаружил, что не работает VPN-сервер (pptpd), точнее работает, но как-то странно по локальному IP провайдера подключение проходит и все работает (но в этой петле смысла нету, для проверки не более), а вот по внешнему IP и домену глухо, ошибка 619 и все.
Ну сначала о настройках pptpd
В файл /etc/pptpd.conf дописываем всего 2 строчки
Тут совсем все банально, localip — адрес сервера, remoteip — диапазон раздаваемых адресов, для клиентов подключаемых по vpn.
Так же в /etc/pptpd.conf смотрим параметр option, путь к файлу (pptpd-options) дополнительных опций.
В файл /etc/ppp/pptpd-options пишем следующие настройки:
| # Требовать от клиента обязательное аутентификации:# Укажем файл, в который писать лог:logfile /var/log/pptpd.log |
ms-dns — ДНС сервера используемые нашим pptpd, остальное всякие плагины и модули протоколов шифрования, если не вдаваться в подробности.
В файл /etc/ppp/chap-secrets загоняем пользователей, в формате:
| # client server secret IP addresses , например: |
Либо с привязкой пользователя жестко к определенному IP:
| user2 pptpd password2 192.168.0.70 |
На этом все, остается выполнить пару команд для iptables:
| # Разрешаем протокол GRE для всех;iptables -A INPUT -p gre -j ACCEPT# Разрешаем соединение с PPTP-сервером для всех;iptables -A INPUT -m tcp -p tcp —dport 1723 -j ACCEPT |
Так же в /etc/rc.local нужно добавить еще одну строку
| iptables -t mangle -I FORWARD -p tcp –tcp-flags SYN,RST SYN -j TCPMSS –clamp-mss-to-pmtu |
перед
Без нее подключается, но лично у меня не работала часть сайтов.
Но повторюсь, эти настройки работали успешно при подаче интернета в сервер через роутер, когда сервер так сказать сам стал роутером pptpd отказался работать на внешнем IP, не то чтоб я жить не могу без VPN сервера но решил из принципа разобраться.
Нашел как вариант, активировать модуль ip_nat_pptp.
Все просто, как обычно в /etc/rc.local нужно добавить еще одну строку
перед
И наш VPN работает на внешнем IP или домене.
Источник: https://fill.su/delaem-server-router-na-debian-7/
Пошаговая настройка роутера на Debian 8 jessie
Настройка интернет шлюза на Debian 8
Файл конфигурации сетевых интерфейсов выглядит следующим образом:
Как настроить сеть в debian я подробно рассказал отдельно. Если вы еще не сделали это и не выполнили предварительную настройку debian. то рекомендую ознакомиться с материалами.
Если у вас недостаточно опыта и вы не чувствуете в себе сил разобраться с настройкой шлюза самому с помощью консоли сервера — попробуйте дистрибутив на основе centos для организации шлюза и прокси сервера в локальной сети — clearos. С его помощью можно через браузер настроить весь необходимый функционал. В отдельной статье я подробно рассказал об установке clearos.
Подготовка шлюза
Выше я привел ссылку на подробную статью с описанием настройки сервера общего назначения. Сейчас мы выполним некоторые подготовительные действия без подробностей и описания. Их вы можете почитать отдельно. Сейчас просто необходимые команды.
Сеть на будущем программном роутере настроили, доступ в интернет на сервере есть. Обновим его:
Установим MC, мне в нем удобнее всего работать, в том числе в редакторе Mcedit :
Настроим часовой пояс, если раньше не сделали это:
Устанавливаем сервис Ntp для автоматического обновления времени:
На этом основные подготовительные действия закончены. Приступаем к настройке шлюза.
Настройка маршрутизации, firewall и nat
Первым делом включим маршрутизацию пакетов между сетевыми интерфейсами. Для этого редактируем конфиг /etc/sysctl. conf :
Либо раскомментируйте эту строку, либо добавьте, если ее нет. Но она по-умолчанию быть должна, закомментированная со значением 1. Применяем эту настройку:
На выходе работы команды в консоли будет выведен измененный параметр со значением 1.
Теперь приступаем к самому главному — настройке фаервола iptables и nat в нем для обеспечения выхода в интернет из локальной сети. Я очень подробно рассмотрел эту тему в отдельной статье.
Хотя там речь идет о другом дистрибутиве, сами правила iptables абсолютно одинаковые с точностью до строчки, за исключением маленького нюанса, связанного с тем, что правила нужно сохранять в другой файл для применения их после перезагрузки.
Я приведу здесь сразу готовый вариант файла с правилами iptables, необходимых для работы интернет шлюза в debian. В файле даны подробные комментарии ко всем значениям, так что вы без проблем разберетесь и закомментируете или наоборот раскомментируете необходимые вам значения. Качаем скрипт правил iptables — iptables-debian. sh
Копируем содержимое файла и создаем скрипт с правилами на сервере:
Вставляем в редактор правила. Редактируем их под свои нужды, обязательно заменяя переменные WAN и LAN на свои. Сохраняем файл.
Прежде чем двигаться дальше предупреждаю, что все работы по настройке фаервола должны производиться только если у вас есть доступ к консоли сервера, чтобы в случае ошибки и потери удаленного доступа вы смогли откатить изменения. Даже если вы абсолютно уверены в своих знаниях, вас может подвести банальная ошибка или опечатка. Я сам, к сожалению, сталкивался с такими ситуациями, поэтому считаю необходимым предупредить об этом вас.
Делаем файл с правилами исполняемым:
Прежде чем применить новые правила, посмотрим на текущие:
Видим, что на настраиваемом роутере firewall полностью открыт. Теперь применим новые правила и посмотрим на результат:
Все в порядке, правила применились, доступ к серверу я не потерял. Теперь сделаем так, чтобы новые правила применялись после перезагрузки. В последней строчке скрипта есть команда:
С ее помощью готовый набор правил iptables выгружаются в файл. Нам нужно сделать так, чтобы эти правила применялись при включении сетевого интерфейса во время загрузки сервера. Для этого открываем файл interfaces на редактирование и добавляем в самый конец строчку:
Для проверки перезагружаем шлюз и проверяем, все ли в порядке. По сути основная настройка программного роутера на debian завершена. Осталось сделать небольшое дополнение и настроить Dhcp и Dns сервер в локальной сети. Я для этих целей использую простой и легкий в настройке dnsmasq.
Установка и настройка dnsmasq в Debian 8
Выполним установку dnsmasq на дебиан:
Сделаем минимальную настройку программы. Нам нужно просто выдавать сетевые настройки пользователям. Для этого приводим конфигурационный файл dnsmasq к следующему виду:
В данном случае мы будем выдавать пользователям ip адреса в диапазоне от 10.0.15.50 до 150. Сохраняем конфиг, добавляем программу в автозагрузку и запускаем.
Теперь можно запускать компьютер пользователя локальной сети, получать сетевые настройки по dhcp и проверять работу интернет шлюза.
Посмотреть выданные leases можно в файле /var/lib/misc/dnsmasq. leases. На этом настройка интернет шлюза на debian 8 закончена. Все что нужно для обеспечения доступа в интернет из локальной сети сделано. Получился программный роутер с широкими возможностями по наращиванию функционала.
Просмотр загрузки сети с помощью iftop
Теперь представим ситуацию, что кто-то забил весь интернет канал и вам надо быстро выяснить, кто это сделал. По-умолчанию, никаких подручных и удобных средств на шлюзе для этого нету.
Установим одно из таких средств — программу Iftop.
Это простая консольная утилита, которая дает возможность оперативно посмотреть статистику загруженности сетевого интерфейса в реальном времени.
Устанавливаем iftop на debian:
Для просмотра активности сетевого интерфейса, запускаем утилиту, указывая необходимый ключ:
Чтобы увидеть порты, по которым идет трафик, добавляем ключ — P:
На основе этой картинки уже можно сделать определенные выводы по использованию интернет канала. Обращаю внимание, что я смотрю загрузку локального интерфейса eth1. Если смотреть на eth0, то мы увидим только исходящие соединения сервера.
Заключение
Вот так легко и быстро можно настроить роутер, маршрутизатор или шлюз в интернет. Названия разные, а суть одна. В данном случае я использовал операционную систему Debian, но схожий функционал легко организовать на Freebsd или CentOS. Для решения текущей задачи разница в работе не будет заметна. Каждый выбирает то, что больше нравится и к чему привык.
Пройдемся быстренько по этапам того, что сделали:
Подготовили сервер Debian к настройке шлюза. Настроили маршрутизацию, iptables, нат. Проверили, что весь функционал восстанавливается после перезагрузки.
Установили и настроили простой dhcp сервер и кэширующий dns сервер — dnsmasq. С его помощью автоматизировали поучение сетевых настроек пользователями.
Установили простое средство мониторинга сетевой активности в консоли в режиме реального времени с помощью утилиты iftop.
На этом мы закончили настройку.
Как продолжение развития темы интернет шлюза можно заняться настройкой прокси сервера для управления доступам к ресурсам интернета, или сервера openvpn для подключения филиалов или удаленных сотрудников.
Для примера привел ссылки на другие дистрибутивы. Со временем планирую описать реализацию этого функционала на debian. Принципиальных отличий нет, только нюансы разных дистрибутивов.
Помогла статья? Есть возможность отблагодарить автора
Дополнительные материалы по Debian
Добрый день. Подскажите начинающему. 1. Могу ли я по аналогии с настройкой шлюза в интернет настроить выход в другую сеть? Т. е. имеем сеть 222.22.222.0 и за пределами здания имеем шлюз (вышестоящая организация) 222.22.1.1 через который попадаем в сети 222.22.ххх. ххх. 2.
Какие настройки из описанных Вами для шлюза в интернет необходимо оставить, а какими можно пренебречь? 3. Какие IP присвоить сетевым картам сервера исходя из первых двух пунктов и необходимости наличия DHCP во внутренней сети. Если я некорректно поставил вопросы поправьте пожалуйста.
Большое спасибо.
Источник: http://android33.ru/2017/01/01/nastrojka-internet-shlyuza-na-debian-8/
Ubuntu Server. Настраиваем роутер NAT + DHCP + Squid3
Более четырех лет назад мы опубликовали материал посвященный настройке роутера на базе Ubuntu Server. Тема оказалась весьма востребованной и популярной, но за прошедшее время некоторые настройки успели измениться, пусть и незначительно. В связи с этим мы решили вернуться к этой теме и опубликовать современную версию популярной статьи.
Мы не будем подробно останавливаться на установке системы и назначении тех или иных компонентов, об этом достаточно сказано в исходном материале, а уделим основное внимание отличиям в современных версиях Ubuntu Server и настраиваемых пакетах.
Настройка сети
В нашем примере внешний сетевой интерфейс – eth0 – имеет статические настройки, если же вы используете PPPoE или PPTP подключение, то для настройки подключения рекомендуем воспользоваться нашими материалами:
Начиная с версии 12.04 (мы рассматриваем только LTS версии и крайне не рекомендуем использовать на серверах промежуточные релизы) все сетевые настройки, в том числе и DNS-сервера указываются в одном месте, конфигурационном файле /etc/network/interfaces. Перед тем как приступать к настройке повысим права до суперпользователя:
sudo -s
затем откроем файл в штатном редакторе nano, работа с ним далека от удобства, но для изменения нескольких строк он вполне подойдет:
nano /etc/network/interfaces
Приведем его к следующему виду (настройки внешнего интерфейса приведены исключительно для примера):
auto eth0 iface eth0 inet static address 172.18.0.106 netmask 255.255.240.0 gateway 172.18.0.1 dns-nameservers 172.18.0.1 208.67.222.222auto eth1 iface eth1 inet static address 192.168.31.1 netmask 255.255.255.0
post-up /etc/nat
Для указания DNS-серверов теперь используется директива dns-nameservers, если серверов несколько, они указываются в одну строку, через пробел.
Если вы получаете сетевые настройки от провайдера по DHCP, то настройки будут иметь вид:
auto eth0
iface eth0 inet dhcp
Последней строкой идет автоматическая загрузка правил iptables из файла /etc/nat, который мы создадим позже.
Перезапустим сеть:
service networking restart
Если все сделано правильно, на сервере должен появиться интернет. После чего следует обновить пакеты на сервере и установить необходимый минимум утилит для администрирования:
apt-get updateapt-get upgrade
apt-get install mc ssh
Представлять двухпанельный менеджер с удобным редактором Midnight Commander (mc) мы думаем не нужно, как и SSH-сервер, дающий возможность удаленного администрирования.
Настройка NAT и брандмауэра
Технология сетевой трансляции адресов – NAT – позволяет организовать выход в интернет компьютеров локальной сети через один сетевой адрес.
Данная технология абсолютно прозрачна для клиентских устройств и способна работать с любыми сетевыми приложениями и протоколами.
За функции NAT в Ubuntu отвечает сетевой фильтр iptables, который предоставляет также функции брандмауэра.
В зависимости от политики сетевой безопасности существуют различные подходы к настройке брандмауэра. Мы предпочитаем задавать только базовые правила, исходя из принципа, все что не запрещено – разрешено.
Это позволяет свободно работать любым сетевым службам во внутренней сети и обеспечивать достаточный уровень безопасности во внешней, при этом администратор должен контролировать, какие службы работают на внешнем интерфейсе, так как доступ к открытому наружу порту будет разрешен по умолчанию.
Создадим файл настроек:
touch /etc/nat
и внесем в него следующее содержимое:
#!/bin/sh#Включаем форвардинг пакетовecho 1 > /proc/sys/net/ipv4/ip_forward#Разрешаем траффик на loiptables -A INPUT -i lo -j ACCEPT#Разрешаем доступ из внутренней сети наружуiptables -A FORWARD -i eth1 -o eth0 -j ACCEPT#Включаем NATiptables -t nat -A POSTROUTING -o eth0 -s 192.168.31.0/24 -j MASQUERADE#Разрешаем ответы из внешней сетиiptables -A FORWARD -i eth0 -m state –state ESTABLISHED,RELATED -j ACCEPT#Запрещаем доступ снаружи во внутреннюю сеть
iptables -A FORWARD -i eth0 -o eth1 -j REJECT
Сохраним изменения и дадим нашему файлу права на исполнение:
chmod +x /etc/nat
перезагрузим сервер:
reboot
Теперь если вручную задать сетевые настройки для рабочей станции, указав в качестве шлюза наш роутер и любой доступный DNS-сервер, то не ней должен появиться доступ в интернет.
Настройка DHCP и кэширующего DNS
В принципе мы уже можем использовать наш роутер по назначению, однако ручное указание сетевых настроек, это даже не вчерашний, а позавчерашний день, поэтому DHCP-сервер является неотъемлемой частью сетей любого размера.
Также имеет смысл настроить собственный кэширующий DNS-сервер, который не только снизит нагрузку на вышестоящие сервера и уменьшит время отклика, но также позволит создавать собственные записи для хостов внутренней сети, что может оказаться полезным при развертывании иных сетевых сервисов.
Все эти функции реализованы в одном пакете dnsmasq, который предельно прост в установке и настройке:
apt-get install dnsmasq
Функции кэширующего DNS-сервера становятся доступны сразу после установки и в настройке не нуждаются, однако следует явно указать интерфейсы, которые будет обслуживать dnsmasq. Для этого откроем файл /etc/dnsmasq.conf и изменим следующую строку (не забываем раскомментировать при необходимости):
listen-address=127.0.0.1, 192.168.31.1
Для настройки DHCP сервера достаточно указать диапазон пула адресов и срок аренды:
dhcp-range=192.168.31.100,192.168.31.199,255.255.255.0,12h
Перезапусим сервис:
service dnsmasq restart
После чего хосты внутренней сети будут получать все сетевые настройки автоматически.
Настройка кэширующего прокси-сервера Squid3
На заре своего развития основным назначением прокси-сервера Squid было кэширование трафика, сегодня, когда безлимитный интернет стал нормой жизни, эти возможности отходят на второй план, но остаются достаточно актуальными.
Squid поддерживает кэширование двух типов, в оперативной памяти и на диске. Сегодня можно встретить рекомендации отказаться от дискового кэша, мол проще скачать объект заново, чем искать его на диске.
Однако мы считаем, что разумный размер дискового кэша при большом количестве клиентов позволяет эффективно использовать канал за счет хранения в кэше статических элементов: картинок, скриптов, CSS-файлов для часто посещаемых ресурсов.
Сразу предостережем от распространенной ошибки – использования для хранения кэша старых медленных дисков и выделения под кэш значительного пространства. В этом случае эффект будет прямо противоположен ожиданиям, время поиска объекта на диске при большой нагрузке будет занимать значительно больше времени, чем его повторное скачивание.
Но все преимущества Squid раскрываются тогда, когда появляется необходимость тонкой фильтрации трафика, здесь богатые возможности позволяют реализовывать самые разнообразные схемы, которые просто невозможно рассмотреть в рамках одного материала, получить все материалы по данной теме вы можете выполнив поиск по тегу squid.
Для установки squid выполните команду:
apt-get install squid3
Перейдем к настройкам. Для новичка конфигурационный файл squid может показаться излишне сложным, на самом деле большую часть его занимают подробные комментарии и примеры.
Поэтому мы пойдем по файлу от начала к концу, указывая какие строки надо добавить или изменить. Откроем файл конфигурации /etc/squid3/squid.conf и перейдем к указанию группы доступа (acl) для локальной сети.
Раскомментируем и исправим или добавим ниже строку:
acl localnet src 192.168.31.0/24
Затем, спускаясь далее по конфигурационному файлу найдем секцию отвечающую за правила доступа и убедимся, что она содержит следующие правила:
http_access allow localnethttp_access allow localhost
http_access deny all
Данная секция разрешает доступ для клиентов локальной сети, собственно сервера и запрещает всем остальным.
Теперь укажем порт, интерфейс и режим работы прокси-сервера.
http_port 192.168.31.1:3128 intercept
Параметр intercept указывает, что прокси работает в прозрачном режиме, т.е. не требует прямого указания прокси на клиентах.
Перейдем к указанию параметров кэша. Зададим доступный объем памяти и укажем максимальный объем кэшированного объекта в памяти:
cache_mem 1024 MB
maximum_object_size_in_memory 512 KB
При задании этих параметров исходите из доступной памяти сервера, но учтите, что кэш в памяти начинает эффективно работать только после “прогрева” и будет сброшен при перезагрузке или выключении сервера.
После чего укажем размер дискового кэша и его расположение:
cache_dir ufs /var/spool/squid3 2048 16 256
Размер кэша указывается в МБ, в нашем случае 2048 МБ – 2 Гб, следующие два числа указывают количество директорий первого и второго уровня, рекомендуем оставтить эти параметры без изменения.
Следующий параметр задает максимальный размер объекта в дисковом кэше:
maximum_object_size 4 MB
Далее по файлу укажем место хранения логов и количество ротаций:
access_log daemon:/var/log/squid3/access.log squid
logfile_rotate 31
В нашем случае логи хранятся 31 день, указывая это значение исходите из размеров лога и свободного места на диске, в любом случае этот параметр можно всегда изменить.
Внимание! В Ubuntu Server 12.04 (Squid 3.1) указанная выше строка должна иметь вид: access_log /var/log/squid3/access.log squid
Остальные параметры оставляем без изменений, сохраняем файл настроек.
Перед тем как перезапускать службу выполним проверку файла конфигурации:
squid3 -k check
Если команда отрабатывает без вывода – ошибок нет, в противном случае изучаем вывод и исправляем допущенные ошибки. После этого перезапустим службу, чтобы применить внесенные изменения.
service squid3 restart
В том случае, когда были изменены параметры кэша следует его перестроить:
service squid3 stopsquid3 -z
service squid3 start
Затем в /etc/nat добавляем правило заворачивающее http-трафик на squid:
# Заворачиваем http на прокси
iptables -t nat -A PREROUTING -i eth1 ! -d 192.168.31.0/24 -p tcp -m multiport –dport 80,8080 -j DNAT –to-destination 192.168.31.1:3128
Сохраняем изменения, перезагружаем сервер.
Обращаем ваше внимание, что squid3 в прозрачном режиме, в отличие от предыдущей версии, не принимает соединения, если в настройках прямо указано использование прокси.
В этом случае вы получите сообщение, что доступ запрещен:
Как видим, настройка роутера на современной платформе, несмотря на отличия, остается весьма простой и доступна для повторения широкому кругу читателей.
В наших будущих материалах мы также будем принимать за основу роутер, настроенный именно по данному материалу, в тоже время с данным роутером будут работать все решения, опубликованные нами ранее, хотя для некоторых из них могут понадобиться незначительные корректировки.
Источник: https://interface31.ru/tech_it/2014/02/ubuntu-server-nastraivaem-router-nat-dhcp-squid3.html
Настройка PPPoE c помощью pppoeconf в Debian,Ubuntu и основанных на них дистрибутивах (Mint,Xubuntu итд)
В стандартный состав дистрибутива Debian (и Ubuntu) входит утилита для настройки PPPoE соединений — pppoeconf. Для настройки PPPoE нам потребуются полномочия супер пользователя root (по сути администратора системы). Для этого вызовем команду pppoeconf через sudo (запуск команды от пользователя root).
В терминале (Приложения → Стандартные → Терминал, либо комбинацией клавиш Ctrl+Alt+T) набираем команду sudo pppoeconf:
Для подтверждения запуска команду pppoeconf от супер пользователя root нас просят ввести пароль нашего непривилегированного пользователя. Вводим свой пароль и нажимаем клавишу Enter
Далее перед нами появляется непосредственно сама программа настройки соединения.
Она предлагает перезаписать текущие настройки (если они есть).
В большинстве случаев, нужно просто нажать “Да”. Мы так и сделаем — жмём “Да”.
Следующий шаг — поиск сервера PPPoE-авторизации на каждом из сетевых устройств. Эта процедура обычно занимает несколько секунд. Если на этом этапе утилита pppoeconf выдаст отрицательный ответ — проверьте,
подключен ли кабель к вашей сетевой карте и так далее.
Далее у вас спросят, хотите ли вы использовать опции defaultroute (автоматически добавляет маршрут по умолчанию ) и noauth (не требовать от аутентификации PPPoE сервера) и удалить опцию nodetach. В большинстве случаев все эти действия необходимы для успешного подключения — отвечаем Да:
Далее pppoeconf запросит у вас ваш PPPoE логин. Вам нужно будет ввести свой логин по договору.
Логин обычно имеет вид XNNNN, где X – буква, N – цифры. Или вида c-08-NNNN, где N – цифры.
Например e1234, d9876, c-08-0001
Вводим и нажимаем “Ок”:
Далее вводим пароль. И опять же — “Ок”. Будьте внимательны при вводе пароля. В случае ошибки вы сможете повторить настройку при помощи pppoeconf.
В следующем диалоге выбираем «Да». Если вы знаете что это за параметры, можете настроить их под себя. Типичное значение MTU для нашей сети – 1480.
Далее выбираем нужно ли автоматически подключаться к интернету, отвечаем «Да»:
Для проверки соединения нажимаем «Да»:
Завершающий диалог, просто нажимаем «Ок»:
На этом настройка окончена. Теперь вы можете открыть ваш браузер и проверить всё ли работает. Так же вы можете убедится в успешном подключении через PPPoE введя в терминале команду plog:
Напоминаем, что вы в любой момент можете разорвать соединение командой sudo poff dsl-provider и установить соединение командой sudo pon dsl-provider.
Расположение файлов настроек:
Настройки pppoe соединия
/etc/ppp/peers/dsl-provider
Настройки запуска соединения автоматически при старте системы
/etc/network/interfaces
Источник: http://info.tinconet.ru/knowledge-base/article/nastroyka-pppoe-c-pomoschyu-pppoeconf