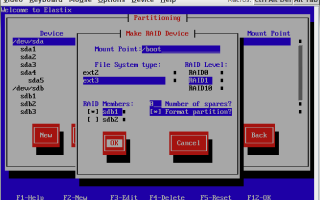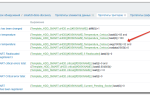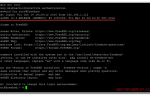Elastix RAID Setup Step By Step Including Recovery
Elastix RAID Setup Step By Step Including Recovery
16 July, 2014/in Application Notes /by Hugo Gaibor
Taken from:
Elastix Application Note #201201091:
This document will take you step by step, screen by screen on the setup of RAID at Elastix install time. Once you get used to the concept and method, you can setup a RAID 1 configuration in less than a few minutes, and have a little more confidence than the “ChipSet RAID” method.
| Author | Bob Fryer |
| Date Document Written | 9th January 2012 |
| Date of Last Revision | 20th January 2012 |
| Revision | 1.1 |
| Replaces Document | N/A |
| Tested on | Elastix Version 2.2 |
| Backward Compatible | Yes |
| Elastix Level | Beginner to Experienced |
| Linux Level | Intermediate to Experienced |
| Network Level | N/A |
| Latest Document Source available from | http://www.elastixconnection.com |
| Credits (See Document History) | Shauw |
| Licence | GNU FDL |
Contents
Foreword
Overview
What is RAID?
Hardware requirements for RAID
The Concept of what we are about to commence
RAID Configuration – Setup of the partitions
RAID Setup – Populating the RAID Sets and setting Mount Points
Confirming that your RAID is working
Management of your RAID
RAID Recovery
Trademarks
Disclaimer
Document History
Foreword
These application notes are intended to be a guide to implement features or extend the features of the Elastix IP PBX system.
Whilst many (but not all) guides available are basically a random collection of notes, usually while someone is implementing a feature for themselves, these guides are meant to be more definitive guide that has been tested in a lab with specific equipment, and particular versions of Elastix.
Finding information on the Internet can be haphazard due to the lack of document version control, lack of attention to software versions, and in some cases they are wrong. Then you have the cross pollination issues, where a guide has been done for another distribution, which may or may not be applicable to your Elastix system.
You will note on the front page of every Application note written in this way, will be an easy to read summary, regarding the Elastix system it was tested on, when the document was written, whether it is backward compatible, and the level of expertise needed to accomplish the implementation.
These application notes are written up and tested in a lab that has been specially setup to write these notes. This includes:
- 5 x Elastix IP PBX Hardware with a mixture of SIP only, Digium, Sangoma, OpenVox Cards
- 1 x WAN Simulator (including latency, jitter, random disconnects, random packet drop)
- 8 x Consumer / Business routers, including Drayteks, Cisco 1842, Cisco 877, Linksys WRT54GL
- 2 x IBM XSeries servers running VMware with 8 images of various versions of Elastix IP PBX
- 1 x Standard Microsoft SBS Network providing DHCP and DNS and Mail system
The Elastix IP PBX systems, both hardware and Virtual based have image systems to refresh the systems to limit infection from other testing. Combined with a range of Phones, which include Aastra, Linksys, Cisco, Yealink, it provides a reasonable cross section of typical systems currently in the field.
Источник: https://uclord.wordpress.com/2014/09/26/elastix-raid-setup-step-by-step-including-recovery/
Elastix: гибридное решение для быстрого и простого развертывания VoIP-телефонии – «Хакер»
Содержание статьи
Создание своего VoIP-сервиса с использованием свободных компонентов – дело далеко не простое. Администратору требуется знать не только основы работы с *nix-системами, но и специфику VoIP и конкретных программ. Впрочем, задачу можно
упростить, если обратиться к специализированным решениям.
Использование стандартного дистрибутива Linux, пусть даже хорошо известного администратору, имеет свои слабые стороны. В пакетных репозитариях сегодня редко встретишь полный набор необходимых программ (да еще и последних версий), а значит, все придется собирать, устанавливать и обновлять вручную.
Это займет много времени и сил, ведь кроме системы, зависимостей, Asterisk и драйверов к оборудованию VoIP, придется разбираться с установкой веб-интерфейса, системы учета звонков и т.д. Специализированное решение не требует глубоких знаний (хотя они и приветствуются), – настройки просты и понятны любому, кто хорошо представляет конечный результат.
Разработчики обычно сами следят за новинками ПО
и предлагают обновления при помощи собственных репозитариев.
На сегодняшний день уже имеется несколько подобных решений. Так, Digium
(компания-разработчик Asterisk) предлагает свой вариант — дистрибутив
AsteriskNOW. Последняя стабильная версия 1.0.2 построена на основе одноименного веб-интерфейса и
системы сборки rBuilder Online дистрибутива
rPath Linux. Собственно,
веб-интерфейс AsteriskNOW, используемый в этом дистрибутиве, находится в стадии активной разработки, и многие необходимые функции отсутствуют.
С его помощью можно лишь выполнить ряд базовых операций настройки сервиса VoIP и ничего более.
Вероятно, потому что его возможности сильно уступают аналогичным решениям
сторонних разработчиков, в новом релизе будет добавлен
FreePBX (интерфейс для
удобного конфигурирования Asterisk), который и будет использоваться по
умолчанию.
Следующий кандидат – Trixbox – доступен в двух вариантах: коммерческом (Pro) и свободном — Trixbox CE (Community Edition).
Создан он на базе компонентов LAAMP (Linux, Apache, Asterisk, МySQL и PHP), и в качестве интерфейса управления предложен FreePBX с некоторыми собственными модулями. Удобен тем, что в нем изначально присутствует система биллинга и панель оператора (Flash Operator Panel).
Текущая версия базируется на CentOS 5.1. Чтобы получить доступ к репозитарию пакетов, следует зарегистрироваться на сайте разработчика. Только после этого можно будет
установить такие приложения, как Jabber и SugarCRM.
На использование во встроенных устройствах (CPU – 200 МГц, RAM – 64 Мб)
ориентирован AskoziaPBX, базирующийся на m0n0wall (FreeBSD 6.2) и Asterisk 1.4. В качестве интерфейса использован несколько переработанный AsteriskNOW. Кстати, имеются и
Источник: https://xakep.ru/2009/04/07/47760/
Elastix документация на русском, настройка Elastix, установка Elastix, настройки Asterisk | buy
В марте 2015 года вышла книга на русском языке по установке и настройке Elastix – бесплатной платформе унифицированных коммуникаций, основанной на Asterisk.
Узнайте почему следует выбрать Elastix для SIP-телефонии в своей компании.
Прочитайте в статье PCWEEK почему компании активно переходят на программные VoIP АТС.
Ознакомьтесь с аннотацией книги.
Электронная версия книги:
и в других магазинах
Бумажная версия книги:
Что будет в следующих редакциях книги:
- Предложите тему для книги 'Elastix – общайтесь сводобно'
- Реклама в книге
Эта книга – наиболее полная документация на русском языке по открытой платформе Elastix, предназначенной для создания Унифицированных Коммуникаций (Unified Communications).
Elastix включает в себя Asterisk с веб-интерфейсами Elastix и freePBX, HylaFax, Sugar CRM, vTiger CRM, чат-сервер OpenFire с поддержкой Jabber, почтовый сервер Postfix с веб-интерфесом RoundCube и антиспам-модулем SpamAssassin.
Бумажная и PDF-версии книги содержат всю перечисленную информацию в одном томе.
В связи с техническими ограничениями EPUB-версия книги разделена на два тома.
Резюме к EPUB-версии книги “Elastix – общайтесь свободно. Том 1”
В первом томе содержится информация по установке (с программным RAID 1), настройке, обновлению, русификации, конфигурированию и эксплуатации Elastix 2.4.
Описаны требования к оборудованию, выбор между облачными серверами, арендованными и собственными серверами, планирование сети связи компании.
Также на нескольких примерах описан процесс программирования на языке Asterisk: создание функции автодозвона, сохранение в CDR рекламного номера, создание интеллектуальной маршрутизации с запросами к базе данных вызовов (CDR) и с интеграцией созданной программы в интерфейс Elastix.
Резюме к EPUB-версии книги “Elastix – общайтесь свободно. Том 2”
ТОМ 2 распространяется бесплатно
Во втором томе описано подключение Elastix к глобальным сетям коммуникаций, интеграция с сетью Skype, подключение абонентов к Elastix.
В частности на примере шлюзов Yeastar NeoGate GSM/E1/FXO рассмотрено подключение к мобильным сетям GSM, к цифровым сетям PRI ISDN, к аналоговым сетям PSTN.
Рассмотрены варианты подключения прямого подключения к сети Skype при помощи услуги Skype Connect, подключение через провайдеров к сети Skype, а также двусторонняя интеграция при помощи настройки собственного сервера Sisky.
Подключение VoIP абонентов описано на примере SIP-телефонов Yealink, в примерах подключения аналоговых абонентов взяты шлюзы Yeastar NeoGate FXS. В конце второго тома содержатся ответы на часто задаваемые вопросы по эксплуатации Elastix и VoIP телефонов.
Источник: http://elastix.club/buy
Elastix часть 1-ая
Воскресенье, Март 20th, 2011Elastix разработка фирмы PALOSANTO. PaloSanto или Пало санто, дословный перевод – это священное дерево древних индейцев. Инки многие столетия использовали пало санто как благовоние в своих ритуалах. Инки считали, что пало санто способо отгонять злых духов.
Его цель служить в качестве доброго помошника в мир не всегда добрых духов. Elastix можно дословно перевести с испанского или португальского, как Она Чудовище (Ela Stix). Именно это мы и будем делать – отгонять злых духов непонимания от свободных открытых систем Linux.
Установка Elastix.
Для начала необходимо скачать образ диска с сайта разработчиков www.elastix.org Мы выбирали последнюю стабильную версию 2.0.3 от ноября 2010 года.
Для установки системы совсем не обязательно выделять целый компьютер, можно установить elastix и на какую-нибудь виртуальную машину. Мы будем устанавливать elastix на машину Virtualbox от Sun. Скачиваем и устанавливаем требуемый дистрибутив в зависимости от нашей системы. Это избавит нас от зависимости, какой операционной системой мы пользуемся Windows, Linux или Mac OS.
Будем считать, что Virtualbox уже установлено.
Подготовка.
Подготовим virtualbox к установке elastix. Создаём новую виртуальную машину внутри Virtualbox. Создать. Впечатываем имя Elastix, выбираем тип ОС Linux, версия Linux 2.6. Выбираем сколько оперативной памяти мы можем выделить, для начала 256 Мгбайт будет достаточно. Загрузочный жёсткий.
Создаём новый диск и выбираем образ фиксированного раздела, желательно уставливаем объём образа около 3,5 Гбайт, но не менее 1.3 Гбайт, этого количества места для информации будет вполне достаточно для Elastix. Мы сможем легко потом создать небольшую резервную копию или скопировать образ на DVD диск.
Или этот размер диска просто не вызовет проблем при работе с файловой системой FAT. После успешного создания виртуальной машины заходим в её свойства.
Сеть.
Выбираем Пункт Сеть. Адаптер 1 установлен в NAT, не трогаем его. Выбираем Адаптер 2 и устанавливаем режим работы Мост (Bridge), ниже выбираем Ваш работающий сетевой интерфейс в системе.
Носители.
Выбираем Пукт Носители. Смотрим есть ли у нас возможность выбрать образ оптического диска и добавляем в список скачанный образ elastix, ставим его первым в списке.
Запуск системы и установка Elastix.
Стартуем нашу виртуальную систему. Система выбрала загрузку с привода оптических дисков и отобразила первоначальное окно Elastix, в котором мы можем выбрать какие-то специальные параметры установки. Мы ничего дописывать не будем, а просто нажмём на клавишу Enter. Система начнёт загрузку ядра и далее предложит нам окно выбора.
- Нажём клавишу R. Язык Russian. Tab – Enter.
- Расскладка клавиатуры ru. Tab – Enter.
- На вопрос про невозможность инициализировать жесткие диски sda (hda) отвечаем – ДА. Enter.
- Используем свободное место и разбиение по умолчанию. Дважды жмём Tab, чтобы перейти кнопке OK. Enter.
- Просмотреть и изменить раздел. Отвечаем НЕТ.
Вместо использования клавиши Tab можем использовать стрелки Вверх-Вниз.
Настройка сети. Видим, что у нас есть два сетевых интерфейса eth0 и eth1. Выбираем eth0, Редактировать. С помощью клавишы пробела (Space) выбираем: Активизировать при загрузке, поддержка IPv4 и IPv6.
Если Вы уверены, что поддержка IPv6 в будуещем Вас не каснётся, то можно исключить этот пункт. Tab – Enter. Далее будет пункт Конфигурация eth0 для IPv4, выбор Динамическая конфигурация IP (DHCP) сервера или установки адреса вручную. Оставляем по умолчанию DHCP. Tab – Tab – Enter.
Пункт Конфигурация eth0 для IPv6 – выбираем Автоматическое обнаружение соседей или DHCP. Такие же настройки применяем для сетевого интерфейса eth1. Если Вам точно известны параметры Вашей сети, то устанавливаем IP адреса вручную. Например адрес IP 192.168.1.200 Маска 255.255.255.
0 После настройки сетевых интерфейсов система попросит Вас ввести имя системы. Можно выбрать получить имя по DHCP или ввести имя вручную. Я выбрал ввести вручную и задал имя stix. OK.
Часовой пояс.
Системные часы использует UTC или выбираем наш часовой пояс.
Пароль root.
Установка пароля root. Вводим наш пароль супер администратора два раза, то есть с подтверждением. Я ввёл пароль и нажал OK. Началось копирование необходимых файлов.
Пароль MySQL.
Установка пароля root – супер администратора для базы данных MySQL. Вводим пароль. Подтверждаем его в следующем окне. Началась установка баз данных.
Пароль admin.
Далее система попросит Вас ввести пароль администратора, который будет использован для входа в панель администрирования и другие установленные системы, такие как vtigerCRM, FreePBX и другие. После задания пароля администратора – система будет полностью установлена и запущена.
Вход.
Вводим пользователя root. Клавиша Enter. Вводим пароль root. Система Linux не отображает никаких символов на экране, когда Вы вводите пароль, так что не пугайтесь, вводите пароль. Жмём клавишу Enter.
Система с нами поздаровалась словами “Welcome to Elastix” и предложила зайти под веб-интерфейсом по ниже обозначенному адресу. Простыми словами, откройте Ваш веб-браузер и зайдите по адресу. http://10.0.2.15 Если Вам этого достаточно, то можете последовать совету системы.
Но в моём случае этого недостаточно, так как по этому адресу я не обнаружил веб-интерфейс администрирования.
Донастройка.
Далее Я ввожу команду для выяснения адреса другого сетефого интерфейса eth1. ifconfig Мой сервер локальной сети DHCP для eth1 выдал адрес 192.168.1.20. Если у Вас нет работающего сервера DHCP, то задайте адрес для eth1 вручную. ifconfig eth1 192.168.1.20 Открываю в своей системе Firefox. Теперь по адресу 192.168.1.
20 Я увидел окно входа в систему веб-интерфейс администрирования Elastix. Ввожу пользователь admin и установленный для администратора ранее пароль. Не путайте его с root. Возврашаемся в виртуальную машину. Я пытаюсь выяснить видит ли система Elastix интернет и ввожу команду. ping ya.ru Система мне ответила положительно.
Значит определение имён (DNS) и шлюз (GW) в системе настроены верно. Ввожу команду route и обнаруживаю, что неизвестный системе весь сетевой трафик по умолчанию отправляется на шлюз (GW) eth1 по адресу 192.168.1.1. Сейчас Я хочу изменить эти настройки через веб-интерфейс Elastix.
Донастройка сети в Elastix.
Открываю Firefox по адресу http://192.168.1.20, ввожу admin и пароль. Система долго сначала думает, конечно, она ведь первый раз стартует и вдобавок обменивается сертификатами SSL, адрес сайта изменился с http на https. Далее перехожу в последнюю вкладочку справа Preferences. Language. Select language.
Вместо English выбираем дружественный нам Русский. Жмём Change. Далее раздел Network. Жмём на Ethernet 1. Устанавливаем Тип Интерфейса: Static. Так же Я изменил свой IP адрес на 192.168.1.200, маску сети оставил неизменной 255.255.255.0. Жмём Применить изменения и на вопрос Да-Нет отвечаем ДА.
Теперь сайт недоступен по старому адресу, он расположен по новому адресу 192.168.1.200. Захожу по новому адресу, ввожу пользователя admin и пароль. Опять идём в Раздел Network. Сетевые настройки. Изменить сетевые настройки. Хост оставляю неизменным. stix Шлюз по yмолчанию: 192.168.1.1 Первичный DNS: 192.168.1.
1 Жмём сохранить, но система может ругаться – названия хоста должно содержать больше, чем просто одно слово stix. Я добавил точку и дописал домен, который выдаёт мой внутренний ADSL модем и прописал stix.ar7. Жмём Сохранить. Система может задуматься надолго. Лучше всего закрыть активное окно и заново зайти на сайт 192.
168.1.200.
Отключаем SSL.
Использование SSL необходимо для шифрования трафика между системами. Если нам это не требуется и мы хотим увеличить скорость работы системы под веб-интерфейсом, то делаем следующее. Заходим в консоль виртуальной машины системы под root. Запускаем mc. Идём в /etc/http/conf.d/elastix.conf жмём F4 и изменяем строки на # Redirect administration interface to https RewriteEngine Off RewriteCond %{HTTPS} off RewriteRule (.*) %{HTTP_HOST}%{REQUEST_URI} Первоначальная настройка и установки системы закончена, можно переходить к непосредственной настройке самой телефонии и серверам сообщений. Осуществлять регистрацию пользователей в системе. Но это уже другая история.
Источник: http://michael-bridge.blogspot.com/2011/03/elastix-1.html
Настройка Asterisk (дистрибутив Elastix) с руководством по установке
В этой статье мы расскажем вам о 20 простых шагах, которые позволят вам самостоятельно настроить VOIP сервер Elastix, который работает на базе Asterisk.
Перед тем как перейти непосредственно к настройке, давайте разберемся: Что такое Asterisk и для чего он нужен?
Asterisk – это компьютерная телефония (IP телефония) для операционной системы Linux, FreeBSD и Solaris, которую выпустила компания Digium. Это решение можно использовать как АТС, которая поддерживает множество VoIP протоколов.
Из всего многообразия версий Asterisk я для себя выделяю именно Elastix т.к. в этом дистрибутиве интегрированы дополнительные полезные функции, которые существенно расширяют возможности системы Астериск. В него интегрированы:
- доступен почтовый сервер
- доступен сервер мгновенных сообщений
Перед началом установки и настройки Elastix, необходимо перейти на официальный сайт дистрибутива и скачать версию 3.0.
Последние дистрибутивы нетребовательны к серверу, на котором они находятся. Если вы не собираетесь использовать его как огромный колцентр, то вам подойдет и третий или четвертый пентиум с 1 Гб памяти (до десяти одновременных звонков). Лично я устанавливал Elastix на виртуальную машину VmWare Workstation это подойдет вам если вы не собираетесь использовать E1 оборудование.
Приступим к настройке Asterisk на установленном сервере:
- После того как мы вставили диск с последним дистрибутивом, перед нами появится окно, в котором следует ввести linux text, что позволит перейти к установке в текстовом режиме.
- На втором шаге нам следует выбрать английский язык, что существенно упростит работу с командной строкой (в русской версии часто вылезут «бока»)
- На третьем шаге меняем раскладку клавиатуры на US
- На четвертом шаге нам следует согласится с предупреждением о использовании диска
- Далее нам следует выбрать первый вариант и согласится с тем, что диск будет очищен
- На шестом шаге следует отказаться от изменения разделов в ручную
- Далее, нам нужно согласится с предложением о настройке сетевого адаптера, нажав кнопку YES
- На восьмом шаге выбираем первые два параметра
- По умолчанию, получение адреса происходит автоматически, но я вам настоятельно рекомендую установить адрес и маску в ручную
- На десятом шаге вводим название нашего сервера
- На одиннадцатом шаге следует выбрать ваш часовой пояс
- Далее, следует ввести наш пароль и после этого начнется установка дистрибутива Elastix
- После установки у нас попросят указать пароль от нашего MySQL сервера
- На этом шаге установки нам следует подтвердить введенный ранее пароль от нашего MySQL сервера
- После подтверждения пароля необходимо задать пароль админа (пользователя admin), чтобы мы могли получить доступ через www и затем подтверждаем его.
- На этом шаге настройки Asterisk (Elastix) следует войти в консоль администрирования сервером под пользователем root. В появившемся окне мы увидим адрес, по которому можно зайти в панель управления
- На этом шаге вам следует запустить ваш браузер и в адресной строке ввести ip адрес, который мы получили на прошлом шаге
- В появившемся окне следует выбрать “Продолжить открытие…”
- Перед нами появится окно входа в панель управления Elastix. Входим под именем admin с нашим паролем, который мы задали ранее.
- Установка и настройка VOIP завершена!!!
Источник: http://router-dir.ru/stati/nastroyka-asterisk-ustanovka-elastix
Настройка безопасности Elastix
В этой статье Я подробно расскажу о базовой настройке безопасности Elastix.
В сети достаточно мануалов по установке данного дистибутива, да и к тому же там все довольно просто в процессе установки – обычный текстовый режим линукс установщика, причем есть даже русский язык на выбор, поэтому установку Elastix мы опустим и перейдем непосредственно к самой настройке.
А защита Elastix это, пожалуй, как раз самое важное в настройке. Итак, предположим, что дистрибутив мы установили, он корректно завелся и приветствующе мигает курсором и просит залогинться…
Хочу заметить, что далее будет рассмотрен вариант, в котором все SIP клиенты находятся внутри локальной подсети, а сам Elastix только получает по интернету соединение с транками, и никакого доступа из другой сети, кроме нашей, ни к Asterisk'у, ни к апачу, ни к чему другому не будет! Можно настроить несколько подсетей.
Коротко о паролях
*Для начала Я рекомендую использовать очень сложные пароли и на все разные, т.е. на root доступ один пароль, mysql – другой, и на web-интерфейс третий.
Желательно генерируйте пароли с разным регистром, цифрами и специальными символами, длинной 25+ знаков. Да, это немного неудобно, каждый раз вводить такие пароли, зато надежней.
Старайтесь периодически менять пароли, не устанавливайте одинаковые пароли; пароли SIP клиентов не должны совпадать с их логинами, в общем не ленитесь!
*Так же нужно удалить стандартную учетную запись администратора из Elastix. Для этого в web-интерфейсе переходим в раздел пользователей Users и создаем нового пользователя с необычным логином (можно использовать беспорядочный набор букв).
Наделим этого пользователя всеми правами администратора, указав для него одноименную группу. Затем заходим уже под новой учетной записью, проверяем, все ли работает и удаляем учетную запись admin(можно изменить его группу в принципе, но лучше вообще его удалить).
Почему именно удаляем, а не меняем логин в MySQL? Потому что id пользователя останется, а нам этого не нужно.
Вам возможно захочется включить отдельный доступ к FreePBX в настройках безопасности – не рекомендую этого делать вообще! Вполне хватит того, что есть в панели управления Elastix.
IPtables & fail2ban
*Итак, мы вошли в web-интерфейс Elastix, с чего начать? С безопасности безусловно. Переходим в пункт меню Security, включаем фаервол и (только для случая с одной или несколькими подсетями, выступающими в роли SIP клиентов) убираем все правила в фаерволле, кроме первого и двух последних. Затем добавляем новое правило со следующими значениями:
Где Source Address ваша подсеть. Но тут так же можно указать конкретный IP, так что будьте внимательны. Затем перемещаем созданное правило на вторую позицию. Убеждаемся, что третьим правилом у нас запрещен вообще весь траффик. Для начала хватит.
Вообще можно установить подключение с конкретных IP, но сейчас Я этого рассматривать не буду. Таким образом, мы запретили любые обращения к серверу, будь то к апачу или к астериску отовсюду, кроме указанной подсети, что довольно надежно, не смотря на то, что просто.
Ну а если у вас нет такой возможности, то можно хотя бы запретить пинги к машине, для этого добавьте правило, запрещающее все входящие icmp пакеты.
*Теперь прикрутим fail2ban к Asterisk'у. По умолчанию fail2ban у нас не установлен, поэтому выполняем:
yum install fail2ban
По умолчанию он настроен на апач, ssh и прочие стандартные сервисы, поэтому нам нужно только добавить Asterisk. Создаем файл /etc/fail2ban/filter.d/asterisk.conf, например так:
nano /etc/fail2ban/filter.d/asterisk.conf
и добавляем туда следующее:
[Definition]
#_daemon = asterisk
# Option: failregex
# Notes.: regex to match the password failures messages in the logfile. The
# host must be matched by a group named “host”. The tag “” can
# be used for standard IP/hostname matching and is only an alias for
# (?:::f{4,6}:)?(?PS+)
# Values: TEXT
#
failregex = NOTICE.* .*: Registration from '.*' failed for ':.*' – Wrong password
NOTICE.* .*: Registration from '.*' failed for ':.*' – No matching peer found
NOTICE.* .*: Registration from '.*' failed for ':.*' – Username/auth name mismatch
NOTICE.* .*: Registration from '.*' failed for ':.*' – Device does not match ACL
NOTICE.* failed to authenticate as '.*'$
NOTICE.* .*: No registration for peer '.*' (from )
NOTICE.* .*: Host failed MD5 authentication for '.*' (.*)
VERBOSE.* logger.c: — .*IP/-.* Playing 'ss-noservice' (language '.*')
# Option: ignoreregex
# Notes.: regex to ignore. If this regex matches, the line is ignored.
# Values: TEXT
#
ignoreregex =
Это позволяет защититься от брутфорса SIP аккаунтов. Можете добавить свою подсеть или IP адреса в строку ignoreregex =, чтобы к вам это правило не применялось.
Далее нужно привязать этот конфиг в fail2ban. Открываем файл /etc/fail2ban/jail.conf:
nano /etc/fail2ban/jail.conf
и добавляем в самый конец следующее:
[asterisk-iptables]
enabled = true
filter = asterisk
action = iptables-allports[name=ASTERISK, protocol=all]
sendmail-whois[name=ASTERISK, dest=root, sender=fail2ban@example.org]
logpath = /var/log/asterisk/full
maxretry = 3
bantime = 600
тут можно отредактировать такие параметры, как количество неправильных попыток авторизации и время в секундах, на которое будет действовать бан. И если у вас настроена почта, можно указать мыло, на который будут сыпаться отчеты.
Теперь добавляем fail2ban в автозагрузку и запускаем его:
chkconfig fail2ban on/etc/init.d/fail2ban start
Готово! Теперь нам нужно убедиться, что все работает. Для этого выполним следующую команду:
iptables -L -v
Среди других правил должно быть что-то подобное:
Chain fail2ban-ASTERISK (1 references)
pkts bytes target prot opt in out source destination
2013K 377M RETURN all — any any anywhere anywhere
На этом все! fail2ban прикручен к Asterisk'у можно даже опытным путем проверить: не добавляйте свой IP в строку ignoreregex и попробуйте несколько раз авторизоваться в SIP аккаунте с неправильным паролем к примеру. Вас должно “забанить” и в течении установленного времени у вас не будет вообще никакого доступа к серверу с данного IP. Если это происходит, значит – все работает.
SSH
Будем продолжать тему безопасности, так как это самая важная тема Elastix да и вообще Asterisk'a. Сейчас поговорим об SSH, а именно будем менять порт и не только.
*Для начала нужно создать пользователя, у которого не будет вообще никаких прав, кроме как подключения по SSH, а вот руту нужно вообще запретить подключаться по этому протоколу. Итак начнем. Создаем пользователя и задаем ему пароль:
useradd usersshpasswd userssh
Помните, что пароли должны быть очень сложными и меняйте логин конечно же! Далее редактируем файл /etc/ssh/sshd_config, а именно добавляем в него две следующих строки:
AllowUsers usersshPermitRootLogin no
Что мы сделали? Добавили пользователя, задали ему пароль, потом разрешили ему подключение по SSH, а пользователю root наоборот запретили по нему подключаться. То есть при подключении по SSH мы логинимся под новым пользователем, используя его пароль, а если нам нужно зайти под рутом, то выполним такую команду:
su – root
*Далее сменим порт подключения SSH. Для этого идем в тот же файл /etc/ssh/sshd_config и находим там строку(она может быть закомментированной)
Port 22
И приводим ее к примерно такому виду:
Port 5248
Порт выбирайте сами, главное, чтобы он не пересекался с портами других сервисов.
*Далее нам обязательно нужно выполнить следующее действие! Заходим в раздел Define Ports, который находится в пункте Security в вэб интерфейсе Elastix и находим там уже присутствующий SSH порт.
По умолчанию он установлен как 22, нужно отредактировать его и изменить на тот, который указали выше, в данном примере на 5248. Готово! Только убедитесь, что ы правильно выполнили оба вышеприведенных пункта по смене SSH порта, так как один без другого жить не может.
В общем если вы сделаете только одно из двух или ошибетесь, то потеряете доступ по SSH.
Asterisk
*Перейдем непосредственно к самой важной части Elastix'a – астериску. Вообще часть рекомендаций по уже выполнена в эластиксе, но лучше в этом убедиться. Пробежимся по конфигам:
Открываем файл sip_general_custom.conf и убеждаемся в том, что там есть следующая строка:
allowguest=no
Затем открываем файл sip_general_additional.conf и находим там такую строку:
alwaysauthreject=yes
Если эти параметры отсутствуют в данных файлах – следует их добавить. Если они имеют другие значения – нужно привести их именно к такому виду, который указан выше. Здесь первым параметром мы запрещаем подключения и звонки от гостей, а вторым параметром отключаем ответ о неверном пароле.
Так же для SIP аккаунтов следует установить следующие параметры:
Call-limit=1
Этот параметр ограничивает количество каналов для SIP аккаунта. Поможет если вас уже взломали и начинают звонить – сэкономит денег. Далее в настройках SIP аккаунтов желательно указать диапазон IP адресов, с которых разрешена регистрация SIP телефонов.
Если у вас пользователи находятся в под сети лучше вообще задать каждому аккаунту определенный IP, а остальные запретить. Все эти параметры находятся в настройках SIP аккаунтов и называются они deny и permit.
Соответственно параметр deny запрещает регистрацию с указанного диапазона IP адресов, а параметр permit разрешает.
Если ваши пользователи находятся в определенной подсети, то параметр deny не трогаем, а в параметр permit добавляем эту самую подсеть, а еще лучше один IP.
*В транках так же можно указывать количество каналов, стоит уделить внимание и этому параметру. Установите значение равное вашим пользователям.
*В маршрутах вручную указывайте коды городов, а не весь диапазон восьмерки. Это так же позволит сэкономить денег, если вас взломали у уже звонят. Да это неудобно, нужно следить за когдами, их обновлениями etc, но это та простая мера предосторожности, которая вас выручит в черный день.
*Поменяйте стандартный порт 5060 на любой другой, только опять же следите за тем, чтобы этот порт не использовался системой. Для этого нужно изменить параметр Bindport=5060
*По возможности выставляйте ограничения по времени. Если вам не нужно звонить 24/7 и какое то время система простаивает лучше ограничить исходящие звонки во временных группах. Для этого нужно создать временную группу, указать там в какой период возможны исходящие звонки и сохранить.
Например исходящие звонки должны работать только пять дней в неделю с 9.00 до 18.00. Указываете начало и конец рабочей недели (от понедельника по пятницу) и соответствующее время. Сохраняем данную группу и переходим в раздел исходящей маршрутизации, выбираем маршрут и в параметре временных групп выбираем нашу, созданную.
Теперь во все другие часы и выходные дни исходящая маршрутизация работать не будет.
P.S. а еще надежнее выключать машину, если она нам не нужна 😉
Apache
Вообще мы уже закрылись ото всех кроме необходимой подсети с помощью IPtables, но можно перестраховаться и закрыть еще и Apache. Но прежде чем это делать убедитесь, что установлены и включены модули mod_rewrite и mod_security. Теперь открываем файл /etc/httpd/conf/httpd.conf и находим стройки отвечающие за головную директорию:
Приводим последние строки к такому вот виду:
Источник: http://www.yazov.com/blog/ubuntu/219-ustanovka-i-nastrojka-elastix.html
Установка FreePBX Distro
Я рекомендую ставить именно FreePBX Distro по нескольким причинам.
- В дистрибутиве есть всё необходимое для организации офисной IP-АТС;
- Дистрибутив поддерживается в актуальном состоянии;
- Безопасность, в дистрибутиве нет дефолтных, предустановленных паролей, а так же с дистрибутивом ставится и работает Fail2Ban, что не позволит злоумышленнику подобрать пароль;
- Почти ничего лишнего.
В этой статье будет рассказано о том как установить FreePBX Distro, который включает в себя дистрибутив линукс CentOS, уже настроенный Asterisk и соответственно инструмент управления астериском через веб-интерфейс – FreePBX, так же в этом дистрибутиве уже включены различные полезные мелочи для Asterisk такие как например Fail2Ban, MySQL и т.п. то есть имеется всё необходимое для начала работы.
Если Вы решили первый раз попробовать работать с Asterisk’ом рекомендую начать именно с этого дистрибутива, в следующей статье на примерах будет рассказано о настройках.
Загрузка
Первым делом нам необходим дистрибутив скачать – FreePBX Distro выбираем нужную нам версию 32 или 64бита, рекомендую выбирать Stable релиз, и в зависимости от того каким способом Вы планируете начать установку выбираем либо ISO для дальнейшей записи на диск, монтирования в виртуальную машину, либо USB IMG для записи на флэшку.
Дальнейшие статьи по настройки написаны для Asterisk 1.8 скачать последний релиз FreePBX с 1.8 версией астериска можно здесь 32 бита (img) или 64 бита (img)
Установка
Итак начинается установка с такого вот зелёненького окошка, нам предлагается выбрать будем мы устанавливать Asterisk 11 или же Asterisk 1.8,
- Full Install – установка без доп. параметров, все данные на винчестере при выборе этого пункта будут уничтожены;
- Full Install — No Raid – не знаю что за пункт, описания на сайте разработчика не нашёл;
- Full Install — Advanced – в этом режиме можно самому задать настройки разбивки жёсткого диска на разделы. Если Вы хотите сохранить данные на диске то лучше использовать этот пункт, к тому же установщик тогда будет немножко симпатичнее (в конце статьи скриншоты)
- HA Install – опять таки описания не нашёл, но судя по HA имеется ввиду High Avaliability только как этот термин можно к астериску применить не знаю.
Самый быстрый способ установить FreePBX это Full Install без доп атрибутов, его и выбираем, я рекомендую Asterisk 1.8 и дальнейшие настройки буду именно для этого варианта описывать.
Следующим шагом нам предлагают разобраться с сетевыми настройками. Я оставлю DHCP и отключу IPv6, в моей сети его пока нет, так что лучше отключить.
Как описано ниже переход между элементами осуществляется кнопками Tab или Alt+Tab а выбор элемента – пробелом.
На следующем этапе нам предлагают установить часовой пояс
Вводим дважды пароль для учётной записи root и не забываем его
Источник: https://trustore.ru/article/asterisk/ustanovka-freepbx-distro.html
dump, restore, LVM, md, софтварный рейд на линуксе | Терминальные Решения
Как я переносил elastix с LVM без рейда на софтварный рэйд md без LVMа 🙂
Может возникнуть вопрос зачем это надо и почему без LVM, на это лишь скажу что мне надо было сделать именно так, а статья была создана в основном для того, что бы самому не забыть как это делалось.
В рамках статьи затрагиваются такие моменты, как последовательность команд при создании разделов, утилита для работы с софтварным рейдом, немного информации про grub, и о том как стартует линукс и для чего нужен initrd в обычном линуксе.
На новом винте решено сделать вот такие RAID разделы:
1. fdisk /dev/sda (sdb) Интерактивно. Создаем разделы на обоих дисках одинаковых размеров. Удаляем все, что было до этого и создаем по три партиции, размером под своп, под систему, и все оставшееся место под раздел с данными. Тип партиций – fd (Raid autodetect). Вторую партицию ставим загрузочной (a).
Получается так (второй диск, sda по аналогии):
2. mdadm
Создаем зеркалированные разделы (md0,md1,md2)
3. Подготавливаем раздел к распаковке дампа.
На всех новых разделах создаем заново файловую систему.
создаем журналы на разделах.
монтируем системный раздел и входим в папку.
4. Распаковываем дамп в текущую папку
5. Корректируем загрузчик initrd.
Проделанные здесь ручные действия можно заменить запуском скрипта mkinitrd с указанием –fstab= ваш новый fstab. НО это надо делать загрузившись на ТОЙ МАШИНЕ, на которой вы хотите что бы все работало и в линукс с той же версией ядра.
распаковываем initrd:
в папку lib добавляем необходимые библиотеки для нового железа и рейда. В моем случае это оказались модули:
редактируем init.
добавляем загрузку модулей в файл init в конце загрузки всех модулей (порядок важен):
вносим изменения в загрузку: В моем случае на исходной машине корневой раздел
был на LVM, а я переделал его под md рэйд-1. После фразы:
echo Scanning and configuring dmraid supported devices
убрать это:
вставить это:
запаковываем initrd:
переименовываем newinitrd в то, как он раньше назывался,
или указываем в /boot/grub/menu.lst это название файла
6. Корректируем /hdd2/boot/grub/menu.lst
Убеждаемся что все обращения к диску в скобках адресуются к системной партиции (в нашем случае она не 0 а 1) (hd0,1) и названия файлов ядра и initrd заданы с префиксом /boot/ (а не относительно корня / – в случае, если вы переносили дамп с системы с отдельным разделом /boot). В параметрах ядру заменяем старый root на root=/dev/md1
В моем случае в новом компе была новая плата, на которой линукс видел сата диски только в режиме ahci в биосе и с опцией pci=nomsi в параметрах загрузки ядра.
7. Корректируем /hdd2/etc/fstab на нашем новом диске, если необходимо. Так как в системе, с которой мы все перенесли диски могли называться по другому. Теперь к точке монтирования / у нас должен монтироваться /dev/md1, а папка с барахлом – /dev/md2
8. Делаем все диски массива загрузочными. Обратите внимание в комманде root указывается номер партиции, в которой находится основная часть загрузчика (/boot/grub/stage1). В нашем случае это первая партиция (нулевая у нас своп).
9. cat /proc/mdstat проверяем как выглядит наш массив, на всякий случай ждем
пока хотя бы системный раздел синхронизируется и пробуем загрузиться с этих дисков.
— Ссылки:
http://www.flmnh.ufl.edu/linux/linux_software_raid.htm
http://linuxdevcenter.com/pub/a/linux/2002/12/05/RAID.html
http://ubuntuforums.org/showthread.php?t=883335 (asus bug)
Источник: http://www.t-sol.ru/articles/dump-restore-md
Elastix – дистрибутив для создания VoIP-сервиса
Сергей Яремчук
Elastix – дистрибутив для создания VoIP-сервиса
Создать VoIP-сервис на Asterisk можно разными способами – установить все с нуля самому или воспользоваться уже готовыми решениями. Дистрибутив Elastix [1] – одно из них.
Удобство специализированных дистрибутивов очевидно. В обычном случае администратору приходится сначала установить систему, а затем добавлять компоненты, наращивая ее до нужной функциональности. Этот процесс займет некоторое время, так как в репозитариях дистрибутивов редко встречается весь необходимый в таких случаях комплект приложений.
Выбрав готовое решение, практически сразу после установки системы можно переходить к настройке конкретных сервисов. Наиболее известными из таких специализированных дистрибутивов являются Trixbox [2] (ранее Asterisk@HOME) и AsteriskNOW [3].
Последний поддерживается компанией-разработчиком Asterisk – Digium.
Веб-интерфейс AsteriskNOW, который используется в этом дистрибутиве, находится пока еще в активной разработке, многие функции, например такие, как биллинг, можно сказать, отсутствуют.
Поэтому интересными являются решения сторонних разработчиков. Многие администраторы используют Trixbox, информацию о котором можно найти в Интернет.
Дистрибутив Elastix от PaloSanto Solutions мне показался несколько более интересным решением, хотя по функциональности он не на много обходит Trixbox Community Edition (см. таблицу). Но вот заложенный потенциал дает некоторый запас в случае его неизбежной коммерциализации, и поэтому при построении системы с нуля есть смысл присмотреться именно к нему.
Сравнительные характеристики специальных дистрибутивов с Asterisk
| Trixbox CE (Community Edition) 2.6.0.7 | AsteriskNOW 1.0.2 | Elastix 1.0 бета9 | |
| Сайт | www.trixbox.org | www.asterisknow.org | elastix.org |
| Лицензия | GNU GPL | GNU GPL | GNU GPL |
| Версии | i386 и VMWare | i386 и x64 | i386 |
| Дистрибутив-основа | CentOS 5 | rPath | CentOS 5 |
| Поставка Asterisk | Asterisk+addons | Asterisk+addons | Asterisk+addons+ свои модули и третьих сторон |
| Веб-интерфейс к функциям Asterisk | В основном через freePBX, есть собственные модули | AsteriskNOW | Собственной разработки, интегрированы все функции + дополнительно freePBX |
| Веб-интерфейс настройки сервера | Только сеть и вывод информации о работе | Есть, вызывается отдельное приложение | Есть, интегрирован в общий |
| Веб-интерфейс пользователя | + | – | Настраиваемые функции |
| Flash Operator Panel | + | – | + |
| Биллинг | – | – | Переработанный A2Billing |
| Jabber-сервер | – (можно установить) | – | OpenFire |
| CRM | – (можно установить SugarCRM) | – | SugarCRM, VTigerCRM |
| Электронная почта | – | – | Postfix+Cyrus+ RoundCubeMail |
| Факс | – | – | HylaFax |
| Web MeetMe | + | – | + |
| Доступ через Web к Voicemail | + | Только настройки | + |
| Обновление пакетов из GUI | + (требуется регистрация) | – | + |
| DHCP-сервер | – | – | Есть, управление через Web |
| Локализация | – (есть пакеты локализации) | – | + (не все пункты) |
Возможности Elastix
Первая версия Elastix 0.1 представляла собой веб-интерфейс, написанный на PHP к записям Asterisk CDR (Call Detail Record), содержащим информацию о звонках и загруженных в базу MySQL. Система фильтров позволяла найти нужное событие, удовлетворяющее выбранным критериям.
Но затем разработчики пошли по пути интеграции, и в настоящее время Elastix – это уже специальный дистрибутив GNU/Linux, ориентированный на создание VoIP-сервиса, девизом разработки которого является «надежность, модульность и удобство».
В Elastix включено все, что нужно для организации VoIP-сервиса на Asterisk, включая GUI для администрирования и другие утилиты, необходимые для удобной работы, которые пришлось бы устанавливать.
Основная идея проста – собрать все нужные приложения, упростив управление. Последнее достигается за счет применения интерфейса собственной разработки. Причем именно интерфейс в первую очередь привлекает внимание к дистрибутиву, несмотря на функциональность, построен он весьма логично, и нужные настройки находишь на своих местах.
К документации в большинстве случаев обращаться не приходится. К тому же интерфейс в версии 1.0 переведен на 19 языков, среди которых есть и русский, что еще более упрощает работу с ним.
При помощи веб-интерфейса можно производить некоторые настройки системы (сеть, пользователи, настройка оборудования, установка и обновление программ и другие), а также всех имеющихся сервисов. Забегая немного вперед, следует отметить, что переведена только часть интерфейса.
И, в частности, вкладка «PBX», в которой собственно и производятся все настройки, касающиеся работы Asterisk, практически не переведена. Также имеются и проблемы со шрифтами при создании графиков, вместо читаемого текста видны знаки вопроса (см. рис. 1). При желании вместо штатного интерфейса настройки Asterisk можно производить, переключившись на freePBX.
Рисунок 1. Подписи в графиках содержат знаки вопроса
Источник: http://samag.ru/archive/article/1607
HiPath 4000 + Asterisk (Elastix) + Мультифон
В предыдущем сообщении я описал подключение IP-АТС Агат UX к сервису Мультифон. Теперь мы идем дальше и настраиваем связку: HiPath 4000 – E1 – Asterisk (Elastix) – SIP – Мультифон
Все настройки взяты с реально работающей системы, т.е они рабочие на 100%
Начнем's:
1. Установка сборки Elastix.
Качаем образ свежей сборки по ссылке: www.elastix.org
Далее монтируем и записываем образ на диск, например с помощью программы Nero, и устанавливаем Elastix на наш ПК.
В качестве потоковой платы используем Цифровую плату Yeastar YE110 с потоком E1/T1.
Данная плата совместима с продукцией Asterisk (Не требует доп. драйверов, использует драйвер Zaptel или DAHDI).
Процесс установки Elastix описывать не вижу смысла, т.к. он прекрасно описан здесь и я делал все как там написано.
2. Подключаем сервис Мультифон для нашего абонентского номера.
На телефонном аппарате необходимо подключиться (активировать) к услуге Мультифон. Набираем *137# и производим вызов.
В ответ должно прийти сообщение о том, что услуга Мультифон подключена и вы получите логин/пароль для подключения (логином обычно является номер телефона)
Повторнная отправка *137# дает возможность выбрать режим работы услуги: принимать вызовы на телефон, на ПК, на телефон и ПК.
Мы выбираем 2 (на ПК). Тем самым отправляем все вызовы на мультифон, в качестве которого будет IP-АТС Агат UX, которую дальше и будем настраивать.
3. Настройка подключения к сервису Мультифон на сервере Elastix.
Запускаем браузер и в строке адреса вводим ip-адрес сервера.
Вводим логин и пароль, которые мы указали при установке сервера и получаем доступ к web-интерфейсу настройки Elastix.
Следующим шагом настроим SIP-транк подключения к сервису Мультифон.
Заходим PBX-Trunks-Add SIP Trunk
и настраиваем подключение
Trunk Name: Multifon1 (название транка)
Outbound Caller ID: 79ххххххххх (номер телефона, исходящий аон)
Trunk Name: Multifon1
PEER Details:
dtmfmode=inbandusername=79хххххххххtype=peer
secret=пароль
host=sbc.megafon.rufromuser=79хххххххххfromdomain=multifon.ruport=5060qualify=yesdisallow=allallow=alaw&g729&ulaw&g723&gsm&ilbcnat=yes
insecure=port,invite
Register String:
79ххххххххх@multifon.ru:пароль:79ххххххххх@sbc.megafon.ru:5060/79ххххххххх
Жмем кнопку Submit Changes
затем Apply Configuration Changes Here
Дла проверки регистрации транка идем сюда: PBX – Tools – Asterisk-Cli и вводим команду sip show peers после чего нажимаем кнопку Испольнить и смотрим результат.
Должно быть так, как на рисунке:
Multifon1/7937ххххххххх 193.201.229.35 N 5060 OK (22 ms) что говорит нам об успешной регистрации на сервисе.
3. Настройка потока Е1 на сервере Elastix.
мы будем подключаться к АТС HiPath 4000 (Siemens) по протоколу EDSS1 (ISDN PRI).
на сервере будем использовать следующие настройки:
источник синхронизации: от линии
crc4: включено
режим работы D-канала: user
Очень хорошее описание настройки потока здесь, им и руководствуемся:
Правим файл /etc/asterisk/chan_dahdi.conf
можно через консоль, но можно это сделать и через web-интерфейс. Заходим PBX – Tools – Asterisk File Editor ,
открываем файл для редактирования и делаем следующие записи, :
group=1context=from-trunkswitchtype = euroisdnsignalling = pri_cpecallerid=asreceivedusecallerid=yeshidecallerid=nocallwaiting=yesoverlapdial=nopridialplan=unknownusecallingpres=yescallwaitingcallerid=yesrxgain=0.0txgain=0.0threewaycalling=yesechocancel=yesechocancelwhenbridged=yesfaxdetect=bothfaxbuffers=>8,full
channel => 1-15,17-31
Нажимаем кнопки Сохранить, затем Reload Asterisk, чтобы все изменения применились.
Далее правим файл /etc/dahdi/system.conf
В web-интерфейса его нет, поэтому правим через консоль. Делаем следующую запись:
span=1,1,0,ccs,hdb3,crc4 bchan=1-15,17-31 dchan=16
Сохраняем файл.
4. Настройка транка Е1 на сервере Elastix.
Идем сюда PBX – Trunks – Add DAHDI Trunk
Вводим следующие параметры:
Trunk name: HoPath4000
Dialed Number Manipulation Rules
мне надо было, чтобы вызов перенаправлялся на определенный внутренний номер АТС HiPaTh 4000, поэтому мнесто мегафоновского номера в качестве вызываемого отправляется номер из номерного плана HiPatth 4000.
Далее нажимаем Submit Changes и затем Apply Configuration Changes Here, чтобы все изменения вступили в силу.
4. Настройка Incoming Route на сервере Elastix.
Последний штрих на стороне Астериска.
Заходим PBX – PBX Configuration – Incoming Route и настраиваем входящий маршрут
Description: Multifon1 (описание)
DID Number: 7937ххххххх (наш мегафоновский номер, который будет “приходить” на Астериск в качестве вызываемого)
Set Destination: куда вызов будет перенаправлен. В нашем случае на транк (Trunk) HiPath 4000 (dahdi) (поток Е1)
Сохраняем маршрут нажав на кнопку Submit и затем Apply Configuration Changes Here, чтобы все изменения вступили в силу.
На этом настройка Elastix (Asterisk) завершена.
Переходим к HiPath 4000
5. Настройка транка на HiPath 4000
ADD-BUEND:40 ,”Мегафон”,30 ,0 ,* ,1 ,ON ,0 ,0 ,NEUTRAL;
ADD-TDCSU:NEW,1-02-025-1,3,1,0,0,32,32,32,”ASTERISK “,64,ETSI,1,,NONE,,,,GDTR,N,CO,NONE,N,0,,,,,,,31,MANY,631,0,5,3,EMPTY,3,3,N,,,,,,16,8,1,10,,EC&G711&G729AOPT,””,40,CIR,Y,TRADITIO,S2COD,1&&30,N,1,22,0,0,0,0,0;
(использую 40-й транк и 40-ю транковую группу)
LWPAR для транка:
CHA-LWPAR:DIUS2,22,COPPER,S2,ON,Y,16,0,D5,10,10,Y,Y,DF,N,0,255,N,N,INDEP,”ASTERISK”;
на стороне HiPath 4000 поток будем использовать следующие настройки:
источник синхронизации: от АТС
crc4: включено
режим работы D-канала: network (master)
В принципе, для входящей связи этого уже достаточно, если необходимо настроить исходящуу связь, то надо настроить LDAT, LDPLN и LODR.
Смотрим статус потока: DIS-SDSU:ALL,,PEN,PER3,1,2,25,1;
H500: AMO SDSU STARTED
LTG1 (PERIPHERY) —— MOUNTING LOCATION MODULE NAME BDL BD(#=ACT) STATUS ——————- LTG 1 ——————— READY -L80XF——–SG 1 LTU 2 ——————— READY P103.UP 1.L80 2.
025 DIU-N2 A Q2196-X READY CCT LINE STNO SI BUS TYPE 001 1758 PP NW READY MULTLINE 30 . . . . . . . . . . . . . .READY 000 NO CONN 001 NETWORK SUBUNIT . TMD CO ISDN READY (ALT_ROUT: N) (S2COD ) LINE: 1758 STNO: SI: 001 . . . . . . . .
TMD CO ISDN READY
002 NETWORK SUBUNIT . TMD CO ISDN READY
и т.д. все каналы READY
То же самое можно посмотреть на стороне Elastix.
Заходим PBX – Nools – Asterisk-Cli и вводим команду dahdi show status, жмем кнопку Исполнить. (так же как это делали здесь)
Поток в работе.
Ну что же, поток работает, регистрация на Мультифоне есть, входящий маршрут на Астеристке настроен. Делаем тестовый вызов на наш Мегафоновский номер и вызов доходит до нашего внутреннего номера, подключенного к HiPath 4000!
В итоге мы получили SIP-сервер на внешнем ip-шнике, подключенный к HiPath 4000 потоком Е1, на котором можем настроить регистрации на Мультифоне в необходимом количестве и совершать вызовы с корпоративных мобильных мегафоновских номеров на офисные телефоны по корпоративным тарифам Мегафона.
Так же, если кому надо, можно настроить возможность совершения исходящих вызовов через эти же регистрации по цене исходящих вызовов сервиса Мультифон (тарифы на Мультифон здесь).
Можно настроить и внутренних sip-абонентов и пользоваться корпоративной связью за пределами офиса, подключаясь к Астериску с помощью ip-телефона или софтфона.
Источник: http://www.pro-systems.su/itblog/hipath-4000-asterisk-elastix-multifon.html