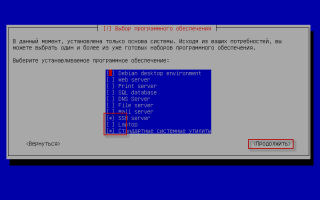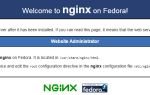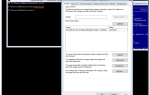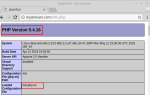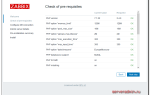Установка и настройка сетевых интерфейсов debian & ubuntu – Блог системного администратора, для IT Специалистов
Установка сетевой карты
В первую очередь нужно убедиться, что сетевые карты установлены, а если они интегрированы в материнскую плату, то включены в BIOSе, а так же подключены сетевые кабели. Проверим видит ли система наши сетевые карты (интерфейсы). Для этого смотрим сообщения ядра, которые выдавались при загрузке:
# dmesg | grep eth
В параметре команды grep мы написали eth. В Linux ядро определяет сетевые интерфейсы как eth0, eth1 и так далее. Так же можно вывести список устройств с помощью следующей команды:
# lspci | grep Ether
Убеждаемся что, система видит сетевые интерфейсы. Если на этом этапе вы получаете пустые строки или сообщения об ошибках, значит оборудование: либо не подключено, либо не исправно, либо не совместимо.
В первом случае ещё раз проверяем правильность включения сетевой карты, поддержку BIOS и т. д. Во втором и третьем случае производим замену оборудования. Если проблема возникла после сборки своего ядра — проверяем ядро.
Данная информация выходит за рамки этой статьи, но в последующих статьях мы с вами рассмотрим сборку, проверку и настройку ядра.
Настройка статического IP-адреса
И так, наше оборудование функционирует нормально. Нам нужно настроить статический IP-адрес со следующими параметрами: IP-адрес 192.168.1.11, маска подсети 255.255.255.0, основной шлюз 192.168.1.1.
Сначала посмотрим вывод команды ifconfig:
# ifconfig
или
$ sudo ifconfig
Второй вариант команды я написал для тех, кто при установке запретил вход суперпользователя.
Далее в статье я не буду дублировать команды, просто запомните: если в начале кода есть значок #, значит команда выполняется от имени суперпользователя.
Те, кто запретил вход суперпользователя в систему выполняют её с помощью sudo.Если всё было настроено правильно ещё при установке системы, мы увидим следующее:eth0
Link encap:Ethernet HWaddr 08:00:27:f1:d9:29
inet addr:192.168.1.11 Bcast:192.168.1.255 Mask:255.255.255.0
inet6 addr: fe80::a00:27ff:fef1:d929/64 Scope:Link
UP BROADCAST RUNNING MULTICAST MTU:1500 Metric:1
RX packets:6 errors:0 dropped:0 overruns:0 frame:0
TX packets:12 errors:0 dropped:0 overruns:0 carrier:0
collisions:0 txqueuelen:1000
RX bytes:720 (720.0 B) TX bytes:852 (852.0 B)
Interrupt:10 Base address:0xd020
lo
Link encap:Local Loopback
inet addr:127.0.0.1 Mask:255.0.0.0
inet6 addr: ::1/128 Scope:Host
UP LOOPBACK RUNNING MTU:16436 Metric:1
RX packets:8 errors:0 dropped:0 overruns:0 frame:0
TX packets:8 errors:0 dropped:0 overruns:0 carrier:0
collisions:0 txqueuelen:0
RX bytes:560 (560.0 B) TX bytes:560 (560.0 B)
В первой строке мы видим тип подключения и mac-адрес (по другому — физический адрес). Во второй строке ip-адрес, широковещательный адрес и маску подсети.
Третья строка относится к шестой версии стека протоколов TCP/IP, но об этом разговор пойдёт в одной из следующих статей. Когда мы видим RUNNING в четвертой строке это означает, что сетевой кабель подключен. Далее следует статистическая информация.
Если настройка сети не удалась при установке, то в лучшем случае мы увидим настроенным только локальный интерфейс:
lo
Link encap:Local Loopback
inet addr:127.0.0.1 Mask:255.0.0.0
inet6 addr: ::1/128 Scope:Host
UP LOOPBACK RUNNING MTU:16436 Metric:1
RX packets:8 errors:0 dropped:0 overruns:0 frame:0
TX packets:8 errors:0 dropped:0 overruns:0 carrier:0
collisions:0 txqueuelen:0
RX bytes:560 (560.0 B) TX bytes:560 (560.0 B)
А то и не увидим никакой информации. В общих случаях, для проверки или устранения неисправностей можно настроить сетевые интерфейсы с помощью команд ifconfig и route.
Об этом будет написано ниже в этой же статье. А пока приступим редактированию файлов конфигураций. Вообще, перед редактированием конфигурационных файлов для сети следует остановить сетевой интерфейс.
Делается это следующим образом:
# ifdown eth0
Но в нашем случае интерфейс eth0 ещё не сконфигурирован и мы получим сообщение об ошибке:
interface eth0 not configured
Тогда, для начала, проверяем существование файла /etc/network/interfaces. Если он не существует, то создаём его, если существует, то редактируем текстовым редактором:
# nano /etc/network/interfaces
Для сервера с одним сетевым интерфейсом у нас должно получиться следующее:
# This file describes the network interfaces available on your system
# and how to activate them. For more information, see interfaces(5).
# The loopback network interface auto lo
iface lo inet loopback
# The primary network interface allow-hotplug eth0iface eth0 inet staticaddress 192.168.1.11netmask 255.255.255.0network 192.168.1.0broadcast 192.168.1.255gateway 192.168.123.1# dns-* options are implemented by the resolvconf package, if installed
dns-nameservers 192.168.1.11
Теперь нужно активировать сетевой интерфейс:
# ifup eth0
И перезапустить сетевые службы:
# /etc/init.d/networking restart
Проверяем что у нас получилось:
# ifconfigeth0
Link encap:Ethernet HWaddr 08:00:27:f1:d9:29
inet addr:192.168.1.11 Bcast:192.168.1.255 Mask:255.255.255.0
inet6 addr: fe80::a00:27ff:fef1:d929/64 Scope:Link
UP BROADCAST RUNNING MULTICAST MTU:1500 Metric:1
RX packets:6 errors:0 dropped:0 overruns:0 frame:0
TX packets:12 errors:0 dropped:0 overruns:0 carrier:0
collisions:0 txqueuelen:1000
RX bytes:720 (720.0 B) TX bytes:852 (852.0 B)
Interrupt:10 Base address:0xd020
lo
Link encap:Local Loopback
inet addr:127.0.0.1 Mask:255.0.0.0
inet6 addr: ::1/128 Scope:Host
UP LOOPBACK RUNNING MTU:16436 Metric:1
RX packets:8 errors:0 dropped:0 overruns:0 frame:0
TX packets:8 errors:0 dropped:0 overruns:0 carrier:0
collisions:0 txqueuelen:0
RX bytes:560 (560.0 B) TX bytes:560 (560.0 B)
Проверяем работу сети. Сначала проверяем локальный интерфейс (параметр -с 4 подразумевает отправку четырех пакетов):
$ ping 127.0.0.1 -с 4
PING 127.0.0.1 (127.0.0.1) 56(84) bytes of data. 64 bytes from 127.0.0.1: icmp_seq=1 ttl=64 time=0.245 ms64 bytes from 127.0.0.1: icmp_seq=2 ttl=64 time=0.501 ms64 bytes from 127.0.0.1: icmp_seq=3 ttl=64 time=0.140 ms
64 bytes from 127.0.0.1: icmp_seq=4 ttl=64 time=0.041 ms
— 127.0.0.1 ping statistics — 4 packets transmitted, 4 received, 0% packet loss, time 3007ms
rtt min/avg/max/mdev = 0.041/0.231/0.501/0.172 ms
Затем проверяем сетевой интерфейс («пингуем» сами себя):
$ ping 192.168.1.11 -с 4
PING 192.168.1.11 (192.168.123.254) 56(84) bytes of data 64 bytes from 192.168.1.11: icmp_seq=1 ttl=64 time=0.135 ms64 bytes from 192.168.1.11: icmp_seq=2 ttl=64 time=0.319 ms64 bytes from 192.168.1.11: icmp_seq=3 ttl=64 time=0.170 ms
64 bytes from 192.168.1.11: icmp_seq=4 ttl=64 time=0.323 ms
— 192.168.1.11 ping statistics —4 packets transmitted, 4 received, 0% packet loss, time 2999ms
rtt min/avg/max/mdev = 0.135/0.236/0.323/0.087 ms
Теперь основной шлюз:
$ ping 192.168.1.1 -с 4
PING 192.168.123.1 (192.168.123.1) 56(84) bytes of data 64 bytes from 192.168.1.1: icmp_seq=1 ttl=255 time=1.85 ms64 bytes from 192.168.1.1: icmp_seq=2 ttl=255 time=2.02 ms64 bytes from 192.168.1.1: icmp_seq=3 ttl=255 time=1.51 ms
64 bytes from 192.168.1.1: icmp_seq=4 ttl=255 time=3.12 ms
— 192.168.1.1 ping statistics — 4 packets transmitted, 4 received, 0% packet loss, time 3016ms
rtt min/avg/max/mdev = 1.514/2.128/3.123/0.605 ms
И какой-нибудь удалённый хост по имени:
$ ping http://www.yandex.ru -с 4
PING http://www.yandex.ru (93.158.134.203) 56(84) bytes of data 64 bytes from 93.158.134.203: icmp_seq=1 ttl=255 time=1.85 ms64 bytes from 93.158.134.203: icmp_seq=2 ttl=255 time=2.02 ms64 bytes from 93.158.134.203: icmp_seq=3 ttl=255 time=1.51 ms
64 bytes from 93.158.134.203: icmp_seq=4 ttl=255 time=3.12 ms
— http://www.yandex.ru ping statistics — 4 packets transmitted, 4 received, 0% packet loss, time 3016ms
rtt min/avg/max/mdev = 1.514/2.128/3.123/0.605 ms
На этом настройка статического IP-адреса для сервера с одним сетевым интерфейсом закончена.
Настройка динамического IP-адреса
В некоторых случаях сервер может получать динамический IP-адрес. Чаще всего это зарезервированный адрес или псевдодинамический. Т. е.
на DHCP-сервере производится привязка определённого mac-адреса к определённому ip-адресу.
Такая ситуация может встретиться и в локальной сети, но чаще всего она встречается тогда, когда провайдер выдает ip-адреса динамически. В этом случае файл /etc/network/interfaces выглядит следующим образом:
# This file describes the network interfaces available on your system
# and how to activate them. For more information, see interfaces(5)
# The loopback network interface auto lo
iface lo inet loopback
# The primary network interface allow-hotplug eth0
iface eth0 inet dhcp
Вот и всё! Надеюсь моя статья по настройке сети в система Вам окажется полезной
Установка драйвера atheros 81xx debian & ubuntuПеред всеми манипуляциями надо надо поставить доп пакеты apt-get install linux-headers`uname -r` apt-get install resolvconf make automake autoconf gcc gcc-4.4
– качаем драйвер AR81Family-linux-v1.0.1.14.tar.gz
AR81Family-linux-v1.0.1.14.tar.gz
– копируем в домашнюю директорию – открываем терминал и выполним парочку действий
mkdir AR81Familymv AR81Family-Linux-v1.0.1.14.tar.gzAR81Familycd AR81Familytar zxvf AR81Family-Linux-v1.0.1.14.tar.gzmakemake installmodprobeatl1eexit
Вот и все.
Еще один вариант установки сетевой карты. RTL r8169Был плачевный опыть в неправильной установке драйвера, вернее не правильно определил ее. И пошли пробелмы с сетью. Падении ее малая скорость и так далееВыгребаем сообщения из dmesg dmesg | grep eth2. Наиболее красивый способ lspci | grep Ethernet
Ну и привожу пример что бы было нагляднее
root@s ~ # lspci | grep Ethernet 06:00.0 Ethernet controller: Realtek Semiconductor Co., Ltd. RTL8111/8168B PCIExpress Gigabit Ethernet controller (rev 02) root@s ~ #
Из вывода видно что сетевая карта у нас реализована на контролере RTL8111/8168B определить какой драйвер используется можно из листинга lsmod, драйвер реалезован в виде модуля ядра.Хорошо, физически сетевая определилась, Debian называет сетевые карты по имени eth и номеру а что если у нас две сетевые карты? называться они будут по умолчанию eth0 и eth1.
Следует учесть, что эта операционная система перманентно привязывает MAC адрес интерфейса к номеру eth.
Если у вас была сетевая карта в компьютере с именем eth0 и вы ее поменяли, то загрузившись после замены вы не увидите ожидаемого eth0, а увидите уже eth1. Поэтому предварительно можно и даже нужно заглянуть в файлик /etc/udev/rules.d/70-persistent-net.
rules что бы посмотреть закрепленные карты, иначе можете попасть в ниприятную ситуацию, настроите 1 интерфейс а физически работать будете совсем с другим.
root@s ~ # cat /etc/udev/rules.d/70-persistent-net.rules# This file was automatically generated by the /lib/udev/write_net_rules # program, run by thepersistent-net-generator.rules rules file. # # You can modify it, as long as you keep each rule ona single # line, and change only the value of the NAME= key.
# PCI device 0x10ec:0x8168 (r8169) SUBSYSTEM==”net”, ACTION==”add”,DRIVERS==”?*”, ATTR{address}==”6c:62:6d:7a:e7:2c”, ATTR{dev_id}==”0x0″, ATTR{type}==”1″,KERNEL==”eth*”, NAME=”eth0″ root@s ~ #cd /usr/src rmmod r8169 # отключаем не нужноеwget r8168-8.032.00.tar.bz2или wget ttp://www.sysadmin-komi.ru/download/drv/r8168-8.035.00.tar.bz2tar jxvf r8168-8.032.00.tar.bz2# уже то что скачали!!!! всмотрите внимательно!cd r8168-8.032.00makeclean modulesmake install depmod -a echo “blacklist r8169” >> /etc/modprobe.d/blacklist-network.confupdate-initramfs -u modprobe r8168 №проверяем
Рестартуем сервер
Далее проверяем командой
ethtool -i eth0
И видим
driver: r8168 version: 8.032.00-NAPI firmware-version: bus-info: 0000:01:00.0
Все пользуемся! Работает норм без падений и нареканий
Источник: https://www.sysadmin-komi.ru/linux/debian-ubuntu-ustanovka-i-nastrojka/ustanovka-i-nastrojka-setevykh-interfejsov-debian-ubuntu.html
Настройка Debian 9.1 подробное руководство
Исходя из аналитики метрик своего сайта. Я обнаружил, что многие пользователи не знают, как грамотно проводится настройка Debian 9.1. Настройка Debian в моем случае не нужна, так как хостинг панель VestaCp, устанавливается исключительно на чистую операционную систему. Но произвести минимальный настройки сети необходимо в первую очередь.
Статью я публикую, только в помощь пользователям, в правильном порядке выполнить необходимые настройки Debian 9.1. Для обеспечения корректной и продуктивной работоспособности системы. Вы сможете грамотно обновить системные компоненты и программное обеспечение.
Установить актуальные пакеты расширений и необходимые программы.
У многих пользователей возникают проблемы при настройке Debian 9.1 — это связано с нарушением последовательности действий в настройке системы. Ознакомьтесь с этой статьей, она обязательно поможет вам.
Перейдем непосредственно к руководству.
Настройки сети через файл interfaces
Правильная настройка сети Debian, предполагает редактирование файла interfaces, содержащего основные сетевые настройки. Метод позволяет сохранить внесенные изменения, даже после перезагрузки системы. Открыть его можно с помощью редактора в режиме sudo. Если необходима установка sudo, введите в консоли следующие команды:
| apt-get install sudoadduser ваш логин в системе sudo |
Затем выполните перезагрузку системы.
Для открытия файла interfaces, введите одну из предложенных команд. Здесь разница в редакторах, можете посмотреть файл в обоих и выбрать удобный вам редактор.
| sudu gedit / etc / network / interfacessudo mcedit / etc / network / interfaces |
Открытый файл конфигурации, приводим к следующему виду: (мои комментарии копировать не нужно)
Сохраняем настройки сети следующей командой:
| /etc/init.d/networking restart |
Команда restart выполняет перезапуск сети. Дополнительно можно проверить установленные ip в системе командой:
Задаем имя хоста
Чтобы проверить текущее имя хоста, указанное в параметрах системы воспользуйтесь командой:
Изменить информацию можно в следующем файле, если нужно пропишите в нем необходимое имя хоста:
| mcedit /etc/hostname Добавьте имя хоста к примеру: debian9.1 |
Организуем правильную связь между ip адресом и именем хоста. Установим связность через следующий файл:
Сохраняем изменения:
Указываем DNS сервера
Укажем последние конфигурационные параметры для завершения настройки сети. Изменим следующий файл:
| mcedit /etc/resolv.conf – укажите в нем необходимые DNS сервера следующимобразом:nameserver 192.168.1.1 – при необходимости можно указать и публичные сервераЯндекс и Гугла. |
Если установка предполагает наличие программы «resolvconf» — проверить можно командой:
| dpkg -l | grep resolvconf |
Если ответ в консоли отсутствует, значит программа не установлена. В случае ее наличия в системе, дополнительно можно добавить строки с днс серверами в конец настроек файла interfaces. Готовый файл должен соответствовать следующему виду:
Сохраняем все настройки сети еще раз:
| systemctl restart networking |
Я рекомендую перезагрузить систему, чтобы полностью применить необходимые изменения. Стоит учитывать, что это не все настройки, которые можно выполнить, а только самые необходимые.
Указываем репозитории для Debian 9.1
Debian 9.1 поставляется, с репозиториями содержащими свободное программное обеспечение. Обновление в таком случае, может не произойти корректным образом. Давайте внесем изменения в файл ресурсов и пропишем в него официальные репозитории.
Примечание: Первые два репозитория можно удалить, надобности в них нет.
Далее открываем файл sources.list:
| mcedit /etc/apt/sources.list |
Приведем файл к следующему виду:
Основные настройки Debian 9.1 закончены, остается только обновить систему и установить дополнительное программное обеспечение.
Обновление системных файлов и программ
Обновление Debian 9.1 stretch, проводится аналогичным методом введения команды в консоли. Важность обновления системы, является залогом: производительности, безопасности и общей актуальности ОС. Все необходимые команды проводятся через суперпользователя:
| sudo apt-get update sudo apt-get upgrade |
Установка программ на debian
Я совершенно не знаю, какие именно программы необходимы именно вам. Дальше я расскажу, что устанавливал сам. В большей степени это пригодится пользователям при создании сервера.
Установка программы Putty, для удаленного доступа к серверу:
| sudo apt-get install putty |
Установка интернет браузера Гугл хром для Debian 9.1:
Источник: https://nicola.top/nastrojka-debian-9-1-podrobnoe-rukovodstvo/
Базовая настройка сервера Debian после установки
После установки нового сервера приходится выполнять один и тот же набор стандартных настроек. Сегодня мы займемся базовой настройкой сервера под управлением операционной системы Debian. Я приведу практические советы по небольшому увеличению безопасности и удобству администрирования, основанные на моем личном опыте.
Введение
Любая работа с сервером после установки чаще всего начинается со стандартных обязательных действий, без которых либо не получится продвинуться дальше, либо будет неудобно работать.
Например, вам в любом случае необходимо выполнить сетевые настройки, желательно обновить систему и установить часовой пояс.
Рекомендуется сразу настроить автообновление времени, подрихтовать параметры sshd, установить midnight commander и выполнить другие настройки.
Об этом я хочу рассказать в статье. Я буду делиться своим реальным опытом работы. Это не значит, что нужно делать так, как я. Я могу в чем-то ошибаться, что-то делать не так удобно, как можно было бы сделать.
Это просто советы, которые кому-то помогут узнать что-то новое, а кто-то возможно поделится со мной чем-то новым для меня, либо укажет на мои ошибки. Мне бы хотелось, чтобы это было так.
Своими материалами я не только делюсь с вами знаниями, но и сам узнаю что-то новое в том числе и из комментариев и писем на почту.
Указываем сетевые параметры
Итак, у нас в наличии только что установленная система. Узнать или проверить ее версию можно командами:
# uname -a Linux debian 3.16.0-4-amd64 #1 SMP Debian 3.16.7-ckt20-1+deb8u3 (2016-01-17) x86_64 GNU/Linux # lsb_release -a No LSB modules are available. Distributor ID: Debian Description: Debian GNU/Linux 8.3 (jessie) Release: 8.3 Codename: jessie
Очень подробно про настройку сети в Debian я написал в отдельной статье. Рекомендую с ней ознакомиться. Здесь же кратко выполним основное. Для настройки сети, необходимо отредактировать файл /etc/network/interfaces. Сделаем это:
# nano /etc/network/interfaces
Для получения IP адреса по dhcp достаточно будет следующего содержания:
allow-hotplug eth0 iface eth0 inet dhcp
Если у вас статический адрес, то его настроить можно следующими параметрами в файле:
allow-hotplug eth0 iface eth0 inet static address 192.168.1.24 netmask 255.255.255.0 gateway 192.168.1.1 dns-nameservers 192.168.1.1
Сохраняем файл. Теперь нужно выполнить перезапуск сети. В Debian это делается командой:
# /etc/init.d/networking restart [ ok ] Restarting networking (via systemctl): networking.service.
На этом настройка сети закончена.
Обновление системы
Сеть настроили, теперь можно обновить систему и пакеты. В Debian это делается достаточно просто. Воспользуемся несколькими командами. Сначала обновим локальный индекс пакетов до последних изменений в репозиториях:
# apt-get update
Теперь выполним обновление всех пакетов системы:
# apt-get upgrade
На этом обновление системы закончено. Если вы хотите обновить версию релиза, например Debian 7 wheezy обновить до Debian 8 Jessie, то читайте отдельный материал.
Настройка ssh
Теперь внесем некоторые изменения в настройки сервера ssh. Я рекомендую его запускать на нестандартном порту для исключения лишних общений с ботами, которые регулярно сканят инет и подбирают пароли пользователей по словарям.
По-умолчанию в Debian, впрочем как и в любом другом дистрибутиве Linux, ssh сервер работает на 22 порту. Изменим этот порт, к примеру, на 23331. Так же я еще изменяю конфигурацию для разрешения подключения по ssh пользователя root с использованием пароля.
В Debian из коробки пользователь root по ssh паролем авторизовываться не может. Изменим и это. Открываем файл настроек:
# nano /etc/ssh/sshd_config
И изменяем там следующие строки. Приводим их к виду:
Port 23331 PermitRootLogin yes
Сохраняем изменения и перезапускаем сервер ssh следующей командой:
# service sshd restart
Проверяем изменения:
# netstat -tulnp | grep ssh tcp 0 0 0.0.0.0:23331 0.0.0.0:* LISTEN 925/sshd tcp6 0 0 :::23331 :::* LISTEN 925/sshd
Все в порядке, сервер слушает 23331 порт. Теперь новое подключение будет осуществлено только по порту 23331. При этом, после перезапуска ssh, старое подключение не будет разорвано.
Я знаю, что многие возражают против подключения рутом к серверу. Якобы это небезопасно и т.д. и т.п. Мне эти доводы кажутся не убедительными.
Не понимаю, в чем может быть проблема, если у меня нормальный сложный пароль на root, который не получится подобрать или сбрутить. Ни разу за всю мою работу системным администратором у меня не возникло проблем с этим моментом.
А вот работать так значительно удобнее, особенно, когда необходимо оперативно куда-то подключиться по форс мажорным обстоятельствам.
Установка утилит mc, htop, iftop
Следующим шагом я настраиваю некоторые полезные утилиты, которыми регулярно пользуюсь в повседневной работе. Первая из них это всем известный двухпанельный файловый менеджер Midnight Commander. Установим mc на наш сервер:
# apt-get -y install mc
Я сразу же ставлю редактором по-умолчанию mcedit. Для этого просто выбираю его из меню при первом редактировании какого-нибудь файла. Если у вас такое меню не появляется, можете вызвать его сами и выбрать необходимый редактор по-умолчанию:
# select-editor Select an editor. To change later, run 'select-editor'. 1. /bin/nano /etc/iptables_rules
Даем файлу права на запуск:
# chmod 0740 /etc/iptables.sh
Запускаем скрипт:
sh /etc/iptables.sh
Проверяем правила:
# iptables -L -v -n
Проверяем, что правила записались в файл /etc/iptables_rules. Если их там нет, то записываем их вручную.
# /sbin/iptables-save > /etc/iptables_rules
Правила применились и произошла их запись в файл /etc/iptables_rules. Теперь нужно сделать так, чтобы они применялись при загрузке сервера. Для этого делаем следующее. Открываем файл /etc/network/interfaces и добавляем в него строку pre-up iptables-restore < /etc/iptables_rules Должно получиться вот так:
# cat /etc/network/interfaces allow-hotplug eth0 iface eth0 inet dhcp pre-up iptables-restore < /etc/iptables_rules
Настройка логов cron
По-умолчанию, в Debian нет отдельного лог файла для событий cron, они все сыпятся в общий лог. Лично мне это не очень нравится, я предпочитаю выводить эти события в отдельный файл. Об этом я написал отдельно — вывести логи cron в отдельный файл. Рекомендую пройти по ссылке и настроить, если вам это необходимо. Там очень кратко и только по делу, не буду сюда копировать эту информацию.
Установка и настройка screen
Я привык в своей работе пользоваться консольной утилитой screen. Изначально она задумывалась как инструмент, который позволяет запустить что-то удаленно в консоли, отключиться от сервера и при этом все, что выполняется в консоли продолжит свою работу. Вы сможете спокойно вернуться в ту же сессию и продолжить работу.
Первое время я именно так и использовал эту утилиту. Редко ее запускал, если не забывал, когда выполнялся какой-то длительный процесс, который жалко было прервать из-за случайного обрыва связи или необходимости отключить ноутбук от сети и куда-то переместиться.
Позже я решил подробнее ознакомиться с этим инструментом и обнаружил, что там есть несколько удобных моментов, которые можно использовать в ежедневной работе. Вот как использую утилиту screen я.
При подключении к серверу у меня запускается screen с тремя окнами 1, 2, 3. Первое окно автоматически переходит в каталог /, второе в /etc, третье в /var/log. Я осмысленно назвал эти окна: Main, etc, logs соответственно.
Внизу находится строка состояния, в которой отображен список всех открытых окон и подсвечено активное окно.
С помощью горячих клавиш я очень быстро переключаюсь между окнами в случае необходимости. Когда я не использовал screen, для быстрого перемещения между разными окнами я открывал несколько сессий ssh и через виндовый alt+tab переключался.
Потом я стал использовать менеджер сессий mRemoteNG и там альтабаться уже не получалось. Долго страдал и переключал окна мышкой. Это было очень неудобно. Screen решил все мои проблемы по работе с разными сессиями на сервере.
Теперь все реально в одной ssh сессии и получается очень быстро переключаться между окнами.
Вот как выглядит мое рабочее окно ssh подключения:
Переключаюсь между окнами с помощью стандартных горячих клавиш screen: ctrl+a 1, ctrl+a 2, ctrl+a 3. Я специально изменил нумерацию, чтобы она начиналась не с 0 по-дефолту, а с 1. Так удобнее на клавиатуре переключать окна. Кнопка 0 находится слишком далеко от 1 и 2.
Чтобы настроить такую же работу screen, как у меня достаточно выполнить несколько простых действий. Сначала устанавливаем screen:
# apt-get install -y screen
Создаем в каталоге /root конфигурационный файл .screenrc следующего содержания:
# mcedit /root/.screenrc#Выводим строку состояния hardstatus alwayslastline “%-Lw%{= BW}%50>%n%f* %t%{-}%+Lw%
Источник: https://serveradmin.ru/debian-nastroyka-servera/
Настройка Debian 9 после установки
Как и любая другая операционная система, Debian нуждается в дополнительной настройке после установки, чтобы приспособить систему для пользователя, сделать её более удобной. Из-за лицензий многие программы, например кодеки, не поставляются по умолчанию, также устанавливаемые программы ограничены размером установочного образа.
В этой статье мы рассмотрим, как выполняется настройка Debian 9 после установки. Разберём, какие репозитории стоит добавить, что установить и как сделать систему лучше.
Начнеём, как обычно, с обновления системы, поскольку первое, что нужно сделать – это привести систему к самому актуальному состоянию.
Шаг 1. Обновление системы
Debian 9, также как и Ubuntu, использует пакетный менеджер apt, поэтому для обновления достаточно набрать несколько команд. Но выполнять их нужно от имени суперпользователя.
su – $ apt update
$ apt full-upgrade
Шаг 2. Установка sudo
Работая в других дистрибутивах, мы привыкли использовать sudo для запуска программ от имени суперпользователя. Но в Debian она не установлена по умолчанию. Поэтому, перед тем как что-то настраивать, давайте ее инсталлируем:
apt install sudo
Затем добавьте вашего пользователя в группу wheel:
usermod -a -G sudo sergiy
Теперь утилита должна работать.
Шаг 3. Настройка репозиториев
По умолчанию Debian поставляется только с репозиториями, в которых содержится свободное ПО. Если вы хотите получать несвободные программы, нужно подключить специальные репозитории. Запустите программу “Software & Updates” из главного меню:
Здесь отметьте галочками такие пункты, как main, contrib и non-free.
Также вы можете добавить и другие сторонние репозитории, например, репозиторий Backports, в котором содержатся тестовые версии пакетов.
Для добавления репозитория перейдите на вкладку “Другие источники”, нажмите кнопку “Add” и вставьте туда такую строку:
deb http://httpredir.debian.org/debian stretch-backports main contrib non-free
Далее, нажмите “Ok”, и система автоматически обновит списки пакетов. Таким образом, вы можете добавить любой репозиторий к системе.
Также чуть ниже выберите ближайший к вам сервер пакетов Debian.
Шаг 4. Установка кодеков
Если вы собрались слушать музыку или смотреть фильмы с DVD в своей системе, то вам обязательно будут нужны кодеки, которые не поставляются по умолчанию из-за своей закрытой лицензии. Для их установки выполните:
apt install libavcodec-extra57 ffmpeg
Также вы можете установить дополнительные кодеки для DVD из стороннего репозитория deb-multimedia.org. Для его добавления выполните:
echo “# Debian Multimedia
deb ftp://ftp.deb-multimedia.org/ ${DEBIAN_VERSION} main non-free” > '/etc/apt/sources.list.d/deb-multimedia.list'
apt update
# apt -y –force-yes install deb-multimedia-keyring
Теперь можно установить необходимые кодеки:
sudo apt install libfaad2 libmp4v2-1 libfaac0 alsamixergui twolame blades libmp3lame0 libdvdnav4 libdvdread4 libdvdcss2 w64codecs
Шаг 5. Установка Flash Player
Технология Flash уходит в прошлое, но всё же она достаточно часто используется на различных сайтах. Поэтому желательно иметь эту программу в своей системе:
sudo apt install flashplugin-nonfree
Если вы используете браузер Chromium, то нам понадобиться ещё один пакет:
sudo apt install pepperflashplugin-nonfree
Шаг 6. Установка Java
Многие программы используют для своей работы Java-машину. Для установки версии Java Runtime Environment из официальных репозиториев выполните:
sudo apt install default-jre
Для сборки Java-программ версии JRE недостаточно, вам понадобиться Java Development Kit. Чтобы ее установить используйте:
sudo apt install default-jdk
Шаг 7. Настройка шрифтов
В программах Wine, различных текстовых редакторах и офисных пакетах вам могут понадобиться шрифты, которые используются в Windows. Для их установки выполните:
sudo apt install ttf-freefont ttf-mscorefonts-installer
Также можно установить шрифты из набора noto:
sudo apt install fonts-noto
Чтобы улучшить внешний вид Qt и GTK+ приложений в системе, можно использовать утилиту Qt4config:
sudo apt install qt4-qtconfig
Шаг 8. Установка программ
Несмотря на то, что вместе с системой поставляется множество различного программного обеспечения, часто его недостаточно. Вот основные программы, которые пользователи чаще всего скачивают после установки Debian и других дистрибутивов:
- evifile-roller – менеджер архивов;
- evince – читалка PDF;
- doidon – менеджер буфера обмена;
- qalculate – калькулятор;
- clementine – аудио плеер;
- vlc – видео плеер;
- gimp – редактор изображений;
- shotwell – программа для управления фотографиями;
- gparted – менеджер разделов;
- gnome-disk-utility – утилита управления дисками;
- libreoffice-writer – редактор документов;
- libreoffice-calc – редактор таблиц;
- libreoffice-impress – редактор презентаций;
- bleachbit – утилита для очистки системы.
Для установки наберите:
sudo apt install file-roller evince doidon qalculate clementine vlc gimp shotwell gparted gnome-disk-utility libreoffice-writer libreoffice-calc libreoffice-impress
Шаг 9. Настройка брандмауэра
Безопасность – это один из самых важных моментов в использовании операционной системы. Поэтому важно правильно настроить фаервол, чтобы злоумышленники не смогли ничего сделать, даже если в системе будут какие-либо уязвимости. В Debian можно использовать Gufw для настройки:
sudo apt install gufw
Сразу запустите программу и включите ее, новые входящие подключения нужно заблокировать. Переключатель статуса нужно установить в положение “Включен”. Настройка Gufw описана более детально в отдельной статье.
Шаг 10. Графические драйверы
Если вы играете в игры, где необходимо аппаратное ускорение, то вам не обойтись без проприетарного драйвера. Для видеокарт Nvidia драйвер можно установить такой командой:
sudo apt install nvidia-driver
Для видеокарт от AMD пакет драйвера будет немного отличаться:
sudo apt install fglrx-driver
Выводы
В этой статье была рассмотрена настройка Debian 9 после установки. Большинство действий стандартны и уже привычны для опытных пользователей. Но для новичков, это всё ещё может быть сложно. Надеюсь, эта информация была полезной для вас.
(34
Источник: https://losst.ru/nastrojka-debian-9-posle-ustanovki
Настройка Debian после установки
Идея данной статьи родилась внезапно, а именно после очередной установки Debian, когда пришло время его настраивать. Все дело в том, что данный дистрибутив «из коробки» не совсем подходит для работы и требует «напильника» после которого он становится действительно удобным и десктопным.
Для постоянных пользователей нашего сайта ничего нового в этом руководстве не будет — все описанное ниже в том или ином виде уже есть на Geekkies, просто захотелось собрать все вместе в виде списка конкретных действий, которые практически всегда обязательны после установки Debian.
Итак, хватит со вступлениями, давайте приступать к настройке Debian после установки.
Актуализация (обновление) системы
Это самый первый шаг, если система у вас нормально запустилась и вы имеете подключение к интернету. В принципе, если вы устанавливали Debian с помощью сетевого установщика, данный шаг может не понадобится, он больше нужен пользователям, использующим CD/DVD диски.
Обновляем систему:
- Открываем терминал и логинемся под рутом введя в нем «su» и пароль рута;
- Теперь обновляем индексные файлы:apt-get update
- Обновляем систему:apt-get upgrade
- После обновления перезагружаем компьютер:reboot
Установка и настройка sudo
Если вы хоть в какой-то степени знакомы с Linux, вы наверняка знаете, что в нем довольно строгая система разграничения прав пользователей. Так, для большинства действий связанных с установкой/удалением ПО, настройкой ОС и т.д вам нужно обладать правами суперпользователя.
В предыдущем шаге, чтобы обновить систему мы заходили под учетную запись рута, но это не самый лучший и безопасный вариант.
Обычному пользователю будет гораздо удобнее воспользоваться утилитой sudo, которая позволяет выполнять действия, требующие прав администратора обычному пользователю.
В Debian по-умолчанию sudo не всегда есть, поэтому устанавливаем его (снова залогинившись под рутом):
apt-get install sudo
Но это еще не все. Чтобы пользоваться sudo, вам нужно дать себе права на это. Для этого необходимо либо вносить изменения в файл «sudoers» либо, что проще, добавить себя в группу sudo:
adduser имя_пользователя sudo
После пререзайдите в систему.
С этого момента, если вам, например, нужно установить какую-либо программу или выполнить обновление системы, не нужно заходить в учетную запись рута, просто перед нужной командой добавьте sudo, например: apt-get update под рутом, будет sudo apt-get update под обычным пользователем.
Добавляем репозиторий с несвободными пакетами
Debian известен своей политикой в отношении лицензирования ПО. В состав дистрибутива и основного репозитория входят только свободные (по мнению разработчиков) программы.
Все не подходищее под это понятие попадает в non-free репозиторий, который по-умолчанию отключен. В нем находится большое количество нужного ПО, такого как: несвободные драйвера, Microsoft шрифты, Flash и т.п.
Используя Debian как домашнюю десктопную ОС, данный репозиторий вам понадобится с вероятностью 99,9%.
Подключим его в систему:
- Открываем файл «sources.list«, в котором находится список всех онлайн источников пакетов:sudo nano /etc/apt/sources.list
- В открывшемся файле находим основной репозиторий. Для Stretch он выглядит примерно так:deb http://ftp.us.debian.org/debian/ stretch main
- Теперь добавляем в конец строчкиcontrib non-free
Должно получится:
deb http://ftp.us.debian.org/debian/ stretch main contrib non-free
- Сохраняем изменения и выходим из редактора.
Поскольку мы добавили новый источник пакетов, нужно обновить индексные файлы:
sudo apt-get update
Настраиваем сглаживание шрифтов
Из коробки в Debian довольно плохое сглаживание шрифтов во всей системе. Чтобы решить данную проблему достаточно в /etc/fonts/ создать файл «local.conf» со следующим содержанием:
rgb true hintslight lcddefault false ~/.fonts
Сохраните файл и перелогинтесь — шрифты станут нормальными.
Отключаем звук системного динамика
По неизвестной мне причине в Debian оставили включенным модуль ядра «pcspkr», который отвечает за срабатывания системного динамика. Таким образом, при включении или выключении компьютера, а так же в некоторых других случаях из системного блока доносится неприятный писк.
Дабы избавится от данной мелочи нужно просто отключить модуль pcspkr, а точнее — занести его в «черный список» (файл «fbdev-blacklist.conf«), который можно найти по пути /etc/modprobe.d/.
- Открываем файл:sudo gedit /etc/modprobe.d/fbdev-blacklist.conf
- В его конец дописываем:blacklist pcspkr
- Сохраняем изменения.
Установка Adobe Flash
Нравится вам или нет, но Flash еще достаточно распространен на просторах интернета. Поскольку это проприетарный продукт который, тем более, последние несколько лет не выпускается для Linux, он, естественно, отсутствует в Debian из коробки. Однако легко устанавливается из, как было выше сказано, non-free репозитория. Если он у вас подключен выполните:
sudo apt-get install flashplugin-nonfree
После этого, если вы пользуетесь браузером Chromium, нужно до установить пакет «pepperflashplugin-nonfree«:
sudo apt-get install pepperflashplugin-nonfree
Теперь Flash доступен в вашем браузере.
Подытожим
Вот такой вот «ТОП 6» у меня получился. Еще раз замечу, что это не «стандартные» или «обязательные» шаги, которые нужно выполнить после установки Debian, но большинству, я уверен, они помогут.
Я не затрагивал здесь темы, настроек внешнего вида поскольку это уже дело вкуса. Кроме того не говорил об установке драйверов, что для многих довольно больной и актуальный вопрос. Сделано это по причине того, что об этом невозможно написать в двух словах, а требуется отдельная статья.
После выполнения вышеописанных 6 шагов вы получите рабочий, готовый к навешиванию плюшек Debian, который надолго приживется у вас на компьютере.
Если у вас остались еще вопросы, попробуйте воспользоваться поиском по нашему сайту — у нас много интересного, или пишите в комментарии.
Источник: https://geekkies.in.ua/linux/nastrojka-debian-posle-ustanovki.html
Создание сервера на Debian 8
Приветствую! В данной заметке я опишу создание базовой серверной платформы, которая может использоваться для различных целей, будь то вэб-сайт, блог, почтовый сервер, прокси-сервер и так далее. В качестве основы, будет использоваться стабильный и надёжный дистрибутив Linux Debian 8.1.
Хотя данная инструкция описывает создание сервера на Debian, она также подойдёт для Ubuntu Server.
Всё нижеописанное – это один из вариантов установки, который я наиболее часто применял для небольших серверов.
В нём будет использоваться два жёстких диска (одинакового объёма, это важно), объединённых в массив RAID1 (зеркалирование) и поверх него будет создан LVM-том, для возможности создания снимков состояния (снапшотов), а также удобного управления дисковым пространством. Также будет описана базовая защита сервера от некоторых атак.
Пример я буду проводить на виртуальной машине VirtualBox, в которой установлено 2 виртуальных жёстких диска по 50 гигабайт. Итак, первым делом нам понадобится образ системы. Идём на официальный сайт Debian, и скачиваем сетевой установщик. Далее записываем его на флешку любой программой (Unetbootin, Ubuntu Startup Disk или аналогичными в Windows) и загружаемся.
В первом окне выбираем Install, далее выбираем язык системы и настраиваем раскладку клавиатуры:
Далее указываем имя сервера, указываем домен (если есть), пароль root, имя своей учётной записи и пароль для неё. Пароли должны быть как можно сложнее, но чтобы вы при этом их не забыли:
Теперь самый важный и ответственный момент: разметка диска.
Особо сложного здесь ничего нет, но я сделаю пару примечаний. Для нашего сервера мы будем использовать стандартную Ext4. Это хорошая и надёжная файловая система, проверенная временем. Однако если вы планируете создавать сервер баз данных, стоит использовать файловую систему XFS, которая лучше подходит для серьёзных нагрузок.
Далее мы создадим массив RAID1, и развернём поверх него LVM (Logical Volume Manager, менеджер логических томов). Для чего всё это? RAID1 обеспечит избыточность (данные будут записываться сразу на два диска). Это серьёзно повысит надёжность.
Минус данного подхода – нам будет доступно пространство только одного диска (то есть если у вас 2 диска по 500 гигабайт, то будет доступно 500 гигабайт, а не 1000). Кстати, если вы планируете использовать сервер для хранения данных, то тут лучше озаботиться созданием RAID5 массива.
LVM позволит нам создавать логические разделы поверх физических разделов или томов, и создавать снимки состояния системы (то есть делать быстрые бэкапы данных, и передавать их на хранение на другой сервер или компьютер, например посредством rsync).
Итак, выбираем тип разметки “Вручную”, поочерёдно на каждом диске создаём таблицу разделов:
Затем выбираем “Настройка программного RAID, где выбираем “Создать MD устройство” и тип “RAID1”:
Далее указываем число активных разделов (в нашем случае это 2, так как у нас два диска), а в следующем окне – число резервных (они будут нужны на случай аварии.
К примеру если один из дисков вашего массива выйдет из строя, резервный встанет на его место. В нашем случае, резервных разделов нет). Клавишей “Пробел” отмечаем оба наших диска:
Теперь выбираем в меню “Настройка логических томов (LVM).
Выбираем “Создать группу томов”, называем её понятным именем (в нашем случае vg0, то есть Volume Group), и указываем наш RAID1-массив:
Далее мы создадим разделы для установки системы. У нас будет 4 раздела: /boot – загрузчик и ядро системы, / – корневая файловая система, /tmp – раздел для временных файлов и swap – раздел подкачки.
Вы можете разметить по-другому, к примеру вынести на отдельный раздел /var, или /home, тут зависит от случая. Если вы будете выносить раздел /var, то дайте ему как можно больше пространства, так как в данном каталоге находятся логи системы, которые быстро разрастаются при постоянных ошибках. При переполнении этого раздела, системе поплохеет.
Итак, выбираем “Создать логический том”, выбираем нашу группу томов, пишем название раздела (boot, root, tmp, swap и так далее по очереди), и указываем размер.
Для раздела /boot достаточно 512 мегабайт, под root (/) желательно не менее 20 гигабайт (на всякий случай), под /tmp хватит от 2 до 4 гигабайт а под swap – в зависимости от количества оперативной памяти вашего сервера. Если у вас 4 гигабайта, то swap также можно указать 4 Гб. Если памяти больше 8 гигабайт, то хватит и 2Гб swap.
Оставшееся свободное пространство оставьте неразмеченным. Оно пригодится при нехватке места для других разделов. После того как все разделы будут созданы, выбираем “Закончить”:
Должна получиться примерно такая картина:
Теперь осталось указать точки монтирования для наших разделов. Поочерёдно выбираем разделы, и указываем: для разделов /boot, / и /tmp – Использовать как: журналируемая файловая система Ext4, точки монтирования /boot, / и /tmp соответственно. Для раздела swap указать “Использовать как: раздел подкачки”, а для /tmp также укажите параметры монтирования nodev, noexec и nosuid (запрет на символьные и блочные устройства, биты SUID и SGID и выполнение программ из каталога tmp. Это хорошая мера защиты):После этого выбираем “Закончить разметку и записать изменения на диск” и ждём пока установится система.
На одном из последних этапов вам будет предложено выбрать зеркало архива с пакетами ПО (я выбрал Российское mirror.yandex.ru), а также выбрать компоненты для установки. Клавишей “Пробел” снимите пункты со всего, кроме стандартных утилит:
На последнем этапе будет предложено установить загрузчик GRUB на один из дисков. Так как у нас RAID1, можете выбирать любой:После перезагрузки, появится меню GRUB. Выберете первый пункт и система загрузится. Введите свой логин и пароль учётной записи и вы в системе).
Теперь нам нужно её немного сконфигурировать. Ещё раз напомню, что я описываю установку базы. Никаких дополнительных сервисов, типа SSH описано не будет. Это уже индивидуально.
Итак, первым делом необходимо поставить утилиту sudo, которая используется для предоставления прав администратора различным утилитам. Выполняем:
su
apt-get install sudo
adduser имяпользователя sudo
exit
Теперь перезагрузитесь. Для возможности ставить свежие версии некоторого ПО, такого как ядро или какие-либо системные утилиты, подключим репозиторий Backports:
sudo nano /etc/apt/sources.list
Добавляем строки:
#Backports
deb http://mirror.yandex.ru/debian jessie-backports main contrib non-free
deb-src http://mirror.yandex.ru/debian jessie-backports main contrib non-free
Также допишите contrib non-free в каждой строчке после main. Это позволит устанавливать несвободные компоненты, такие как драйвера или проприетарное ПО. Сохраняем и выходим из редактора (Ctrl+O, Enter, Ctrl+X). Далее:
sudo apt-get update
sudo apt-get install firmware-linux-free firmware-linux-nonfree Теперь необходимо установить загрузчик GRUB на второй жёсткий диск, так как в случае повреждения диска с загрузчиком, после его замены и перестройки массива, система не сможет загрузиться. Командуем:
sudo grub-install /dev/sdb
sudo update-grub Если у вас больше дисков, то эту операцию нужно проделать с каждым.
Осталось сделать несколько дополнительных настроек. Открываем файл /etc/sysctl.conf и добавляем:
#Задействовать swap при исчерпании 90% оперативки
vm.swappiness = 10
# Дропаем ICMP-редиректы (против атак типа MITM)
net.ipv4.conf.all.accept_redirects=0
net.ipv6.conf.all.accept_redirects=0
# Включаем механизм TCP syncookies
net.ipv4.tcp_syncookies=1
# Различные твики (защита от спуфинга, увеличение очереди «полуоткрытых» TCP-соединений и так далее)
net.ipv4.tcp_timestamps=0
net.ipv4.conf.all.rp_filter=1
net.ipv4.tcp_max_syn_backlog=1280
kernel.core_uses_pid=1
Сохраняем и применяем командой sudo sysctl -p. Теперь базовая площадка у вас готова, и вы можете приступать к дальнейшей настройке. В будущих статьях я опишу настройку необходимых сервисов, создание почтовых и вэб-серверов и так далее. Если у вас есть замечания к статье – пишите в комментариях.
Дополнительные материалы:
Справка по LVM
Справка по RAID-массивам
Источник: http://linuxoidblog.blogspot.com/2015/08/debian-8.html
Debian Server для новичка
Как-то обеспокоился наличием собственного FTP-сервака. Тем более под это дело «на помойку» был отдан комп этак десятилетней давности. Так как я человек хоть и виндовый, но начинал с чистого ДОСа (про книжки тов. Фигурнова кто помнит?), то я решил сделать все на линуксе. В линуксе я был ноль полный.
Еще и усложнил задачу — только консоль, никаких исков (как же — это ж линукс). Дистрибутивом был выбран Debian. Так получилось, что надобность в 2Тб личном хранилице отпала через год и комп был отдан в хорошие руки, а хард пристроен в нужное место. Но был накоплен неплохой опыт стопроцентного новичка.
Какие только глупые ошибки я не совершал поначалу! И хабр читал, между прочим, пока разбирался с проблемами. Поэтому эту свою дебютную (первую) статью на хабре я посвящаю тем, кто хочет заняться линуксом с нуля и эта статья призвана для плавного ввода «в тему», являясь, по сути, фильтрацией и систематизацией всего того, что я нашел на просторах интернета.
Ранее я этот материал уже публиковал, но, думаю, на хабре он тоже будет полезен.
Что и как хотим получить в результате: — консольная установка ОС с флешки; — навыки консольного управление; — создание собственного репозитория; — обеспечение удаленного доступа по протоколу FTP/SFTP; — обеспечение удаленного управления по протоколу SSH; — дистанционное включение сервера, находящегося за маршрутизатором; — создание условий работы веб-сервера (в идеале связка nginx+apache). В инете куча всяких пошаговых инструкций. Порой там бывают досадные ошибки, а если еще линуксоид и сопливый еще покамест, то можно пару часов потратить только на то, что бы понять, что не нужна лишняя палочка или точечка — в линуксе важно все! Нижеизложенное делается для практических целей поставленных задач — не надо воспринимать все как серьезную инструкцию для создания серьезного сервера. Тем более в процессе «восстановления опыта» могут и ошибки тоже быть и у меня…
— Раз
Итак, имеется пустой комп с подключенной периферией. Для начала нужно установить саму ОС. Имеется так же образы всех дисков Debian 6.0.0 stable. От лазерных носителей я давно отказался, т.е. для установки нужно изготовить загрузочную флешку. Флешка нашлась на 2Gb. После поисков оказалось, что изготовить можно, но из самой линуксовой среды.
Пришлось установить с образа первого диска дебиан на виртуальную машину (подключаем образ к виртуалке в качестве виртуального CD-ROM и установка выполняется «честно» как бы с лазерного диска). Устанавливал «оптом» — т.е. и GUI тоже (в 6 версии был только GNOME). Тем не менее, после того, как все сделалось, грузим деабиан, подключаем флешку к виртуалке и открываем консоль.
Выполняем команду:
# dmesg
Видим что-то типа этого:[373982.581725] sd 8:0:0:0: [sdc] 4001760 512-byte hardware sectors (2049 MB) [373982.582718] sd 8:0:0:0: [sdc] Write Protect is off [373982.582718] sd 8:0:0:0: [sdc] Mode Sense: 03 00 00 00 [373982.
582718] sd 8:0:0:0: [sdc] Assuming drive cache: write through [373982.584152] sd 8:0:0:0: [sdc] 4001760 512-byte hardware sectors (2049 MB) [373982.585718] sd 8:0:0:0: [sdc] Write Protect is off [373982.585718] sd 8:0:0:0: [sdc] Mode Sense: 03 00 00 00 [373982.
585718] sd 8:0:0:0: [sdc] Assuming drive cache: write through [373982.585718] sdc: [373982.589280] sd 8:0:0:0: [sdc] Attached SCSI diskЭто значит, что флешка определилась в системе. Скачиваем файл boot.img.gz (debian.
org) для нужной архитектуры (в моем случае i386) и копируем его в какую-нибудь директори. Далее выполняем команду из этой директории:
# zcat boot.img.gz > /dev/sdc
Теперь надо вытащить и воткнуть обратно USB флешку, чтобы новая структура/таблица разделов распозналась. Это обновит таблицу разделов, хранимую udev. Для проверки выполняем следующие команды:
# mkdir /mnt # mount /dev/sdс /mnt/
# ls /mnt
и видим инсталляционные файлы, такие как syslinux.cfg, setup.exe, и так далее. Значит все нормально — флешку примонтировали. Далее скачиваем ISO образ netinstall (debian.
org) размером 150-180MB для соответствующей архитектуры (в моем случае i386). Netinstall устанвливает базовую систему, сеть не нужна.
Копируем этот образ в какую-нибудь директорию и из этой директории выполняем и отмонтируем флешку:
# cp debian-6.0.1a-i386-netinst /mnt
# umount /dev/sdс
Уф. Теперь при себе есть всегда флешка для установки. Если же необходимо включить такой инсталлятор на флешку с другими ОСами, то можно обратиться к загрузчику grub. У меня уже имеется загрузочная флешка с grub4dos. Создаем папку debian в корне флешки и кидаем туда: debian-6.0.1a-i386-netinst.iso, initrd.gz, initrdg.
gz, linux — последние 3 файла можно выдернуть с первого установочного диска Debian 6.0.0 stable или скачать (debian.org). А в меню grub'a (menu.lst) нужно добавить следующее:
title Debian 6.0.1a – Netinstall (Basic System, VGA Install) kernel /debian/linux video=vesa:ywrap,mtrr vga=788 — quiet initrd /debian/initrdg.gz title Debian 6.0.
1a – Netinstall (Basic System, TXT Install) kernel /debian/linux — quiet
initrd /debian/initrd.gz
Теперь втыкаем флешку в наш импровизированный сервак, через BIOS выбираем загрузку с флешки и штатно устанавливаем Debian.
При установке ничего особого я не обнаружил: выбираем установку с графическим интерфейсом и далее диалоговый режим. Разметить файловую систему можно автоматом — на первый раз сойдет.
После установки и перезагрузки, а так же входа в систему мы будем радостно лицезреть черный экран с приглашением командной строки — базовая установка выполнена!
— Два
Далее необходимо настоить доступ и управление по протоколу SSH. Так же, что бы особо не париться с консолью нужно бы установить mc (Midnight Commander) — аналог nc (Norton Commander) в DOS или tc (TotalCommander) в Windows. Но для установки нужно скопировать из сети пакет и установить его. Сети же нет.
В то же время практически весь хоть сколько-то нужный софт есть на дисках Debian 6.0.0 stable (дисков, кажется, 6). Но я отказался от работы с дисками. Можно настроить сеть и воспользоваться официальным сетевым репозиторием — способ проще некуда. Однако это решение не для нас — нужна широкая автономность на первом этапе.
Да и с каких пор мы идем по легкому пути — знакомство носит все же больше исследовательский характер. Значит нужно сделать свой локальный репозиторий. 1) подготовка… Придется опять еще раз вернуться в виртульную машину. Входим в консоль под root'ом (на сервере мы в будущем настроим sudo, что бы по каждой ерунде не светить root'а).
Создаем директории:
# mkdir debian/pool # mkdir debian/pool/contrib
# mkdir debian/pool/main
В эти директории копируем содержимое одноименных директорий со всех дисков. Получится одна папочка объемом этак с 30Гб. После того, как содержимое всех дисков скопировано, создаём директории для хранения информации об находящихся в репозитарии пакетах:
# cd /debian # mkdir -p debian/dists/stable/contrib/binary-i386
# mkdir -p debian/dists/stable/main/binary-i386
Далее все команды выполняются исходя из текущего каталога debian — за его пределы никуда не выходим! Собираем списки пакетов:
# apt-ftparchive packages pool/main/ > dists/stable/main/binary-i386/Packages
# apt-ftparchive packages pool/contrib/ > dists/stable/contrib/binary-i386/Packages
Сжимаем списки:
# gzip -c dists/stable/contrib/binary-i386/Packages > dists/stable/contrib/binary-i386/Packages.gz
# gzip -c dists/stable/main/binary-i386/Packages > dists/stable/main/binary-i386/Packages.gz
Создаём файлы Release:
# apt-ftparchive release pool/contrib/ > dists/stable/contrib/binary-i386/Release # apt-ftparchive release pool/main/ > dists/stable/main/binary-i386/Release # cd /debian/pool/dists/stable
# apt-ftparchive release. > Release
Теперь папку /debian можно скопировать на жесткий диск и при желании подключать и организовывать локальные репозитории в других системах. Что и делаем — копируем папку на съемных USB-хард. 2) подключение… заходим на сервер под root'ом Подключаем USB-хард к серверу. Далее соображаем как определился хард:
# dmesg
Монтируем его и сливаем все что натворили раньше:
# mount /dev/sda1 /mnt/ # mkdir /dpool
# cp -r /mnt/* /dpool
Правим файл /etc/apt/sources.list — комментим все репозитории и прописываем наш:
deb file:/debian/ stable contrib main
Тут надо сделать краткое отступление. Как поправить файл, если одна консоль? Для этого есть редактор vi:
# cd /etc/apt
# sudo vi sources.list
Далее делаем что нужно: передвигаем курсор в нужную позицию и жмем «i». Это режим ввода. Делаем что нужно. Сделали и жмем ESC для возврата в командный режим. Далее — все по новой.
После того как все завершено жмем последовательность «ESC: w! Enter» — это команда возврата с сохранением изменений.
Страшно? После установки mc жизнь упростится… Делаем апдейт:
# apt-get update
# apt-cache gencaches
Готово наше локальное хранилище!
— Три
Теперь наконец-то добрались до SSH вплотную почти. 1) не всю же жизнь под root'ом работать… Но сначала немного облегчим себе жизнь — настроим sudo.
Sudo — система позволяющая делегировать те или иные привилегированные ресурсы пользователям с ведением протокола работы. Проще говоря user сможет выполнять действия, которые изначально предполагалось выполнять только от root'а.
Заходим на сервер под root'ом и открываем файл /etc/sudoers. Используем опять же редактор vi:
# cd /etc
# vi sudoers
Ищем строку:
root ALL=(ALL) ALL
И под ней дописываем:
user ALL=(ALL) ALL
Выходим с сохранением. Готово! Теперь можно заходить под user'ом, но при выполнении критических команд просто перед командой добавлять «sudo». В первый раз система запросит текущий пароль для идентификации.
Выходим из системы и заходим под user'ом.
Пароль от root'а можно отныне записать на бумажке — пользоваться будем сильно редко, можно и забыть) 2) замучила консоль и vi… Ставим пакет:
# sudo apt-get install mc
После установки введя команду
# mc
Теперь можно радоваться и забыть про команды mkdir, cp, ls, cd, а так же консольное управление в vi. Править файлы теперь можно по F4. Ностальгия по 2000ым — тогда я на 386ом только нортом и пользовался… 3) наконец-то SSH… Ставим пакет:
# sudo apt-get install ssh
После успешной установки нужно добавить в конец файла /etc/ssh/sshd_config строку для ограничения доступа:
AllowUsers root, user
Выполняем:
# sudo mc
Далее идем по указанному пути и правим файл. После правки проблем с сохранением не будет — mc запущен под root'ом же. После правки нужно обновить сервис ssh — выходим в консоль и выполняем рестарт сервиса:
# sudo /etc/init.d/ssh restart
— Четыре
Источник: https://habr.com/post/126944/