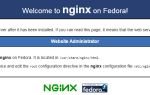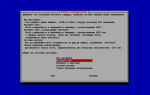Настройка SFTP доступа
Если по какой-то причине потребовалось дать удаленный доступ к файлам на компьютер под управлением операционной системы из семейства Linux, то безопаснее всего будет это сделать через SFTP. SFTP обозначает SSH File Transfer Protocol, и не имеет никакого отношения к обычному FTP протоколу, а так же в разы безопаснее. Однако, приступим к настройке.
Создание пользователя для SFTP
Создаем нового пользователя:
useradd -m -s /sbin/nologin crazyadmin
-m – указывает необходимость создать домашнюю директорию пользователя в каталоге /home; -s – задает оболочку пользователя – /sbin/nologin запрещает пользователю использовать shell.
crazyadmin – имя пользователя
Устанавливаем созданному пользователю пароль:
passwd crazyadmin
Если что-то пошло не так, то всегда можно удалить пользователя командой userdel username, например:
userdel crazyadmin
И создадим для нового пользователя папку chroot, о её предназначении будет рассказано ниже.
mkdir /home/crazysadmin/chroot
Настройка сервера SSH
Теперь отправляемся в конфиг SSH – /etc/ssh/sshd_config
Ищем следующую строчку:
Subsystem sftp /usr/lib/openssh/sftp-server
и меняем на
Subsystem sftp internal-sftp
Теперь отправляемся в самый конец конфига, и там дописываем:
Match User crazyadmin X11Forwarding no AllowTcpForwarding no AllowAgentForwarding no PermitTunnel no ForceCommand internal-sftp ChrootDirectory %h/chroot
ChrootDirectory – родительский каталог той папки, к которой мы хотим открыть доступ по SFTP. В данном примере используется директория chroot, которая лежит в папке пользователя.
Если на вашем сервере настроен доступ по SSH только через файл ключа, а нужно сделать возможность заходить по паролю, то тогда дописываем еще следующее:
PasswordAuthentication yes
После завершения всех манипуляций с SSH сервером, его нужно перезагрузить:
service ssh restart
Настройка директорий для пользователя SFTP
Отправляемся в директорию /home и там ищем папку свежесозданного пользователя, а в ней папку chroot. Устанавливаем её владельцем пользователя root:
chown root:root /home/crazyadmin/chroot
Устанавливаем нужные права на папку:
chmod 755 /home/crazyadminВнимание! Ни в коем случае не следует выставлять ChrootDirectory какие-либо другие права, в таком случае будет выскакивать следующая ошибка: fatal: bad ownership or modes for chroot directory component.
Теперь представим, что нам нужно предоставить доступ к нескольким папкам, и они все лежат за пределами ChrootDirectory. Выход из ситуации следующий:
Допустим нам нужно разрешить доступ к папке /var/www/sysadmin.ru. Создаем в домашнем каталоге пользотвателя /home/crazyadmin папку с названием sysadmin.ru.
mkdir /home/crazyadmin/sysadmin.ru
Теперь смонтируем в эту папку ту директорию, доступ к которой нам нужно обеспечить:
mount –bind /var/www/sysadmin.ru/ /home/crazyadmin/sysadmin.ru/chroot
Выставляем необходимые для редактирования права для нашей директории /var/www/sysadmin.ru:
chmod 777 /var/www/sysadmin.ru find /var/www/sysadmin.ru -type f -exec chmod 664 {} + find /var/www/sysadmin.ru -type d -exec chmod 777 {} +
Если в процессе монтирования директории что-то пошло не так, то можно убрать монтирование командой unmount:
umount /home/crazysyadmin/sysadmin.ru
На этом настройка SFTP сервера завершена.
Частые ошибки
- fatal: bad ownership or modes for chroot directory component – как писалось выше, данная ошибка появляется тогда, когда владельцем ChrootDirectory является не пользователь root, и права не равны 755.
- No supported authentication methods available (server sent public key) – сервер настроен на авторизацию по ключу. Если нужна авторизация по паролю, то в конфиге /etc/ssh/sshd_config нужно поменять значение у переменной PasswordAuthentication с no на yes, а после перезапустить сервер командой service ssh restart.
Источник: https://sysadmin.ru/articles/nastrojka-sftp-dostupa
SFTP или безопасное FTP-соединение
Вы уже знаете, что FTP-соединение не является безопасным для Ваших сайтов, потому что пароль передается в незашифрованном виде. Кроме того, пароли сохраняются на компьютере, и если на компьютер попадает вирус-троян, то он может украсть пароль, и передать своему хозяину.
Конечно, у Вас скорее всего есть антивирусная программа (если нет, срочно поставьте), но для еще большей безопасности рекомендуется FTP-соединение не использовать, а вместо него пользоваться протоколом SFTP для передачи файлов и папок на хостинг.
Его также называют безопасным FTP (Secure File Transfer Protocol).
Этот метод передачи гораздо быстрее и надежнее FTP-соединения. Также этот способ позволяет не хранить пароль на компьютере — вместо пароля можно использовать авторизацию по ключу.
Для работы с SFTP-доступом с авторизацией по ключу Вам нужно скачать утилиты Pageant и PuTTYgen. Чтобы скачать, заходите по ссылке:
- зайти на страницу для скачивания
находите ссылки pageant.exe и puttygen.exe, и скачиваете эти утилиты себе на компьютер.
Затем, для того, чтобы сгенерировать свою пару ключей (приватного и публичного), запускаете у себя на компьютере файл puttygen.exe.
В окне запущенной программы нажимаете на кнопку Generate, и двигайте мышкой по пустой области вверху окна для генерации ключа.
После этого придумайте пароль для ключа и введите его в поля Key passphrase и Confirm passphrase. Хотя делать это не обязательно, все же рекомендую это сделать для большей безопасности, причем пароль следует придумать подлиннее и посложнее. Обязательно запишите пароль в блокноте.
После этого сохраните ключи, нажав на кнопки Save public key и Save private key. Назовите как-то файлы ключей, например, назовите файл публичного ключа: id_rsa.
txt, а файл приватного ключа — id_rsa.ppk.
Скопируйте текст из поля Public key for pasting into OpenSSH autorized_keys file, и вставьте его в файле своего публичного ключа.
Свой приватный ключ никому не передавайте. Публичный ключ можно передавать и хранить в открытом доступе.
Теперь запустите файл pageant.exe. На панели задач внизу появится иконка, дважды по ней кликните, нажмите в открывшемся окошке на кнопку Add key, и выберите файл своего приватного ключа. Введите пароль для ключа и активизируйте его.
Поместите публичный ключ на хостинге. Если у Вас хостинг Джино, то зайдите на хостинг в Файловый менеджер, и в корневой директории (рядом с папкой domains) создайте папку .
sftp, в ней папку authorized_keys, и в эту папку поместите файл Вашего публичного ключа. Установите права доступа 0700 на папку .sftp и права 0600 на папку authorized_keys.
В папку authorized_keys можно поместить несколько файлов публичных ключей — для разных людей.
Теперь можно подсоединяться к хостингу с помощью SFTP-соединения, с помощью программ, которые поддерживают эту функцию, например, с помощью программы FileZilla, или WinSCP, без указания пароля. Таким образом, пароль теперь не нужно хранить на компьютере. Программа сама определит, что для авторизации необходимо использовать ключ.
Используйте для SFTP-соединения не порт, который обычно используется для FTP-соединения (стандартный порт — 21), а порт 2222: укажите его в параметрах соединения.
Более подробные сведения Вы можете получить в разделах “Все курсы” и “Полезности”, в которые можно перейти через верхнее меню сайта. В этих разделах статьи сгруппированы по тематикам в блоки, содержащие максимально развернутую (насколько это было возможно) информацию по различным темам.
Также Вы можете подписаться на блог, и узнавать о всех новых статьях. Это не займет много времени. Просто нажмите на ссылку ниже:
Подписаться на блог: Дорога к Бизнесу за Компьютером
Источник: http://pro444.ru/business/sftp-ili-bezopasnoe-ftp-soedinenie.html
SFTP, FTPЕS и тонкая настройка ProFTPD
Традиционный способ передачи файлов по протоколу FTP уже считается устаревшим и небезопасным. Есть более совершенные альтернативы, например, SFTP, SCP, FTPS и WebDAV. Но тем не менее для анонимного доступа обычный FTP вполне сгодится. Еще одна причина, по которой отказаться от FTP полностью пока нельзя, отсутствие в windows встроенной поддержки безопасных FTP.
В этой статье описываются принципы правильной настройки сервера ProFTPD с виртуальными пользователями, перекодировкой в cp1251 и поддержкой протоколов FTPS (FTP Secure) и SFTP (Secure File Transfer Protocol). Как вы можете видеть из названий, один – безопасность протокола, а другой – безопасный протокол. В этом их кардинальное отличие!
FTPS является обычным FTP поверх SSL/TLS, как HTTPS. Есть две его разновидности: Implicit FTPS – соединение устанавливается через дополнительный порт SSL 990 и Explicit FTPS или сокращенно FTPES, это уже более новая версия, который сейчас всеми и ипользуется,соединение и управление по одному стандартному порту 21.
А вот SFTP это абсолютно новый протокол, разработан с нуля, основан на SSH2 и не имеет с FTP ничего общего. У него больше возможностей, например есть докачка файлов после разрыва соединения. В рамках SSH шифруется все. Конечно скорость передачи у SFTP будет меньше чем у чистого FTP или FTPS.
Я провел сравнение на 100 Мбитной сетке: FTP ~ 10 МБ/с, SFTP ~ 3 МБ/с. У FTPS такая же скорость, как и у обычного FTP. Еще для сравнения я проверил SFTP, встроенный в openssh, там скорость оказалась порядка 7 МБ/с. Почему такая разница по сравнению с proftp сказать сложно, видимо в самой реализации sftp. Попробуйте сравнить у себя, будет интересно узнать, как у вас.
Поэтому, наверно все таки, есть смысл использовать sftp-server от OpenSSH.
Имеем FreeBSD 10, что бы сэкономить время устанавливаем из пакета.
proftpd.conf Конфигурационный файл находится в /usr/local/etc/proftpd.conf. Откройте и редактируйте его под себя по ходу чтения статьи.Сервер запускается через inetd или автономно.
Рекомендуется создать специального пользователя и группу FTP для запуска службы. Пароль можно сделать пустым.
и изменить в конфигеПо умолчанию сервер слушает все интерфейсы, что бы указать только заданные адреса, используются директивы
По желанию в виртуальных хостах можно переопределить другой адрес.
Для того, что бы включить перекодировку с UTF-8 на CP1251 нужно обязательно задать LangPath Что бы задать пользователю корневую директорию, за пределы, которой он не должен выходить, используется
знак “~” сообщает, что будет использоваться домашняя директория пользователя.
Если нужно сделать исключение из правил и дать некоторым пользователям полный доступ к chroot директории, то создаете группу, например admins и пишете Для управления анонимным доступом в конфигурациооном файле есть секция
Если у вас используются виртуальные хосты, то эту секцию лучше вынести в , что бы анонимный вход был доступен на всех ip, а не только на основном!
Виртуальные пользователи По умолчанию для аутентификации пользователей proftp смотрит файл /etc/passwd. Но использование виртуальных пользователей безопаснее, поскольку это не позволяет злоумышленнику перехватить системные аккаунты, которые передаются в открытом виде! Для этого используются директивы AuthUserFile и AuthGroupFile в конфигурационном файле.AuthUserFile используется в дополнение к passwd и не исключает его. Но если все таки нужно его запретить, то используйте AuthOrder.
Форматы файлов AuthUserFile и AuthGroupFile такие же, как /etc/passwd и /etc/group соответственно.
Для создания и изменения этих файлов используется специальный скрипт ftpasswd. Первый параметр, который надо задать, это –passwd или –group. Потом –name, –uid, –home и –shell. Например,
Uid должен быть от реального пользователя, например от ftp, таким образом из одного реального пользователя создается много виртуальных.
После выполнения ftpasswd создается файл ftpd.passwd. Для создания файла с другим именем и расположением используется опция –file.
Аналогично для групп
Так же можно использовать параметр –hash для вычисления хэша либо пароля.
По умолчанию proftp не пускает пользователей у которых шел не перечислен в файле /etc/shell. Поэтому, если вы используете недействительный шел, например /usr/sbin/nologin, то обязательно задайте директику RequireValidShell off.
Ограничение доступа
У proftpd есть удобный механизм ограничения доступа. Создаются различные правила для клиента на выполнение FTP команд. Это может быть запрет на переименование, удаление, запись файлов в определенную папку и др. (полный список можно посмотреть на сайте). Для создания правил в конфигурационном файле указывается секция … с нужными командами. Их можно просто перечислить или использовать группы ALL, DIRS, LOGIN, READ и WRITE. Затем внутри секции определяется действие: разрешить или запретить: DenyAll, AllowAll, AllowUser, AllowGroup, Deny from, Allow from. Их порядок играет имеет значение, если порядок “Allow,Deny”, то разрешающее правило важнее, если наоборот “Deny,Allow”, то запрет. Например, следующие команды разрешают смену директории и загрузку файлов в эту директорию, при условии, что файловая система так же имеет соответствующие разрешения.Для этой цели можно использовать группу WRITE, но тогда пользователь сможет так же создавать и удалять поддиректории.
Или еще один пример, разрешается авторизация только двум пользователям и группе.
Поскольку активный режим работы FTP-сервера не безопасен, это когда сервер должен сам подключиться к клиенту. То его можно отключить средствами .
Обычно удобно использовать внутри секции , тогда все вложенные поддиректории будут наследовать свойства. Следующий пример описывает папку, у которой нельзя увидеть содержимое, но можно загружать и скачивать файлы.
Если в пути вы указываете суффикс /*, то это означает, что конфигурация применяется только для содержимого, но не для самой папки. Пример, назначается папка для загрузок для анонимного доступа. В ftp протоколе команда STOR служит для аплоада файлов клиентом. Еще можно использовать классы для группировки пользователей.
А потом назначить действия сразу целым классам с помощью AllowClass и DenyClass.
По умолчанию proftpd слушает все интерфейсы, но если надо только один, то используйте параметр DefaultAddress.
Сервер за NAT
Особый случай, если ваш ftp-сервер находится за NAT и вы хотите предоставить к нему доступ извне. Для этого вам надо задать опцию MasqueradeAddress с ip-адресом nat-сервера. А на NAT-сервере настроить форвардинг порта 21 и диапазона портов для пассивного режима, которые задаются в конфиге PassivePorts 40000-45535.
Но как только вы зададите опцию MasqueradeAddress, пользователи из локальной сети не смогут больше подключаться! Выходом из этой ситуации будет использование данной опции не в глобальных настройках, а на виртуальном хосте. Теперь FTP-сервер, кроме 21, еще будет работать на 1121 порту.
На NAT-сервере настраиваем перенаправление портов. В моем случае это ядерный NAT. Один важный момент, в списке правил перед строкой nat не должно быть явно разрешающих правил для используемых портов, т.е. таких
Иначе пакеты не дойдут до nat и соответственно не будут перенаправляться.
Была у меня такая проблема, долго не мог понять почему не работает ftp через nat, а они просто напросто не доходили до редиректа.
Еще, если вы пытаетесь таким же способом редиректить штатный фряшный ftpd через ipfw, то ничего не получится! У него нет такой замечательной опции MasqueradeAddress.
В этом случае надо использовать ftp-proxy.
Теперь внутри локальной сети FTP сервер будет работать, как обычно на 21 порту. Из вне доступ так же будет по 21 порту через nat-сервер, благодаря форвардингу redirect_port tcp 192.168.15.2:1121 21.
Виртуальные хосты Это возможность организовать одновременно несколько ftp-серверов на одном. Они называются виртуальными. Но имейте в виду, что протокол FTP не поддерживает виртуальные хосты на основе имен. Например, нельзя создать soft.server.ru и video.server.ru, как в Apache. FTP виртуальные хосты могут быть основаны только на уникальности пары IP/порт. Поэтому, если ваш сервер имеет несколько ip-адресов, например, локальная сеть и внешняя, то для каждой из них нужно настроить виртуальные хосты. Это делается с помощью секции .
Так же можно использовать виртуальные хоcты с одинаковым ip-адресом, но на разных портах.
Все глобально установленные параметры в конфигурационном файле не относятся к виртуальным хостам, их нужно задавать отдельно для каждого! Поэтому ради удобства, что бы не дублировать общие параметры в каждом виртуальном хосте, их можно вынести в секцию , тогда они будут доступны для всех. В так же следует вынести секцию Таким образом, с помощью виртуальных хостов, мы одновременно запустим ftp, sftp и ftps на разных портах. Но для этого сначала нужно перекомпилировать ptoftpd с дополнительными модулями. Выяснилось, что в портах Freebsd, начиная c версии 1.3.4 Proftpd стал использовать динамически подключаемые модули. Поэтому пересборка не требуется, достаточно указать директиву LoadModul в proftpd.conf.
Выносим общие параметры в секцию
Подгружаем SFTP модуль
И добавляем виртуальный хост
Подгружаем TLS модуль
Добавляем виртуальный хост
Параметр TLSRequired определяет политику безопасности, когда использовать SSL/TLS и может иметь несколько значений:
- off – Клиенты могут подключаться, как по обычному FTP, так и используя шифрование,
- ctrl – шифруется только управляющий канал, поэтому пароли будут спрятаны,
- data – шифруются только данные (не рекомендуется),
- on – шифруются оба канала,
- auth – шифрование управляющего канала, но только в момент авторизации,
- auth+data – шифрование авторизации и данных, клиенту разрешается использовать команду CCC (Clear Command Channel), что позволяет лучше работать через фаервол.
Для FTPS еще нужно сгенерировать сертификат OpenSSL и положить в /usr/local/etc/proftpd/ssl/
Добавим автозапуск в rc.conf
Не забываем про ротацию логовЧтобы запустить Proftpd используем команду
По умолчанию сервер пытается связать ip-адрес и имя хоста. Поэтому, если они не соответствуют действительности, вы получите следующее сообщение при старте.
Тут либо правильно настройте DNS, либо добавьте имя в файл /etc/hosts.Проверим, что слушаются 21, 1021 и 8022 порты.
Теперь можно подключаться любым клиентом, например, Filezilla, он понимает ftps, ftpes и sftp. Так же удобно использовать ftps/ftpes через Total Commander, но к нему еще нужно скачать OpenSSL библиотеки. Их можно взять тут, просто запустите установщик и он сам скопирует нуждные dll в системную папку. После этого в свойствах ftp-соединения станет доступной галочка SSL/TLS.
Что бы посмотреть активных пользователей есть команда ftpwho.
Mysql
Кто хочет можно хранить пользователей в базе mysql. Для этого нужно поставить порт proftpd-mod_sql_mysql. Он автоматически установит mysql-client. Но mysql-server вам надо поставить самим.Кстати хороший мануал на русском языке есть на сайте mysql.ru. После установки нужно создать конфигурациооный файл my.cnf и положить его в /var/db/mysql/my.cnf. Шаблоны лежат тут /usr/local/share/mysql/. Можно восползоваться, например my-medium.cnf. В него я добавил такие параметры.
Еще необходимо проинициализировать таблицы привилегий.
Скрипт mysql_install_dbсоздает две базы данных: одна mysql, она обеспечивает привилегии доступа и другая test для тестирования. Для пользователя root устанавливается пустой пароль. Добавляем в rc.conf строчку Запускаем MySQL сервер
Убеждаемся, что он запустилсяУстанавливаем пароль для пользователя root.
ЗаходимПозднее пароль можно поменять так
Чтобы каждый раз не вводить пароль его можно сохранить в файле .my.cnf
И для входа просто писать из под руда # mysql
Теперь нужно создать таблицы users и groups, где будут храниться пользователи.
Но сначала создадим базу данных proftpd и пользователся ftp для подключения к базе.
Добавим нового пользователя для доступа к ptoftpd
Изменить можно так
Удалить так
Создаем домашний каталог пользователя
Настраиваем proftpd для авторизации через mysql
Опцию SQLLogFile включается только на момент отладки, потом не забудьте ее закомментировать!
Логирование
Еще, что касается логов. По умолчанию proftpd ведет логирование используя syslog. Размещение определяется согласно /etc/syslog.conf в /var/log/xferlog. Можно настраивать различные уровни логирования: err, notice, warn, info и debug, но они распространяются только на syslog.
Если хочется иметь отдельные файлы логов, то можно прописать:
Детализация варьируется от 0 до 9- самая подробная.
Можно перезагружать proftpd и проверять.
Удачных, Вам, настроек!
Источник: http://www.shirrma.ru/2014/10/sftp-ftps-proftpd.html
Как использовать SFTP для безопасного обмена файлами с удаленным сервером
FTP (“File Transfer Protocol” – протокол передачи файлов) – это популярный способ передачи файлов между двумя удаленными системами.
SFTP (“SSH File Transfer Protocol” или “Secure File Transfer Protocol”) – это отдельный протокол с SSH, который работает аналогичным образом, но с использованием защищенного соединения. Его преимуществом является способность использовать защищенное соединение для передачи файлов и навигации по файловой системе на обеих системах – локальной и удаленной.
Почти во всех случаях, SFTP предпочтительнее FTP, из-за его встроенной поддержки шифрования. FTP – небезопасный протокол, который следует использовать лишь в ограниченных случаях или в сети, которой Вы доверяете.
Хотя SFTP встроен во многие приложения с графическим интерфейсом пользователя, в этом руководстве мы покажем, как использовать его с помощью интерактивного интерфейса командной строки.
Как установить соединение через SFTP
По умолчанию, SFTP использует протокол SSH для авторизации и установки безопасного соединения. По этой причине в SFTP доступны те же методы авторизации, которые существуют в SSH.
Хотя пароли просты в использовании и используются по умолчанию, мы рекомендуем создать SSH ключи и передать Ваш открытый ключ на все системы, куда Вам нужен доступ. Данный способ гораздо более безопасен и в дальнейшем сэкономит Вам время.
Пожалуйста, посмотрите руководство по настройке SSH-ключей для доступа к Вашему серверу, если Вы еще этого не делали.
Если Вы можете зайти на машину по SSH, значит Вы выполнили все необходимые действия для использования SFTP для передачи файлов. Протестируйте доступ по SSH при помощи следующей команды:
ssh username@remote_hostname_or_IP
Если все работает, выйдите обратно при помощи команды:
exit
Мы можем установить SSH-соединение и затем открыть SFTP-сессию через это соединение с помощью следующей команды:
sftp username@remote_hostname_or_IP
Вы подключитесь к удаленной системе и подсказка командной строки изменится на соответствующую для SFTP.
Получение справки в SFTP
Самой полезной командой, которую стоит выучить первой, является команда help (помощь, справка). С её помощью Вы получите доступ к краткой справочной информации по SFTP. Вы можете вызвать её, используя любую из следующих команд:
help
?
В результате на экране будет отображён список доступных команд:
Available commands:
bye Quit sftp
cd path Change remote directory to 'path'
chgrp grp path Change group of file 'path' to 'grp'
chmod mode path Change permissions of file 'path' to 'mode'
chown own path Change owner of file 'path' to 'own'
df [-hi] [path] Display statistics for current directory or filesystem containing 'path'
exit Quit sftp
get [-Ppr] remote [local] Download file
help Display this help text
lcd path Change local directory to 'path'
. . .
В следующих разделах мы расскажем подробнее о некоторых из этих командах.
Навигация с помощью SFTP
Мы можем перемещаться по файловой иерархии удаленной системы при помощи ряда команд, которые функционируют так же, как их аналоги в shell.
Для начала, давайте поймём, в какой директории мы находимся в удаленной системе. Как и в обычной shell-сессии мы можем выполнить следующую команду для определения текущей директории:
pwd
Remote working directory: /home/demouser
Мы можем посмотреть содержимое текущей директории удаленной системы при помощи другой знакомой команды:
ls
Summary.txt info.html temp.txt testDirectory
Имейте ввиду, что команды в SFTP-интерфейсе не являются полноценными shell-командами и не так богаты опциями, но они имеют некоторые наиболее важные опциональные флаги:
ls -la
drwxr-xr-x 5 demouser demouser 4096 Aug 13 15:11 .
drwxr-xr-x 3 root root 4096 Aug 13 15:02 ..
-rw——- 1 demouser demouser 5 Aug 13 15:04 .bash_history
-rw-r–r– 1 demouser demouser 220 Aug 13 15:02 .bash_logout
-rw-r–r– 1 demouser demouser 3486 Aug 13 15:02 .bashrc
drwx—— 2 demouser demouser 4096 Aug 13 15:04 .cache
-rw-r–r– 1 demouser demouser 675 Aug 13 15:02 .profile
. . .
Для смены директории мы можем использовать команду:
cd testDirectory
Теперь мы можем перемещаться по удаленной файловой системе, но что если нам необходим доступ к локальной файловой системе? Мы можем направить команды на локальную файловую систему путем добавления префикса “l”.
Все команды, которые мы рассмотрели, имеют локальные эквиваленты. Мы можем узнать текущую локальную директорию:
lpwd
Local working directory: /Users/demouser
Мы можем вывести список содержимого текущей директории на локальной машине:
lls
Desktop local.txt test.html
Documents analysis.rtf zebra.html
Мы также можем изменить директорию, с которой мы хотим работать на локальной системе:
lcd Desktop
Передача файлов через SFTP
Навигация в удаленной и локальной файловых системах малополезна без возможности передачи файлов между ними.
Передача удаленных файлов на локальную систему
Если мы хотим загрузить файлы с нашего удаленного хоста, мы можем сделать это следующей командой:
get remoteFile
Fetching /home/demouser/remoteFile to remoteFile
/home/demouser/remoteFile 100% 37KB 36.8KB/s 00:01
По умолчанию, команда “get” загружает удаленный файл на локальную файловую систему с таким же именем файла.
Мы можем скопировать удаленный файл на локальную систему с другим именем файла путем добавления имени в конце:
get remoteFile localFile
Команда “get” также имеет опциональные параметры. Например, мы можем скопировать директорию со всем ее содержимым путем добавления параметра рекурсии -r:
get -r someDirectory
Мы может указать SFTP сохранить соответствующие привилегии и дату и время доступа путем добавления параметров “-P” или “-p”:
get -Pr someDirectory
Передача локальных файлов на удаленную систему
Передача файлов на удаленную систему осуществляется так же легко при помощи команды с соответствующим названием “put”:
put localFile
Uploading localFile to /home/demouser/localFile
localFile 100% 7607 7.4KB/s 00:00
Такие же параметры, какие работают с “get”, есть и у “put”. Так что для копирования локальной директории целиком используйте:
put -r localDirectory
Знакомая команда “df”, которая полезна при передаче файлов, работает аналогично с ее shell-версией. С ее помощью Вы можете проверить, достаточно ли места для передачи нужного Вам файла:
df -h
Size Used Avail (root) %Capacity 19.9GB 1016MB 17.9GB 18.9GB 4%
Обратите внимание, что для этой команды не существует локальной версии (с префиксом “l”), но эту проблему можно обойти при помощи команды “!”.
Команда “!” переводит нас в локальный shell, где мы можем выполнить любую команду, доступную в нашей локальной системе. Проверить статистику использование диска можно следующим образом:
!
df -h
Filesystem Size Used Avail Capacity Mounted on
/dev/disk0s2 595Gi 52Gi 544Gi 9% /
devfs 181Ki 181Ki 0Bi 100% /dev
map -hosts 0Bi 0Bi 0Bi 100% /net
map auto_home 0Bi 0Bi 0Bi 100% /home
Тем не менее, любая другая локальная команда будет работать. Для возврата к Вашей SFTP-сессии введите:
exit
После этого подсказка командной строки изменится на соответствующую для SFTP.
Простые операции с файлами через SFTP
SFTP позволяет производить базовые операции с файлами, которые полезны при работе с иерархией файлов.
Например, Вы можете изменить владельца файла на удаленной системе следующим образом:
chown userID file
Обратите внимание, что, в отличие от системной команды “chmod”, SFTP-команда принимает в виде параметра не имя пользователя, а его идентификатор. К сожалению, не существует простого способа узнать идентификатор пользователя из SFTP-интерфейса.
Проблему можно обойти следующим образом:
get /etc/passwd
!less passwd
root:x:0:0:root:/root:/bin/bash
daemon:x:1:1:daemon:/usr/sbin:/bin/sh
bin:x:2:2:bin:/bin:/bin/sh
sys:x:3:3:sys:/dev:/bin/sh
sync:x:4:65534:sync:/bin:/bin/sync
games:x:5:60:games:/usr/games:/bin/sh
man:x:6:12:man:/var/cache/man:/bin/sh
. . .
Обратите внимание, как вместо самостоятельного использования команды “!”, мы использовали её в качестве префикса для локальной shell-команды. Данный способ работает для выполнеия любой команды, доступной на Вашей локальной машине, и может быть использован с локальной командой “df”, показанной ранее.
Идентификатор пользователя будет отображаться в третьем столбце файла (столбцы разделены двоеточием).
Аналогично мы можем изменить группу владельцев файла (group owner):
chgrp groupID file
И опять, не существует простого способа получить список групп удаленной системы. Данную проблему можно обойти при помощи следующей команды:
get /etc/group
!less group
root:x:0:
daemon:x:1:
bin:x:2:
sys:x:3:
adm:x:4:
tty:x:5:
disk:x:6:
lp:x:7:
. . .
Третий столбец содержит идентификатор группы, имя которой указано в первом столбце. Это как раз то, что мы ищем.
Команда “chmod” на удаленной файловой системе работает ожидаемым образом:
chmod 777 publicFile
Changing mode on /home/demouser/publicFile
Команды для изменения прав доступа к локальным файлам нет, но Вы можете настроить локальную umask (маска режима создания пользовательских файлов) так, чтобы любые файлы, копируемые в локальную систему, будут иметь соответствующие права доступа.
Это может быть сделано при помощи команды “lumask”:
lumask 022
Local umask: 022
Теперь все загруженные файлы (без использования параметра “-p”) будут иметь права доступа 664.
SFTP позволяет Вам создавать директории на обоих системах, локальной и удаленной, при помощи команд “lmkdir” и “mkdir” соответственно. Они работают обычным образом.
Следующие команды работают только на удаленной файловой системе:
ln
rm
rmdir
Эти команды копируют основное поведение соответствующих shell-версий. Если Вам необходимо выполнить их на локальной файловой системе, помните, что вы можете перейти в shell при помощи команды:
!
Или выполнить одну команду на локальной системе путем добавления “!” в качестве префикса следующим образом:
!chmod 644 somefile
Когда Вы закончили работу с SFTP-сессией, используйте команды “exit” или “bye”, чтобы закрыть соединение.
bye
Заключение
Несмотря на то, что SFTP – простой инструмент, он очень полезен для администрирования серверов и передачи файлов между ними.
Если Вы привыкли использовать FTP или SCP для передачи файлов, SFTP – хороший способ сочетать сильные стороны обоих. Хотя он подходит не для всех ситуаций, это гибкий инструмент, который полезно иметь на вооружении.
Источник: https://www.digitalocean.com/community/tutorials/sftp-ru
FileZilla – бесплатный FTP, FTPS и SFTP клиент. Где скачать, как настроить и использовать для безопасной закачки сайта на хостинг
В данной статье я расскажу о бесплатном ftp клиенте под названием FileZilla, который я использую для закачки сайта на сервер хостинга.
Вы узнаете, где можно скачать русскую версию программы, как ее установить, настроить и использовать для закачки файлов. Также расскажу, как можно использовать файлзиллу для безопасного подключения к ftp серверу с шифрованием передаваемых через интернет данных.
А еще вы узнаете, как с помощью нее можно изменять права на файлы и папки, расположенные на удаленном сервере.
Что такое FTP, FTPS и SFTP
FTP (англ. File Transfer Protocol — протокол передачи файлов) – самый распространенный протокол передачи файлов сайта на хостинг. Использует 21 порт.
Подключаться к серверу хостинга, на котором расположен ваш сайт по протоколу FTP не безопасно, т.к. логин, пароль, ftp команды и все данные передаются через интернет открытым текстом в нешифрованном виде и могут быть очень легко перехвачены нехорошими людьми.
FTPS (англ. File Transfer Protocol + SSL) – защищенный протокол передачи файлов. Является расширением стандартного протокола ftp, шифрует передаваемые через интернет данные при помощи технологии SSL поверх безопасного TLS соединения.
Существуют две разновидности ftps:
- Implicit ftps (неявный ftp через TLS) – Шифрует команды ftp и передаваемые данные. Более старая версия протокола. Использует порт 990;
- Explicit ftps (явный ftp через TLS) – не шифрует команды, шифрует только передаваемые данные. Использует порт 21, такой же как у ftp протокола. Более новая версия протокола.
SFTP (англ. SSH File Transfer Protocol) – защищенный протокол передачи файлов, шифрующий логин, пароль и все передаваемые через интернет файлы поверх безопасного SSH соединения. Использует 22 порт.
Для безопасности советую подключаться к серверу вашего сайта по протоколам sftp или ftps, в зависимости от того какой из них поддерживает ваш хостинг. Файлзилла поддерживает подключение к серверу по всем описанным выше протоколам.
Если ваш хостинг не поддерживает ни ftps ни sftp, советую сменить хостинг на другой. Я рекомендую хостинг от компании reg.ru.
Где скачать FileZilla – клиент
Эта программа абсолютно бесплатна. Русскоязычную версию программы качаем здесь.
Как видим, здесь доступны версии как для Windows так и для Linux и MacOS.
Для Windows также доступна портабельная версия, которая не требует установки на компьютер. Портабельная версия удобна тем, что ее можно закинуть на флешку и использовать на разных компьютерах без необходимости установки.
Установка стандартная: I Agree -> Next -> Next -> Next -> Install -> Finish.
Подключение к серверу хостинга, на котором расположен ваш сайт
Запускаем программу FileZilla.
В полях «Хост:», «Имя пользователя» и «Пароль:» указываем соответственно адрес ftp сервера, который вам предоставил хостинг провайдер, а также имя пользователя для доступа по FTP и пароль к FTP серверу. Поле «Порт:» можно оставить пустым или вбить цифру 21 – это стандартный порт ftp протокола.
Как я уже писал выше, подключаться по фтп протоколу небезопасно. Поэтому будем подключаться к серверу при помощи протокола sftp, который шифрует все передаваемые в интернет данные. Для этого в письме, который вы получили от хостинг провайдера, помимо данных для доступа по ftp ищем данные для доступа к серверу по протоколу SSH.
В полях «Хост:», «Имя пользователя» и «Пароль:» указываем соответственно адрес ssh сервера, который вам предоставил хостинг провайдер, а также имя пользователя для доступа по ssh и пароль к ssh серверу. В поле «Порт:» вбиваем цифру 22 – это стандартный порт sftp (или ssh ftp) протокола.
Далее жмем на кнопку «Быстрое соединение» и видим структуру файлов и папок удаленного сервера.
Если у вас со временем будет несколько сайтов на разных серверах, то можно воспользоваться Менеджером сайтов, в котором можно забить и запомнить адрес ftp сервера, а также логин и пароль для доступа к серверу.
Для этого переходим в меню Файл -> Менеджер сайтов или жмем на панели с кнопками, которая находится под меню на самую первую слева кнопку «Открыть менеджер сайтов».
На рисунке выше вы видите примеры трех созданных подключений. Просто выбираем нужное подключение и жмем на кнопку «Соединиться».
Для того, чтобы создать новое подключение в менеджере сайтов жмем на кнопку «Новый сайт».
Разберем вначале настройки для создания небезопасного ftp подключения:
- В поле «Хост» указываем адрес ftp сервера;
- в поле «Протокол» выбираем из выпадающего меню «FTP – Протокол передачи данных»;
- в поле «Шифрование» выбираем «Использовать явный FTP через TLS, если доступен» или «Использовать обычный FTP (небезопасно)»;
- в поле «Тип входа» выбираем «Нормальный»;
- и 6. в полях «Пользователь» и «Пароль» вбиваем соответственно логин и пароль для доступа к ftp серверу, которые вам предоставил хостинг провайдер.
Дело в том, что при выборе типа шифрования «Использовать явный FTP через TLS если доступен» FileZilla пытается подключиться к серверу по протоколу FTPS, который действительно шифрует данные.
Если сервер не поддерживает безопасное подключение, то FileZilla затем подключается по протоколу ftp.
Но дело в том, что не все хостинги протокол FTPS и тогда FileZilla подключается по обычному протоколу FTP.
Попытку безопасного подключения к серверу вы можете увидеть на рисунке ниже:
Если хостинг не поддерживает подключение по ftps, пробуем подключиться по другому безопасному протоколу sftp:
В этом случае в поле в полях «Пользователь» и «Пароль» вбиваем соответственно логин и пароль для доступа к ssh серверу, которые вам предоставил хостинг провайдер.
Уважающий себя хостинг должен поддерживать один из двух безопасных протоколов подключения (ftps или sftp).
Копируем файлы и папки на хостинг
После подключения к серверу мы видим структуру папок удаленного сервера:
Папки и файлы удаленного сервера справа, а файлы и папки локального компьютера слева.
Для копирования файлов на хостинг мы просто перетаскиваем необходимые файлы или папки с левой панели на правую. И наоборот, если хотим скачать файл или папку с удаленного сервера, мы просто перетаскиваем его с правой панели в левую.
Тоже самое можно проделать при помощи контекстного меню. Для копирования файла или папки на сервер мы в левой панели жмем правую кнопку мыши на нужном файле или папке и из контекстного меню выбираем «Закачать на сервер».
Если мы хотим скопировать файл с сервера, то в правой панели жмем правой кнопкой мыши на нужном файле и из контекстного меню выбираем «Скачать».
Редактируем файлы на сервере при помощи FileZilla
С помощью файлзиллы можно легко и быстро редактировать файлы, находящиеся на сервере хостинга. Для этого мы жмем правую кнопку мыши на файле, который хотим отредактировать и в контекстном меню выбираем «Просмотр/Правка». Файл откроется на редактирование в той программе, которая ассоциирована в вашей операционной системе с данным расширением.
Не рекомендую редактировать файлы сайта (обычно это файлы с расширением .php, .html, .js, .xml) в обычном блокноте. Советую установить для этих целей хотя бы программу notepad++. Это бесплатная продвинутая версия блокнота, которая подсвечивает редактируемый код и обладает кучей других достоинств. Является основным инструментом любого вебмастера.
После того как вы сделали и сохранили нужные правки и закрыли файл, появится окошко, предлагающее загрузить измененный файл обратно на сервер.
Выставляем права доступа к файлам и папкам на удаленном сервере
FileZilla дает возможность просмотреть текущие права, выставленные на папки и файлы, которые отображаются в столбце «Права».
При помощи FileZilla можно изменять права доступа к файлам и папкам, находящимся на удаленном сервере.
Для этого на нужной папке или файлике жмем правую кнопку мыши и из контекстного меню выбираем «Права доступа к файлу…»
Появится окно изменения атрибутов файлов.
Честно говоря, я сам все время забываю, какие права дают, например, числа 755 или 444.
В этом окне можно вставить в поле «Числовое значение» интересующее нас число и система сама расставит все галочки в соответствии с данным числом, а мы наглядно увидим, какими правами наделяет данное число.
И наоборот, если мы будем выставлять галочки в нужных местах, система автоматически выдаст нам нужное числовое значение в соответствии с расставленными галочками. Очень удобно.
Если мы выставляем права на папку, то у нас появляется возможность распространить права в том числе и на содержимое каталога.
Для этого нам нужно отметить галочкой чекбокс «Перенаправлять во вложенные каталоги». При этом мы можем распространить права только на вложенные файлы, только на вложенные каталоги, или на вложенные файлы и папки.
Безопасное управление паролями в FileZilla
Мой вам совет: никогда не предлагайте файлзилле сохранять пароли от хостинга. В этом случае файлзилла сохраняет пароли в обычных файлах в открытом незашифрованном виде. И если вдруг, не дай бог, в ваш компьютер проникнет какой-нибудь вирус или троян, то он может запросто просмотреть ваши пароли и взломать ваш сайт.
Отменить сохранение паролей вы можете, перейдя в меню «Редактирование» -> «Настройки» и в открывшемся окне настроек встать на пункте «Интерфейс».
Пароли сохраняются в файлах с расширением xml, которые находятся по следующему пути:
C:Documents and Settingsимя_пользователяApplication DataFilezilla (для Windows XP)
C:Пользователиимя_пользователяAppDataRoamingFileZilla (для Windows 7).
В случае, если вы используете менеджер сайтов, то пароли сохраняются в файле sitemanager.xml
В случае, если вы подключаетесь к серверу без использования менеджера сайтов, то в этом случае пароли сохраняются в файле recentservers.xml.
Также пароль сохраняется в конце файла filezilla.xml между тегами … .
А если вы используете сохранение паролей в портабельной версии, которая находится на флешке, то человек, получивший доступ к флешке и который «в теме», получит доступ к вашим сайтам. Учитывайте это, если вы разрешили файлзилле сохранять пароли от хостинга.
Вы можете помочь проекту, рассказав о нем в социальных сетях:
Спасибо!
You have no rights to post comments
Источник: http://buildsiteblog.ru/poleznye-utility/38-filezilla-besplatnyj-ftp-ftps-i-sftp-klient-gde-skachat-kak-nastroit-i-ispolzovat-dlya-bezopasnoj-zakachki-sajta-na-khosting
Зачем нужен FTP-доступ и как его получить?
Пожалуй, сложно переоценить удобство и функциональность такой повседневной для многих веб-мастеров вещи, как доступ к сайту через FTP.
Им пользуется практически каждый разработчик, ведь именно таким образом можно с максимальным удобством удаленно работать с файлами на сервере – удалять, перемещать, копировать или вносить правки.
И далее мы расскажем вам про FTP-доступ к сайту: что это, зачем нужно, каким образом может быть получено и как настраивается.
Посмотрите на наш хостинг для сайта с защитой от DDoS, удобной панелью управления, FTP сервером от 99 рублей в месяц.
Что такое доступ к сайту через FTP
FTP – один из самых старых базовых протоколов передачи файлов от одного устройства к другому в сети. С его помощью можно выполнять различные действия – от простого просмотра до загрузки их на одном компьютере через другой. Для использования этого протокола вам потребуется проводник (в Windows) или программа для FTP-доступа, которая также называется FTP-клиентом.
В случае, если вы используете виртуальный хостинг, VPS или взяли выделенный сервер в аренду с панелью ISPmanager – FTP сервер уже будет установлен и настроен.
Подключение к FTP-серверу через Проводник
Также возможно подключение FTP, как сетевой диск, после чего к FTP-серверу можно будет подключиться при помощи обычного Проводника. Для создания такого подключения вам необходимо выполнить следующее:
- Нажмите кнопку «Пуск» и выберите пункт «Компьютер», также можно нажать сочетание клавиш Win+E при открытом рабочем столе.
- Вызовите контекстное меню правым кликом мышки в свободной области открывшегося окна и выберите вариант «Добавить новый элемент в сетевое окружение».
- Следуйте советам «Мастера добавления сетевого размещения (расположения)».
- Выберите место для размещения элемента.
- Введите необходимые данные в поле «Сетевой адрес или адрес в Интернете», то есть адрес FTP-сервера.
- Уберите отметку с пункта «Анонимно» и введите логин пользователя, после чего нажмите на кнопку «Далее».
- Задайте название сетевому элементу – оно может быть любым по вашему желанию. Затем нажмите на кнопку «Далее» и «Готово».
- После установки соединения система запросит пароль. Введите пароль, который подходит к вашему логину указанному выше.
Если вы ввели все данные правильно, то в Проводнике откроется доступ к файлам и папкам на сервере, следовательно, подключение через FTP было выполнено успешно.
Программа для FTP-доступа: какую выбрать и как использовать
Существует множество различных FTP-клиентов, но они схожи по своей сути, поэтому не так уж и важно, какой именно вы выберете. Далее нами будет рассмотрена настройка подключения FTP средствами программы Filezilla, как одного из наиболее популярных и удобных FTP-клиентов.
Последовательно выполните следующие действия:
- Скачайте дистрибутив Filezilla и установите программу
Этот FTP-клиент распространяется на бесплатной основе, поэтому вы можете совершенно свободно скачивать его и использовать по своему усмотрению.
- Запустите Filezilla и выберите в меню пункт «Файл».
- В выпадающем меню кликните на «Менеджер сайтов».
- После открытия менеджера нажмите кнопку «Новый сайт» в нижнем левом углу окна.
- Далее идет настройка FTP-доступа, поэтому необходимо ввести данные в поля, которые расположены во вкладке «Общие», а конкретнее:
- «Хост» – адрес нужного FTP-сервера.
- «Тип сервера» – FTPES или FTP.
- «Тип входа» – нормальный (пароль будет сохранен) или запросить пароль (пароль будет запрашиваться каждый раз при входе).
- «Пользователь» – нужное вам имя пользователя.
- «Пароль» – пароль создаваемой учетной записи пользователя.
- После заполнения настроек подключения вам нужно перейти во вкладку «Настройки передачи» и выбрать пассивный режим.
- Далее необходимо нажать на кнопку «Соединиться». После соединения ваш профиль будет сохранен в «Менеджере сайтов».
К сожалению, иногда не все попытки получить доступ оказываются удачными. Одна из самых распространенных ошибок – «Ошибка папки FTP:
Отсутствует доступ к папке». Она возникает в двух случаях:
- У вас недостаточно прав доступа на данном сервере.
- Ваш пароль к FTP-доступа содержит зарезервированные символы.
В зависимости от причины возникновения, варианты решения и предотвращения возникновения этой проблемы таковы:
- Запросите достаточные права доступа.
- Используйте в пароле только разрешенные символы. К зарезервированным символам относятся символы: собачка «@», двоеточие «:», знак процента «%» и наклонная черта «/».
Теперь вы знаете, для чего необходим протокол FTP и как им пользоваться.
У вас остались вопросы или же вам необходима более подробная информация о том, как получить доступ к нескольким FTP или как настроить FTP SSH-доступ? Обратитесь к специалистам RigWEB.
Являясь нашим клиентом, вы в любое время суток получите оперативную консультацию по любым вопросам в рамках компетенции сотрудников техподдержки.
Кроме того, мы предоставляем для работы стабильные сервера с Uptime 99.9%, поэтому вы можете быть уверены в круглосуточном доступе к размещенным на них сайтам. Наше сетевое оборудование размещено в современном дата-центре под наблюдением опытных специалистов, поэтому мы гарантируем вам высокое качество предоставленных услуг.
Создавайте и развивайте свои уникальные и интересные веб-проекты на хостинге от RigWEB, ведь мы готовы предоставить вам для этого максимально комфортные и выгодные условия!
Заказать хостинг сайтов
Хостинг за 95 руб. от RigWEB.RU – платный виртуальный хостинг сайтов
Тарифы хостинга
Источник: https://RigWEB.ru/support/khosting-i-domeny/zachem-nuzhen-ftp-dostup-i-kak-ego-poluchit/
Что такое ftp, ssh, sftp и для чего используется RDP
Какая разница между ftp, ssh и sftp и для чего используется rdp? В статье рассмотрим основные базовые принципы работы с данными протоколами.
Протокол передачи файлов FTP(File Transfer Protocol) предназначен для организации обмена данными между Вашим ПК и сервером.
Данный процесс условно похож на тот, когда пользователь копирует информацию с одной папки в другую. С помощью ftp Вы получаете доступ к дисковому пространству, которое выделено хостером.
К примеру все пользователи услугами виртуального хостинга от HyperHost получают FTP доступ.
Функции, которые доступны с FTP: скачивание файлов с FTP-сервера, закачивание сайтов на хостинг, размещение файлов на FTP-серверах разного типа.
Данный протокол специально разработан для обмена данными и командами с удаленным компьютером. Для того, чтобы появилась возможность использования FTP на вашем ПК есть специальные программы – FTP-клиенты.
По сути, они отличаются только графической оболочкой и удобством использования, а функции исполняют одни и те же.
В предыдущей статье мы уже рассматривали разновидности FTP-клиентов и функциональность каждого из них.
FTP-клиент может быть установлен на любом ПК с любой ОС: Windows, Unix, MAC и других.
Другими словами, можно с уверенностью сказать, что FTP-сервер – неплохая замена переносным накопителям информации. Если нужно передать данные на другой компьютер, можно не только использовать флешки, но и сделать совершенно по-другому: разместить информацию на FTP-сервере, а потом просто скачать ее с другого ПК. Данные метод более удобен и выгоден для пользователей Сети.
Сетевой протокол сеансового уровня SSH (от английского Secure SHell) дает возможность проводить удаленное управления ОС и туннелирование TCP-соединений. По своей функциональности похож с протоколами Telnet и rlogin. SSH шифрует трафик и пароли, которые передаются. Для того, чтобы использовать shell доступ необходимо установить SSH-клиент, к примеру, Putty для ОС Windows.
Основные функции SSH:
- безопасные команды доступа к хосту (ssh – удаленная оболочка, slogin – удаленный вход в систему, scp – удаленное копирование);
- предоставление встроенного механизма для выполнения удаленных клиентов X Window;
- возможность выполнять переадресацию портов, с помощью передачи трафика с одной машины на другую. При этом трафик шифруется.
Как обезопасить использование SSH: 1) запретить удаленный root-доступ; 2) запретить использовать подключение с пустым паролем или отключение входа по паролю; 3) использовать длинные SSH2 RSA-ключи, так как они считаются более безопасными; 4) с помощью настройки фаерволла можно ограничить список IP адресов, которым предоставляется доступ; 5) установления системы, которая сможет обнаруживать вторжения (IDS); 6) отключение потенциально опасных адресов и другие методы.
В отличии от виртуального хостинга, SSH доступы выдаются сразу при аренде VDS или VPS сервера.
Протокол прикладного уровня sftp был разработан как расширение к SSH-2. Используется для копирования и выполнения операций с файлами поверх безопасного соединения. В большинстве случаев использует порт 22. sftp предполагает, что он работает поверх установленного безопасного канала, что сервер уже аутентифицировал клиента и что идентификатор клиента доступен протоколу.
Secure File Transfer Protocol – именно так расшифровуется данное сокращение. Из-за того, что данный протокол имеет встроенную систему шифрования, его предпочтительней использовать чем ftp.
Как официальный стандарт Сети sftp пока что еще не принят, но третья версия является наиболее популярной и используется в SSH-сервере OpenSSH.
В Windows реализована четвертая, которая более независимая от платформы и, в том числе, работает на Unix.
Возможности и функции протокола sftp:
- функция возобновление, прерывание передачи и удаление файла;
- используется в качестве подсистемы реализаций версии 2 протокола SSH;
- преимущественная особенность по сравнению с ftp (у которого нет условий загрузки) – загруженные файлы могут быть связаны с их основными атрибутами, такими как метки времени.
Протокол SFTP реализуют OpenSSH, PuTTY, плагины TotalCommander и Far Manager, WinSCP и другие менее популярные клиенты.
Remote Desktop Protocol (RDP) – протокол прикладного уровня, который используют для того, чтобы получать доступ к удаленным ПК без прямого контакта с ними.
От скорости интернета напрямую зависит скорость, по которой Вы будете работать с помощью RDP.
Данный протокол используют для управления компьютером на расстоянии, то есть запуском на нем приложений и выполнения различного рода задач.
Разработано 10 версий данного протокола, последняя из которых 8.1 была выпущена в 2013 году и доступна как пакет обновления для Windows 7 SP1 и Windows Server 2008 R2. Протокол используется в двух режимах: для администрирования и для доступа к серверу приложений.
Возможности удаленного рабочего стола созданного с помощью RDP:
- полноценная передача цветовой гаммы;
- можно использовать актуальные средства для шифрования информации;
- воспроизведение звука с удаленной машины на локальном ПК;
- можно подключать локальные ресурсы к удаленному компьютеру;
- возможность пользоваться локальным и сетевым принтером;
- использование буфера обмена для передачи данных;
- предоставляется доступ к портам локального компьютера (последовательные и параллельные).
Про данный протокол знает каждый системный администратор, так как он широко используется для удаленного управления рабочем столом, протокол был разработан еще в далеком 1998 году. С помощью него можно оперативно устранять вся неполадки и проводить профилактические работы без непосредственного нахождения за удаленным компьютером.
На ВДС серверах RDP доступ также можно получить. Для этого закажите ВДС с ОС Виндовс, подробнее о данных тарифах и их возможностях в предыдущей статье.
В ОС Windows XP, Vista, Seven данное ПО установлено по умолчанию. Воспользоваться им можно с помощью сочетание клавиш Win+R , набрать mstsc и нажать Enter.
Протоколам HTTP, HTTPS и их сравнению была посвящена предыдущая наша статья.
Надеемся, наш обзор помог Вам более детально разобраться в мире интернет-технологий! Если нужна дополнительная консультация, обращайтесь!
8092 раз(а) 6 Сегодня просмотрено раз(а)
Источник: https://hyperhost.ua/info/chto-takoe-ftp-ssh-sftp-i-dlya-chego-ispolzuetsya-rdp/