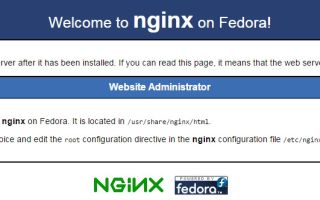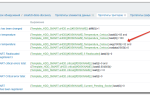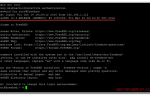Samba. Установка и простая настройка
В данной статье пойдет речь об установке и базовой настройке Samba в Ubuntu.
Samba уже пару десятилетий используется для организации общего доступа к файлам и принтерам с разных устройств. Большое количество всевозможных опций обеспечивает гибкость, но далеко не всегда есть необходимость в тонкой настройке. Если вам просто нужно сделать так, чтобы папка была доступна для других участников локальной сети, загляните в руководство, опубликованное на этом сайте ранее:
Настройка файлового обмена между Windows и Ubuntu.
Если настроек, которые предоставляет графическая оболочка, для ваших целей все же недостаточно, либо вы хотите приобрести полезные навыки, придется закатать рукава и обратиться к мануалам, конфигурационным файлам и консоли. Именно такому способу настройки будет посвящена данная серия статей.
Установка и запуск Samba в Ubuntu
Поскольку Samba присутствует в репозитории Ubuntu, сложностей с установкой возникнуть не должно. Выполните:
и затем подтвердите установку пакета со всеми зависимостями нажатием Y (или Д).
После установки будет автоматически запущен демон smbd, обеспечивающий доступ к файлам и принтерам. Давайте убедимся, что он уже работает:
sudo systemctl status smbd
По умолчанию этот демон включен, поэтому он будет запускаться вместе с операционной системой без дополнительных действий с вашей стороны.
Настройка Samba в Ubuntu. Конфигурационный файл /etc/samba/smb.conf.
Конфигурационный файл /etc/samba/smb.conf, о котором идет речь, содержит все основные настройки. Именно в нем прописывается:
- какие именно папки и принтеры будут видны пользователям других машин в сети;
- кто и при каких условиях будет иметь доступ к файлам и принтерам;
- смогут ли клиенты не только читать, но и записывать данные;
- будут ли пользователи иметь доступ к своим домашним директориям;
- каким образом будут вестись логи;
- каким образом будет осуществляться подключение и т. д.
Содержимое файла /etc/smb.conf делится на разделы, содержащие отдельные параметры и их значения. Взгляните сами:
sudo gedit /etc/samba/smb.conf
Не пугайтесь большого количества текста. Строки, начинающиеся с символов «#» и «;» считаются комментариями и не учитываются интерпретатором при разборе файла. Название раздела заключено в квадратные скобки, далее следуют относящиеся к этому разделу параметры и их значения, разделенные знаком «=». Параметров, которые можно использовать, очень много, а вариантов их значений — еще больше.
Создаем общедоступную папку в Ubuntu с помощью Samba
Прежде, чем что-либо редактировать, давайте создадим резервную копию конфигурационного файла, чтобы в случае проблем иметь возможность легко вернуться к отправной точке:
sudo cp /etc/samba/smb.conf /etc/samba/smb-default.conf
Если потребуется восстановить исходный файл, удалите smb.conf и дайте это имя файлу smb-default.conf.
Теперь создадим шару, доступную для чтения и записи всем желающим. Вставьте в /etc/samba/smb.conf:
| comment = No limits here.path = /home/public_share |
Первая строка — название шары. Вторая — ее описание или любой комментарий создателя, доступный всем. Третья — путь к папке, доступ к которой мы открываем. Не забудьте убедиться, что такая директория существует и имеет подходящие права.
Параметр guest ok со значением yes разрешает подключаться без логина и пароля, browseable определяет, будет ли наша шара видна внутри сети, writable разрешает запись, create mask и directory mask выставляют права, force user принудительно определяет каждого подключившегося как пользователя publicshare.
Теперь нам нужно создать указанного пользователя и передать ему /home/public_share :
sudo adduser –system publicshare
sudo chown publicshare /home/public_share
Ключ –system означает, что мы создаем не простого пользователя, а системного. Пользователи из этой категории имеют минимум прав, добавляются в группу nogroup и обычно используются для запуска системных сервисов.
Вместо guest ok часто применяется параметр public. Это синонимы. Вы можете использовать любой из них с абсолютно одинаковым результатом. У многих других параметров также есть синонимы.
Бывают и антонимы, например, read only является антонимом по отношению к writable.
Если у вас включен фаервол, необходимо добавить соответствующее разрешающее правило.
Если вы настраивали UFW по одной из предыдущих статей, достаточно будет следующей команды:
Для проверки правильности smb.conf в пакет Samba входит утилита testparm. Просто запустите ее без каких-либо ключей:
Вы увидите результат проверки, а после повторного нажатия Enter — выжимку из конфига.
Обратите внимание: на втором скриншоте параметр writable = yes заменен аналогичным по смыслу read only = no. Отсутствие directory mask = 0755, вероятно, объясняется тем, что 0755 является для этого параметра значением по умолчанию, а потому указывать его нет смысла.
Теперь подключаемся (в Windows, например, для этого достаточно заглянуть в сетевое окружение) — и видим все доступные расшаренные папки.
Поскольку каждого подключившегося мы рассматриваем как пользователя publicshare, кто угодно может загрузить или удалить любые файлы. При этом ничем, кроме расшаренной папки, publicshare не владеет и никакими опасными привилегиями не обладает.
В следующей статье поговорим про уровни доступа. Подписывайтесь на сайт, чтобы ничего не пропустить.
Источник: http://www.linuxrussia.com/samba-basic-setup.html
Простая настройка Samba сервера
Samba — программа, которая позволяет сделать из Linux/Unix компьютера файловый сервер для Windows машин. Если вы хотите со своего компьютера под Windows получить доступ к файлам на сервере под ubuntu, то на сервер надо ставить Samba. Также, начиная с 4ой версии, Samba позволяет полностью заменить контроллер домена Active Directory.
В Ubuntu Samba ставится командой
sudo aptitude install samba
После установки сервер надо настроить, конфигурационный файл находится в /etc/samba/smb.conf
Сам конфигурационный файл разбит на блоки. В принципе всё там понятно, да и комментарии написаны подробно и ясно. Поподробнее остановлюсь на некоторых настройках. Например строчка
security = user
Делает так, что для того чтобы залогинится на сервере samba обязательно нужно использовать учётную запись сомой Ubuntu, то есть для того чтобы создать samba-юзера надо сделать следующее:
Сначала создать пользователя в Ubuntu
sudo adduser
а потом создать samba-пользователя
sudo smbpasswd -a
Открыть доступ на какую-нибудь папку очень просто.
Допустим, мы хоти сделать три доступных каталога:usershare – доступный только определённым пользователям, download – откуда можно только скачивать файлы и upload – папка для закачки файлов на сервер.
Для начала создадим три директории/home/share/usershare, /home/share/download и /home/share/upload, сделать каталог upload доступным для записи
sudo chmod 777 /home/share/upload
и запишем в конец конфигурационного файла /etc/samba/smb.conf следующий текст.
[usershare] comment = User share path = /home/shares/usershare valid users = username create mask = 0660 directory mask = 0771 writable = yes [download] comment = All users download path = /home/share/download create mode = 0700 directory mask = 0700 available = yes browsable = yes public = yes writable = no [upload] comment = All users upload path = /home/share/upload create mode = 0777 directory mask = 0777 available = yes browsable = yes public = yes writable = yes
Не забудьте перезапустить samba после изменения конфиг. файла.
sudo /etc/init.d/samba restart
Так же для ленивых имеется графический интерфейс для настройки samba, только он не много умеет. Установить GUI для samba можно командой
sudo apt-get install system-config-samba
Устанавливать его надо на комп с самбой и соответственно запускается он только с него же, поэтому ни о каком удалённом управлении через него речи не идёт, но управлять своей домашней шарой очень удобен. Запускается он командой
sudo system-config-samba
Все изменения он записывает в конфигурационный файл samba.
If you are either a power home user or you are in a business environment, you know the importance of machines being able to see one another.
Recently I did an article about this very topic («Sharing Files & Folders Between Linux, Mac, and Windows«) which skimmed this topic, showing how simple it is to allow these different operating systems to see one another — with the help of Samba.
But that article didn’t dig too deeply into Samba itself. That article was more of a «let’s see how we can do this quickly and easily» tutorial.
This time around I’ll focus more on Samba and how it is installed and configured to allow for the sharing of files and folders. For .postlight.com”>
Источник: http://itman.in/easy-samba-setup/
Настройка файлового сервера Samba
Samba— пакет программ, которые позволяют обращаться к сетевым дискам и принтерам на различных операционных системах по протоколу SMB/CIFS. Имеет клиентскую и серверную части. Является свободным программным обеспечением, выпущена под лицензией GPL.
Начиная с третьей версии Samba предоставляет службы файлов и печати для различных клиентов Microsoft Windows и может интегрироваться с операционной системой Windows Server, либо как основной контроллер домена (PDC), либо как член домена. Она также может быть частью домена Active Directory.
Samba работает на большинстве Unix-подобных систем, таких, как Linux, POSIX-совместимых Solaris и Mac OS X Server, на различных вариантах BSD. Samba включена практически во все дистрибутивы Linux.
Установка сервера Samba производится командой
#apt-get install samba
Cервер Samba, который может предоставлять доступ к папкам общего доступа по протоколу SMB. Доступ может предоставляться как парольный, так и безпарольный.
https://www.youtube.com/watch?v=JpbGMvGsyk0
Рассмотрим варианты настройки Samba-сервера.
Настройка беспарольного доступа к общим папкам.
Откроем файл /etc/samba/smb.conf и заполним его следующим образом:
[global]
workgroup = WORKGROUP
hosts allow = 192.168.7.0/24
interfaces = eth0
log file = /var/log/samba/log.%m
max log size = 1000
syslog = 0
guest account = nobody
security = share
dos charset = cp866
unix charset = UTF-8
[share]
path = /var/local
comment = share
printable = no
writable = yes
guest ok = yes
create mask = 0666
directory mask = 0777
Теперь рассмотрим подробно файл конфигурации.
В секции Global описываются общие настройки работы сервера.
workgroup — записываем имя нашей рабочей группы или домена
hosts allow — описываем подсеть, которая будет иметь доступ к нашему серверу
interfaces — перечисляем сетевые интерфейсы, на которых будут приниматься соединения (возможно значение all)
log file = /var/log/samba/log.%m
max log size = 1000
syslog = 0
В этих переменных описываются параметры ведения логов нашего Samba-сервера
guest account — задаем соответствие между пользователем Гость и системным пользователем
security = share — используется в случае настройки беспарольного доступа.
dos charset — указывает кодировку, в которой Samba будет общаться с клиентами, не поддерживающими Unicode
unix charset — указывает кодировку компьютера на котором работает Samba
Далее идут секции, которые описывают соответствующие папки общего доступа. У нас эта секция одна — [share]
path — путь к папку на сервере
comment — сетевое имя папки
writable — разрешена ли запись в папку общего доступа
guest ok — разрешен ли гостевой доступ
create mask — описываются права для вновь созданного файла
directory mask — описываются права для вновь созданного каталога
После создания нашего файла конфигурации необходимо перезапустить сервис Samba
#service smbd restart
Теперь можно проверить соединение с нашим файловым сервером с любого компьютера в сети.
Для этого в Windows открываем в explorer ссылку \samba-ip
или в Linux выполняем в консоли команду
smbclient -L samba-ip -N
В последнем случае просто будет выведен список папок общего доступа на нашем сервере
Настройка парольного доступа к общим папкам.
Изменим некоторые параметры в секции Global.
А точнее, вместо security = share напишем security = user
Так же следует внести изменения в секцию описания папки общего доступа. Удалим строку guest ok = yes
и добавим строку
write list = user1
Где user1 пользователь, который имеет полный доступ к папке.
Теперь нужно создать пользователя user1 в системе
#adduser user1
и добавить системного пользователя в пользователи самбы
#smbpasswd -a user1
Обратите внимание! Пароль пользователя в системе и пароль пользователя к ресурсам Samba могут быть разными.
Теперь доступ к нашей папки общего доступа будет с паролем.
Если завести аналогичным образом второго пользователя, то у него доступ к данной папке будет только для чтения.
Можно полностью ограничить доступ пользователя user2 к нашей папке общего доступа. Для этого на сервере создается группа, например, share
#addgroup share
И в эту группу добавляется пользователь user1
#addgroup user1 share
Далее на папку в системе выставляются права 770
#chmod 770 /var/local
И изменяется владелец папки
#chgrp share /var/local/
Теперь пользователь user2 вообще не сможет зайти в нашу папку общего доступа.
Источник: http://yakim.org.ua/articles/servers/125-samba.html
Быстрая и простая настройка Samba в Ubuntu, шарим папки по сети… – Смотреть
8 лет назад
In this tutorial, I install and configure Samba in order to share folders and files to Windows users. The demonstration features Ubuntu Linux and Windows Vista http://www.danscourses.com/Linux-Fundamentals/install-and-configure-samba-in-ubuntu-444.html
1 лет назад
Linux для Windows-администратора. Уровень 1 с 29 июля https://goo.gl/zpW6H1
3 лет назад
Ссылка на статью – http://www.sanglyb.ru/?q=article/ubuntu-nastroyka-seti Получайте кэшбэк за покупки в интернете – https://goo.
gl/kwhDrf Настройка сети в Ubuntu дело хоть и не хитрое, но у новичков с ним могут возникнуть сложности, сегодня я покажу как можно настроить сеть на свежеустановленную Ubuntu.
Если вы захотите поддержать меня материально, за что я вам буду очень благодарен, то вот мои кошельки: Яндекс деньги: 410011398617296 WMZ: Z100025067896 WMR: R292606138132 PayPal: https://www.paypal.me/sanglyb
4 лет назад
Первая часть серии видео о файловом сервере Samba.
Разбираемся как: – инициализировать новые диски в Linux; – подготовить их к созданию программного Raid; – установить и настроить утилиту для программного рейда mdadm; – создать рейд-массив и подготовить на нем раздел; – отформатировать логический раздел на рейд-массиве. Стараюсь закрыть максимальное количество вопросов, комментарии к видео приветствую. Мануал по mdadm: http://xgu.ru/wiki/mdadm Мануал: https://github.com/ksemaev/manuals
3 лет назад
Готовим связку DNS и DHCP на Linux – такой базовый сервер для небольшой сети. Настраиваем две сетевые карточки и обговариваем общую концепцию настройки. Мануал: https://github.
com/ksemaev/manuals Мануал по настройки сетевых карт: http://help.ubuntu.
ru/wiki/%D0%BD%D0%B0%D1%81%D1%82%D1%80%D0%BE%D0%B9%D0%BA%D0%B0_%D1%81%D0%B5%D1%82%D0%B8_%D0%B2%D1%80%D1%83%D1%87%D0%BD%D1%83%D1%8E Мануал по настройке DNS клиента: http://manpages.ubuntu.com/manpages/gutsy/ru/man8/resolvconf.8.html
2 лет назад
Written guide: https://bayton.org/2017/01/set-up-samba-ubuntu-12-04-lts/ A short follow-along guide video for installing and configuring Samba on Ubuntu 16.04 LTS.
In this video I install Samba, add a Samba user and create a Samba share named “Storage” that is locked down to authenticated users.
NB: This is a complimentary video for a written guide, not specifically intended to be used alone, though it can be. Steps are in the comments Music: https://youtu.be/QRtHl9n-G3o
2 лет назад
Linux для Не Начинающих – SSH подключение к удаленному Linux с Linux и Windows service ssh status – статус SSH сервиса service ssh start – запустить SSH сервис apt-get install openssh-server – установить SSH ssh vasya@192.168.10.130 – подключится к компу (192.168.10.
130) как пользователь (vasya) Для подключения с Windows используйте это: PuTTY: http://www.chiark.greenend.org.uk/~sgtatham/putty/download.html MobXterm: http://mobaxterm.mobatek.net/download.html Буду рад паре баксов, можно даже Канадских 🙂 https://www.paypal.
me/DenisAstahov
4 лет назад
Команды: sudo passwd root sudo gedit /etc/lightdm/lightdm.conf Добавить строку: greeter-show-manual-login=true
2 лет назад
KDE Neon vs Kubuntu A look at the differences between KDE Neon and Kubuntu, two Ubuntu based distros that both use the stock KDE desktop. KDE Neon provides you bleeding edge KDE Desktop and associated QT apps. Kubuntu provide you the KDE Desktop that was available at the time of release.
KDE Neon Review: https://www.youtube.com/watch?v=hCVG_mm3URs Kubuntu 16.10 Review: https://www.youtube.com/watch?v=QjrfLuDaxng Kubuntu 16.04 Review: https://www.youtube.com/watch?v=uY1bFbGbQDg KDE Desktop Review: https://www.youtube.com/watch?v=x-rnuRR5tbE Websites KDE Neon: https://neon.kde.
org/ Kubuntu: http://kubuntu.org/
4 лет назад
VirtualBox. Создание общей папки для системы Ubuntu. В этом видео уроке я расскажу вам как создать общую папку в программе VirtualBox для системы Ubuntu. Ссылка на видео урок по установке системы: http://www.youtube.
com/watch?v=e4–_eR11bg&list=PLA1FRePazhosr0TTBnmLsc1Pr8KVvq2WS Ссылка на видео урок по установке дополнений(видео урок по настройке отображения экрана, ну в принципе это то же самое, что и установка дополнений): http://www.youtube.
com/watch?v=kBEyCiI0rAY&index=6&list=UU0zlNDjww7a4oeS9fYqULWA
2 лет назад
Как через интернет передать файл напрямую с компьютера в смартфон и планшет. Независимо от того, какие устройства и операционные системы, для передачи файлов подойдут эти программы. Синхронизация файлов происходит без подключения проводами, а только через интернет wifi.
ЭКОНОМИЯ на покупках в интернете – https://letyshops.ru/soc/sh-1/?r=1495401 Бесплатная программа BitTorrent Sync – https://www.resilio.com/individuals/ Программа Syncthing – https://syncthing.net/ #пкбезпроблем #файл #синхронизация Copyright Owner (Created by): «Awards Media Group Limited Partnership» http://www.
dewolfemusic.com/trackdetail.php#!/?id=7137795&code=4DvryE
Источник: https://filmy-smotret.ru/watch/bistraya-i-prostaya-nastroyka-Samba-v-Ubuntu-sharim-papki-po-seti/4TSu9XoHelQ
Linux: совместная сетевая работа вместе с компьютерами на Windows, быстрая настройка сервера Samba
Описана настройка сетевого доступа с машин Windows на общие каталоги (шары) компьютера под Red Hat Linux 4 (сервера Samba).
Определимся с терминологией. Samba – это специальный сервер под Linux, который предоставляет те же сервисы, что и служба общих сетевых папок Windows (служба эта в Windows носит имя Server, системное имя lanmanserver).
Тут для новичка может быть легкая путаница – понятие Server здесь используется в несколько другом контексте по сравнению с понятием разновидностей операционок Windows (например – Widnows 2003 Server, Windows 2000 Server, Windows 2000 Professional, Windows XP Home и т. д.). Т. е.
сервером в контексте Samba (SMB) может быть ЛЮБАЯ машина под Windows, которая предоставила свои ресурсы (папки и файлы) в общее пользование. Иногда под Samba вообще подразумевают протокол сетевого обмена шар Windows, и иногда для этого понятия используют аббревиатуру SMB.
Клиент Samba – любая программа, работающая на Windows, и которая пытается получить доступ к общим сетевым ресурсам сервера Samba. Клиентом Samba может выступать, например, проводник, если в строке адреса набрать \10.50.c.dpublic и нажать Enter. В этом примере 10.50.c.d – IP адрес сервера Samba, а public – расшаренный каталог на сервере Samba.
Для того, чтобы клиенты Windows могли попасть через сеть на шары Linux, нужно выполнение следующих условий (то, что компьютеры должны друг друга видеть по протоколу IP, само собой разумеется):
1. На Linux должен быть настроен и запущен сервис (демон) Samba.
2.
В базе данных Samba должен быть логин и пароль пользователя Samba, который хочет получить доступ.
3.
У подключившегося пользователя должны быть достаточные права на файловую систему Linux, к которой подключены шары Samba (для успешного проведения операций с этими шарами на чтение и запись).
Процесс по шагам (все операции происходят на сервере Samba под управлением Red Hat Linux 4):
1. Добавляем пользователя, который сможет подключаться к серверу (логин fedor, пароль 123). Лучше всего, если логин и пароль будет совпадать с логином и паролем пользователя, который в настоящий момент работает на клиенте Samba. В этом случае при подключении клиента Samba к сетевым шарам Samba логин и пароль вводить не потребуется.
# adduser fedor
После этой команды в файле /etc/passwd появится запись пользователя fedor, и появится папка /home/fedor. Если нам не нужно, чтобы пользователь fedor получил доступ к шеллу Linux, то нужно исправить строку в файле /etc/passwd у этого пользователя – поменять там имя интерпретатора шелла на /sbin/nologin:
fedor:x:501:501::/home/fedor:/sbin/nologin
2. Добавим пользователя fedor в базу данных пользователей Samba (ввод администратора показан жирным шрифтом. Введенные символы пароля на экране отображаться не будут):
# smbpasswd -a -U fedor
New SMB password:123
Retype new SMB password:123
Added user fedor.
После этого в файле /etc/samba/smbpasswd появится строчка наподобие:
fedor:501:CCF9155E3E7DB453AAD3B435B51404EE:3DBDE697D71690A769204BEB12283678:[U ]:LCT-482D6E68:
Измените разрешения файла паролей Samba, чтобы разрешение на чтение и запись имел только root:
# chmod 600 /etc/samba/smbpasswd
3. Редактируем файл /etc/samba/smb.conf.
Предположим, что мы хотим, чтобы сервер Samba имел имя RHL (это необязательно), входил в рабочую группу MYGROUP (это тоже необязательно), имел дескрипшен “Samba Server” (необязательно), доступ к серверу разрешен с IP адресов 10.50.x.x и 192.
168.1.x (если строку host allow закомментировать, то доступ будет разрешен со всех IP-адресов), настроены шары homes, printers, tmp, public (шары tmp и public настроены на полный доступ).
Добавим или изменим следующие параметры (строки, начинающиеся с # или ; являются комментариями, жирным выделено именно то, что надо изменить или раскомментировать):
[global]
netbios name = RHL workgroup = MYGROUP server string = Samba Server
hosts allow = 10.50. 192.168.1.
printcap name = /etc/printcap load printers = yes cups options = raw log file = /var/log/samba/%m.log max log size = 50
security = user
smb passwd file = /etc/samba/smbpasswd socket options = TCP_NODELAY SO_RCVBUF=8192 SO_SNDBUF=8192 dns proxy = no #============================ Share Definitions ============================== idmap uid = 16777216-33554431 idmap gid = 16777216-33554431 template shell = /bin/false winbind use default domain = no
[homes] comment = Home Directories browseable = no writable = yes [printers] comment = All Printers path = /var/spool/samba browseable = no guest ok = no writable = no printable = yes [tmp] comment = Temporary file space path = /tmp read only = no public = yes [public] comment = Public Stuff path = /home/public browseable = yes writable = yes guest ok = yes
create mask = 0777
Все вроде понятно по содержимому файла. Здесь настроено, что будет использоваться защищенный тип авторизации по базе данных Samba (security = user, smb passwd file = /etc/samba/smbpasswd), лог будет вестись для каждого клиента Samba отдельно (log file = /var/log/samba/%m.log, где переменная %m имеет значения либо IP, либо NetBIOS-имени компьютера).
Протестируем нашу конфигурацию:
# testparm Load smb config files from /etc/samba/smb.conf Processing section “[homes]” Processing section “[printers]” Processing section “[tmp]” Processing section “[public]” Unknown parameter encountered: “force create mask” Ignoring unknown parameter “force create mask” Loaded services file OK. Server role: ROLE_STANDALONE
Press enter to see a dump of your service definitions
# Global parameters [global] workgroup = MYGROUP netbios name = RHL server string = Samba Server log file = /var/log/samba/%m.log max log size = 50 socket options = TCP_NODELAY SO_RCVBUF=8192 SO_SNDBUF=8192 printcap name = /etc/printcap dns proxy = No idmap uid = 16777216-33554431 idmap gid = 16777216-33554431 hosts allow = 10.50. 192.168.1.
cups options = raw
[homes] comment = Home Directories read only = No
browseable = No
[printers] comment = All Printers path = /var/spool/samba printable = Yes
browseable = No
[tmp] comment = Temporary file space path = /tmp read only = No
guest ok = Yes
[public] comment = Public Stuff path = /home/public read only = No create mask = 0777
guest ok = Yes
4. Запускаем сервер Samba:
# service smb start Запускаются сервисы SMB: [ ОК ]
Запускаются сервисы NMB: [ ОК ]
Если надо перезапустить Samba:
# service smb restart Останавливаются службы SMB: [ ОК ] Останавливаются службы NMB: [ ОК ] Запускаются сервисы SMB: [ ОК ]
Запускаются сервисы NMB: [ ОК ]
Все! После этого можно заходить на шары сервера с клиента Samba, IP адрес которого начинается на 10.50. или 192.168.1. Если имя пользователя/пароль, который сейчас работает на клиенте Samba, равен fedor/123 (доменный это пользователь, или локальный – не имеет значения), то вводить логин ипароль не потребуется, иначе на запрос ввода пароля нужно вводить логин fedor и пароль 123.
Файлы Samba (которые могут понадобиться):
/etc/samba/smb.
conf конфигурационный файл сервера Samba smbd
/etc/samba/smbpasswd база данных пользователей, которые могут получить сетевой доступ к шарам сервера Samba.
Вручную этот файл корректировать не нужно, лучше только просматривать.
/var/log/samba/ папка, куда сыплются логи сервера Samba Команды (которые понадобятся):
testparm проверка конфига /etc/samba/smb.conf на корректность
adduser добавление пользователя Linux
smbpasswd -a -U username добавление пользователя username в базу пользователей Samba (/etc/samba/smbpasswd)
service smb status просмотр состояния сервера Samba – работает или нет
service smb start запуск сервера Samba
service smb restart перезапуск сервера Samba – это надо делать после внесения изменений в /etc/samba/smb.conf
service smb stop останов сервера Samba Необязательные команды:
mksmbpasswd.sh скрипт, который может сгенерировать файл /etc/samba/smbpasswd из файла /etc/passwd (cat /etc/passwd | mksmbpasswd.sh > /etc/samba/smbpasswd)
smbstatus просмотреть активные подключения к Samba
Дополнительные настройки:
Для синхронизации паролей пользователей Samba с их паролями в системе можно применить PAM-модуль pam_smbpass, используя команду passwd. Когда пользователь вызывает команду passwd, одновременно изменяется и пароль, с которым он входит в систему Red Hat Enterprise Linux, и пароль, с которым он подключается к ресурсу Samba.
Чтобы включить эту возможность, добавьте в файл /etc/pam.d/system-auth ниже вызова pam_cracklib.so следующую строку: password required /lib/security/pam_smbpass.so nullok use_authtok try_first_pass Чтобы служба smb запускалась при загрузке, выполните команду:
/sbin/chkconfig –level 345 smb on
Определить службы, запускающиеся при загрузке системы, вы также можете с помощью chkconfig, ntsysv или средства Настройка служб (Services Configuration Tool). За подробностями обратитесь к главе 20 Управление доступа к службам.
Полезные ссылки, которые использовались при написании статьи:
1. http://www.rhd.ru/docs/manuals/enterprise/RHEL-4-Manual/sysadmin-guide/s1-samba-configuring.html
2. http://www.opennet.ru/docs/RUS/samba_win2000/
Источник: http://microsin.net/adminstuff/xnix/samba-quick-start.html
Nejlepší videa
404
1990 VS 2000 (Clash des générations)
- SQUEEZIE
- zhlédnutí 4 924 744
Ariana Grande – breathin
- ArianaGrandeVevo
- zhlédnutí 17 673 162
KIDDA – SA KE TI (Prod. by KNGZ)
Angèle – Ta Reine | A COLORS SHOW
- COLORS
- zhlédnutí 1 617 605
Fais un voeu
- Cyprien
- zhlédnutí 3 011 449
Wir bestellen BLIND Outfits für 1000 €
Источник: https://ch-film.net/v-%D0%B1%D1%8B%D1%81%D1%82%D1%80%D0%B0%D1%8F-%D0%B8-%D0%BF%D1%80%D0%BE%D1%81%D1%82%D0%B0%D1%8F-%D0%BD%D0%B0%D1%81%D1%82%D1%80%D0%BE%D0%B9%D0%BA%D0%B0-samba-%D0%B2-ubuntu-%D1%88%D0%B0%D1%80%D0%B8%D0%BC-%D0%BF%D0%B0%D0%BF%D0%BA%D0%B8-%D0%BF%D0%BE-%D1%81%D0%B5%D1%82%D0%B8-4TSu9XoHelQ.html
비디오 다운로드, 무료 시청
8:55
“이대로는 선수 생활이 끝나겠다 싶어서…” 선수들이 폭로한 '팀 킴'의 모습은? / 비디오머그
조회수 818 784 99%
10:06
조회수 859 125 95%
11:30
근데 내가 알던 남편 철구가 아니에요.. 대체 당신 누구야?!
조회수 747 569 92%
4:00
트와이스(TWICE) – Yes or Yes(예스 오어 예스) 교차편집(Stage Mix)
조회수 675 840 0%
4:01
조회수 191 092 97%
13:24
역대급으로 맵다는 불새치킨 VS 꾸덕꾸덕 역대급 치즈 폭탄 치즈블링치킨 – 각자먹방
조회수 330 381 96%
10:09
인류가 멸망한 세상에서 탄생한 최악의 변형 인간들
조회수 464 312 94%
5:41
조회수 99 356 88%
5:54
많이 당황스러운 제주도 초등학생들의 슛팅 실력
조회수 488 043 97%
6:47
[해외반응] 일본 음악방송에서 방탄소년단 출연 취소에 해외 아미 반응은?
조회수 217 570 94%
4:02
다시 보니 소름 돋는 무한도전 컬링 팀킴 출연 당시 김민정 감독 장면
조회수 905 541 96%
21:23
Источник: https://kovids.net/video/%D0%B1%D1%8B%D1%81%D1%82%D1%80%D0%B0%D1%8F-%D0%B8-%D0%BF%D1%80%D0%BE%D1%81%D1%82%D0%B0%D1%8F-%D0%BD%D0%B0%D1%81%D1%82%D1%80%D0%BE%D0%B9%D0%BA%D0%B0-samba-%D0%B2-ubuntu-%D1%88%D0%B0%D1%80%D0%B8%D0%BC-%D0%BF%D0%B0%D0%BF%D0%BA%D0%B8-%D0%BF%D0%BE-%D1%81%D0%B5%D1%82%D0%B8-4TSu9XoHelQ.html
Video yükle, ücretsiz izle
3:35
Rafet El Roman feat. Derya – Unuturum Elbet
görünümler 7 940 038 97%
0:45
Sen Anlat Karadeniz – 30.Bölüm Fragman
görünümler 1 472 683 88%
11:57
HAVUZUN ALTINDA ŞINAV ÇEKME YARIŞMASI!!
görünümler 727 622 97%
0:37
Diriliş Ertuğrul 123. Bölüm 2. Fragmanı
görünümler 342 267 98%
6:15
Stacy and funny party with friends
görünümler 3 516 731 70%
21:56
MİKRODALGA DENEYİ *Patladı
Источник: https://trvid.com/video/%D0%B1%D1%8B%D1%81%D1%82%D1%80%D0%B0%D1%8F-%D0%B8-%D0%BF%D1%80%D0%BE%D1%81%D1%82%D0%B0%D1%8F-%D0%BD%D0%B0%D1%81%D1%82%D1%80%D0%BE%D0%B9%D0%BA%D0%B0-samba-%D0%B2-ubuntu-%D1%88%D0%B0%D1%80%D0%B8%D0%BC-%D0%BF%D0%B0%D0%BF%D0%BA%D0%B8-%D0%BF%D0%BE-%D1%81%D0%B5%D1%82%D0%B8-4TSu9XoHelQ.html
Страница вороны с сыром
Быстрая и простая настройка samba
Иногда нужно очень быстро на сервере настроить файловую шару и открыть на нее доступ. При этом нет необходимости городить какие-то сложные конфигурации, права доступа или что-то еще. Нужен просто оперативный доступ к информации без лишних вопросов.
Мне, к примеру, недавно подобное понадобилось, чтобы открыть доступ к резервным копиям, которые хранились на сервере. Самому разбираться и искать информацию не хотелось, нужно было быстро дать человеку доступ на чтение, чтобы он сам нашел все, что ему нужно.
Я не буду специально оперировать версиями операционных систем. У самбы конфиги одинаковые почти везде, где мне приходилось с ними работать, тем более в самых простых конфигурациях.
Итак, устанавливаем самбу любым подходящим способом для вашей операционной системы. Конфигурации справедливы для 3-й версии самбы. Дальше решаем, что нам нужно:
- доступ по пользователю и паролю,
- доступ по ip адресу,
- доступ всем подряд без ограничений.
В зависимости от этого настройки будут немного разные.
Для доступа по паролю рисуем такой конфиг:
[global]
security = user
passdb backend = tdbsam
workgroup = MYGROUP
server string = Samba [share]
path = /mnt/shara
valid users = @users
force group = users
create mask = 0660
directory mask = 0771
writable = yes
browseable = yes
Перезапускаем самбу. Дальше добавляем пользователя в систему примерно так:# useradd share-user -M -G users -s /sbin/nologinИмпортируем этого пользователя в самбу и задаем пароль:# smbpasswd -a share-userИ пробуем зайти на шару по адресу:\ip-сервераshareЧтоб организовать доступ в зависимости от ip адреса, делаем такие настройки в smb.conf:
[global]
security = share
workgroup = MYGROUP
server string = Samba
map to guest = bad user [share]
path = /mnt/files
browsable = yes
writable = yes
guest ok = yes
read only = no
hosts allow = 192.168.0.171
В данном случае полный доступ будет у адреса 192.168.0.171. Чтобы добавить всю подсеть, то указать нужно следующее:hosts allow = 192.168.0.
Комбинировать можно разные подсети и адреса, разделяя их пробелами. Делаем перезапуск самбы и проверяем.
Если у вас установлена samba 4, то эта конфигурация не заработает и вы получите ошибку:WARNING: Ignoring invalid value 'share' for parameter 'security'Чтобы доступ по ip нормально заработал, вам необходимо внести следующие изменения в приведенный выше конфиг:
security = user
map to guest = Bad Password
Остальные параметры оставляете те же. После этого доступ по ip будет работать и на 4-й версии самбы.
Если доступ будет предоставлен всем без ограничений, то простейшая конфигурация самбы будет такой:
[global]
security = user
workgroup = MYGROUP
server string = Samba
guest account = nobody
map to guest = Bad User [share]
path = /mnt/files
browseable = Yes
guest ok = Yes
writeable = Yes
public = yes
Не забываем сделать права для всех на папку:# chmod 0777 /mnt/files
Перезапускаем самбу и пробуем зайти. Должно пустить без лишних вопросов.
Вот так буквально за 5 минут можно организовать простейший файловый сервер с помощью samba. А часто сложнее и не надо. Для какой-нибудь файловой помойки подойдет самый последний вариант.
Источник: http://vinegar.ddns.net/alien/smbquickset.html