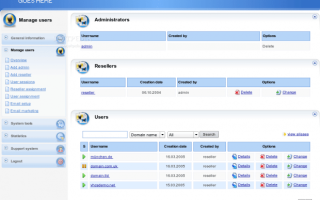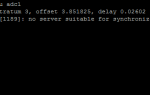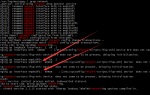Установка панели vesta
Перед нами стоит задача развернуть сервер VPS на операционной системе Centos 6.* с установкой панели Vesta. Выбранная ОС стабильна, проверена временем и полностью поддерживается панелью управления VPS.
Сама панель довольна аскетична, быстра и бесплатна. Vesta поможет нам без особых усилий запустить и сконфигурировать nginx + apache + php в режиме cgi + mysql + ftp для работы и поддержки одного и более сайтов.
В данный момент мои сайты тоже работают в этой же сборке. При этом проблем с пожиранием ресурсов, падением по вине ПО не было. Ранее я использовал панель ISPmanager но отказался из-за ее платности и громоздкости, а преимущества ее перед Вестой невелики.
При помощи функционала используемого хостинга мы уже установили операционную систему Centos 6.* (64-bit) и получили root пароль. Теперь подключаемся к серверу по протоколу SSH через клиент Putty или иную консоль, предоставляемую обычно хостингом VPS, как это сделать было описано тут.
Устанавливаем панель Vesta на Centos
Копируем и вставляем (Shift+Insert) в консоли поочередно две следующие команды, подтверждая их клавишей Enter
curl -O http://vestacp.com/pub/vst-install.sh
bash vst-install.sh
Если на вторую команду появляется ошибка вместо продолжения установки, введите команду
bash vst-install-rhel.sh -–force
Нас поприветствует окно установщика панели Vesta, подтверждаем установку, введя
y
далее установщик попросит ввести наш email адрес, затем хостнейм – вводим IP-адрес сервера. После этого установщик запустит инсталляцию пакета программного обеспечения.
По окончании установки в консоли и на указанный нами email адрес придет сообщение с указанием логина и пароля для входа в административную часть панели Vesta, а также ее адрес.
Возможна также альтернатива стандартному инсталлятору. Для этого заходим на сайт разработчика панели и воспользуемся конструктором.Выбрав тут все необходимое, вводим наш IP-адрес, почту и пароль, жмем на кнопку ниже и получаем под ней результат. Таким образом первоначальные команды будут выглядеть так:
curl -O http://vestacp.com/pub/vst-install.sh
bash vst-install.sh –nginx yes –apache yes –phpfpm no –vsftpd yes –proftpd no –exim yes –dovecot yes –spamassassin no –clamav no –named yes –iptables yes –fail2ban yes –mysql yes –postgresql no –remi yes –quota no –hostname 85.143.214.206 –email adfasdf@mylo.ru –password 1111111111
Дальше нужно подтвердить установку и дождаться результата.
На этом установка панели завершена, остается перейти в админку для запуска сайтов и их настройки. Этих действий вполне хватит для стабильной работы большинства сайтов.
Источник: https://www.region-brand.ru/nastrojka-vps/ustanovka-paneli-vesta.html
Панель управления VestaCP – о возможностях и преимуществах
Первая версия панели управления Vesta вышла в 2012 году. Данное программное обеспечение пользуется популярностью среди клиентов, так как поддерживается многими широко используемыми операционными системами, такими как RHEL 5.x, 6.x ; CentOS 5.x, 6.x ; Debian 7; Ubuntu LTS 12.04, Ubuntu 12.
10, Ubuntu 13.04, Ubuntu 13.10. Последняя обновленная версия Vesta появилась в 2014 году. Панель предоставляется бесплатно на основе лицензии GNU GPL, но дополнительная поддержка оказывается платно. Кроме этой для управления сервером используют еще другие многофункциональные панели управления.
Установить Vesta легко, нужно только скачать необходимый скрипт и запустить автоматическую установку. Если нужно, можно подключить дополнительные репозитории. Директория /root/vst_install_backup сохраняет бэкапы всех конфигурационных файлов, которые затрагиваются при настройки панели.
В данной панели все операции можно выполнять не только через браузер, как в остальных панелях, но и через консоль, в которой используется модуль Apache mod_ruid2. Он работает напрямую с mod_php, чем и обеспечивается более высокая скорость выполнения.
VestaCP отличается своим минималистичным дизайном и множеством полезных функций для пользователя.
Преимущества панели управления VestaCP: простой и понятный для пользователя интерфейс; мощный инструмент работы с CLI & AMP, API; безопасность и автоматические обновления; поддержка менеджера обновлений; наличие веб DNS, базы данных, электронная почта, FTP-сервер; веб-сервер Nginx из коробки; поддержка пары Nginx + Apache;поддержка SSL и SNI; шаблоны конфигурации; поддержка DKIM; быстрое резервное копирование; наличие системы мониторинга; наличие Антиспам /Антивирус; поддержка WHMCS; наличие форума поддержки на русском языке. Панель легкая, нет лишних модулей, работает даже на слабом VPS.
Дополнительные возможности: поддержка PostgreSQL; ProFTPD – альтернативный FTP сервер; поддержка Python; наличие Monit – активный инструмент мониторинга; наличие SquirrelMail – альтернативный вариант веб-почты; поддержка PhpPGAdmin PostgreSQL.
Из явных недостатков панели управления большинство пользователей выделяют один существенный – нет описания шаблонов из перечня, задаваемых для Nginx, Apache и DNS. Но тем не менее данную информацию можно найти в официальных документах по VestaCP.
В целом, можно сказать, что VestaCP – дружественная панель управления сервером. Предоставляемый набор стандартных функций и открытый исходный код сделали эту панель не менее популярной за ее конкурентов, кроме того она предлагается бесплатно.
К Вашему вниманию, в компании HyperHost™ при аренде VPS сервера возможен выбор уже предустановленной панели управления VestaCP, с помощью которой Вы сможете работать с Вашим виртуальным выделенным сервером.
ISPmanager или Vesta CP – что выбрать для работы VPS? Детальнее в следующей статье.
Если у Вас остались дополнительные вопросы по работе панели, обращайтесь. Наша техническая поддержка работает круглосуточно и Вам всегда будут рады помочь!
4093 раз(а) 1 Сегодня просмотрено раз(а)
Источник: https://hyperhost.ua/info/panel-upravleniya-vestacp-o-vozmozhnostyah-i/
Бесплатные панели управления хостином
Говорят, что “бесплатный сыр, только в мышеловках”, но так ли это? Существуют ли бесплатные качественные, аналоги таким гигантам как ISPmanager, Plesk, CPanel?
Да, существуют. Так или иначе – любая потребность, порождает спрос. И, если людям требуется бесплатная панель управления хостингом, то энтузиасты ее создадут и будут получать деньги за нее другим способом. (Как правило у бесплатных панелей – это покупка персональной технической поддержки, либо специфических модулей).
Мы рассмотрим 3 наиболее известные и функциональные панели управления хостингом:
Об установке каждой панели управления хостингом, я напишу отдельно. По статье на каждую панель (как правило они не большие, т.к. устанавливаются в пару команд)
ISPConfig 3
Об этой панели управления я сам узнал значительно недавно, когда как раз искал бесплатную панель управления для своего хостинга. К моему удивлению, в ней не оказалось One-Click-Install из “коробки”. Чтобы ее установить – необходимо было для начала, полностью настроить сервер собственноручно.
Но, немного поискав, я все таки нашел скрипт написанный энтузиастами, для установки панели в пару команд.
После установки панели мы переходим по адресу: https://IP_ADDRESS:8080, где IP_ADRESS – это IP адрес Вашего сервера.
После входа мы видим:
Эту панель управления я поставил на первое место, по причине того, что в ней есть все необходимое для полноценного предоставления хостинга, не только для себя любимого, но и возможно, для продажи.
В ней есть поддержка реселлинга. Это когда Вы создаете пользователя, который не имеет доступа к настройкам системы, а только может создавать других пользователей. Грубо говоря – менеджер по продажам.
В данной панели управления есть перевод на русский язык, однако переведена системы достаточно скудно, и не факт, что всегда понятно и правильно. Поэтому рекомендую оставить после установки английский язык.
Centos Web Panel (CWP)
Данную панель управления я попробовал после того, как меня перестала устраивать панель управления Vesta. Ставится она тоже в пару команд и имеет очень большое количество возможностей, которой не показать даже на скриншотах, не то что описывать.
Вот некоторые из них:
- Наглядная панель управления
- Возможность настройки SELinux
- Автоматическое обновление панели и сервера
- Настройка шаблонов vHosts Apache
- Поддержка LetsEncrypt
- Tomcat менеджер
- Переключатель версии PHP + сборка альтернативных версий
- Миграция из cPanel
- Поддержка PosgreSQL
- Поддержка MongoDB
- Плагины TeamSpeak3 Manager, ShoutCast Manager, Torrent SeedBox
- Поддержка Softcolous
- Поддержка биллинга WHMCS
После установки панели мы переходим по адресу: https://IP_ADDRESS:2030, где IP_ADRESS – это IP адрес Вашего сервера.
После входа мы видим:
Единственный минус, который для меня оказался критичным – это отсутствие возможности пользователю самостоятельно редактировать DNS зону своего домена, работать с LetEncrypt и другими, некоторыми параметрами в системе.
Это может делать только администратор сервера. Хоть и для DNS можно выкрутиться припарковывая домен например на Яндекс и оттуда им управлять, но это крайне неудобно и не круто. А по другим вопросам решить проблемы не всегда реально.
Vesta Control Panel (VestaCP)
Наверное самая простая панель управления для установки, настройки и управления. Ставится в 2 команды. После установки получаем панель управления хостингом готовую к использованию.
После установки панели мы переходим по адресу: https://IP_ADDRESS:8083, где IP_ADRESS – это IP адрес Вашего сервера.
После входа мы видим:
Из плюсов. Присутствует полноценный, хороший перевод на русский язык. Возможность добавлять функционал собственноручно т.к. в системе просматривается хорошая структура. Проста в использовании, для разработчика самое то. Поддержка LetsEncrypt.
Из минусов. При ручном редактировании хостов, система может их невзначай перезаписывать. Отсутствует выбор версии PHP (видел как знакомые вручную добавляли такие возможности), ну и другие мелочи, которые присутствуют в других панелях управления. В повседневном использовании для разработчика они не всегда нужны.
Источник: https://typaknote.ru/free-hosting-panels/
Vesta CP – бесплатная панель управления сервером
Не секрет, многие пользователи VDS и выделенных серверов предпочитают для выполнения задач по администрированию использовать панели управления.
Очень распространен ISPManager, чуть меньшей популярностью пользуется DirectAdmin и CPanel, но все эти продукты являются коммерческим, платным программные обеспечением.
Сегодня мы расскажем об отличной бесплатной альтернативе — Vesta Control Panel.
Одно из первых упоминаний о Vesta CP можно найти на Хабре. Сейчас Vesta CP — удобный, полнофункциональный продукт, который вполне можно использовать как в личных целях, так и для предоставления услуг вэбхостинга.
Закажите любой виртуальный сервер на SSD-дисках или выделенный сервер, введите купон VESTA-WEB-PANEL и постоянная скидка 10% у вас в кармане! Если будет необходимо, наша служба технической поддержки поможет в инсталляции панели и первоначальной настройке сервера. Присоединяйтесь!
Vesta CP обладает всеми возможностями для удобной и быстрой работы, без необходимости «ручной» правки конфигурационных файлов. В полной мере сразу после инсталляции поддерживаются:
- Apache+nginx в качестве вэбсервера;
- DNS-сервер;
- Почтовый сервер, включая настройку DKIM, спамфильтров и антивируса;
- Стабильная версия PHP;
- Система управления базами данных MySQL 5.5;
- Встроенные функции работы с резервными копиями;
- Планировщик задач (cron);
- Мониторинг нагрузки сервера;
- Быстрый, многоязычный интерфейс.
Процесс инсталляции панели очень прост и выполнить его под силу даже новичку. Для начала, нужно определиться с операционной системой — Vesta CP успешно работает на Centos, Ubuntu и Debian. Если вы не определились в выборе — рекомендуем обратить внимание на небольшую заметку в нашем блоге о выборе ОС.
Итак, вы заказали SSD VDS или выделенный сервер и получили параметры доступа к нему — IP-адрес и пароль суперпользователя root. С помощью любого ssh-клиента (пользователи Windows обычно выбирают PuTTY) подключаемся к нашему серверу и выполняем следующие команды:
| curl -O http://vestacp.com/pub/vst-install.shbash vst-install.sh |
Vesta самостоятельно инсталлирует необходимые серверные приложения, поэтому нужно немного подождать. По окончании установки панель выдаст сообщение о готовности:
| Congratulations, you have just successfully installed the Vesta Control PanelYou can login in Vesta with following credentials: username: admin password: XXXXXXXX https://1.2.3.4:8083 |
Переходим по указанному URL и попадаем в интерфейс панели. Для переключения языка нужно зайти в свойства аккаунта (в правом верхнем углу нажмите на «admin») и выбрать желаемый язык интерфейса.
При использовании самой панели обычно вопросов не возникает – все логично и просто. На официальном сайте Vesta CP есть отличный раздел с документацией, а на форуме пользователи и разработчики всегда готовы прийти на помощь или обсудить ту или иную функцию.
Мы рекомендуем Vesta CP нашим пользователям – панель стабильна, понятна и удобна в использовании. Если необходима помощь в установке, наша команда технической поддержки с удовольствием окажет содействие – просто сообщите о своем желании установить панель на ваш сервер.
В заключение – небольшой скринкаст от разработчика, демонстрирующий инсталляцию и возможности Vesta CP:
Источник: https://itldc.com/blog/vesta-free-control-panel/
Установка и настройка хостинг панели VestaCP c поддержкой разных версий PHP
Дата: 24.06.2018 Автор Admin
В этой статье мы установим хостинг панель VestaCP и добавим в нее поддержку разных версий PHP
В качестве основной ОС я буду использовать Ubuntu 16.04 server.
Подключаемся к серверу по SSH и следующими командами запустим установку панели VestaCP
| curl -O http://vestacp.com/pub/vst-install.shbash vst-install.sh |
Далее вы увидите список ПО которое будет использоваться VestaCP.
Забегая немного вперед скажу что конфигурация с разными версиями php пока работает только с apache, поэтому его обязательно нужно использовать как backend.
Итак, нажимаем y, вводим свой email (на него vestacp отправит учетные данные), dns имя сервера и ждем пока VestaCP установится
После успешной установки панели вы увидите логин/пароль пользователя admin и адрес подключения к панели VestaCP.
Итак, перейдем в панель управления хостингом
Перейдем в раздел Web, пока там нет ни одного сайта
Нажмем + чтобы добавить новый сайт, я добавлю сайт test.local
Теперь подключимся по sftp (например через winscp) к нашему серверу под пользователем admin и перейдем в каталог /home/admin/web/test.local/public_html
Создадим в этом каталоге файл info.php со следующим содержимым:
Теперь перейдем на http://test.local/ , мы должны увидеть следующую страницу
Теперь перейдем на http://test.local/info.php , открыв ссылку вы увидите справочную информацию о используемой версии php.
Теперь перейдем к установке менеджера php.
Переходим обратно в ssh консоль сервера и клонируем php менеджер командой:
| git clone https://github.com/petranikin/mgrvphp.git |
Переходим в каталог с менеджером и запускаем его
Далее через пробел вводим нужные нам версии PHP.
Сами версии берем отсюда http://php.net/releases/
В качестве примера я установлю версии 7.2.6 /5.6.35 /5.5.37 /5.4.45
Вот пример ввода версий в менеджер
На вопросы о создании симлинков и шаблонов vestaCP отвечаем yes , на вопрос о установке необходимых зависимостей тоже yes
Теперь начнется процесс скачивания и установки выбранных ранее версий PHP, это займет продолжительное время..
После завершения работы мастера, откройте созданный ранее сайт и нажмите Edit
Выберем шаблон php7.2
Теперь если зайти на сайт, на нашу проверочную страницу PHP, мы увидим другую версию PHP
Попробуем выбрать PHP 5.6
Сайт успешно работает на новой выбранной версии php
Теперь вы можете использовать разные версии php для разных сайтов.
Источник: http://ittraveler.org/ustanovka-i-nastrojka-xosting-paneli-vestacp-v-podderzhkoj-raznyx-versij-php/
Установка и настройка VestaCP на Ubuntu 14.04 | Блог
Бесплатная панель управления
Vesta Control Panel (VestaCP) представляет собой свободную открытую панель для управления сайтами. Она имеет встроенные инструменты для баз данных, почты, а также DNS. Наша статья поможет вам поставить и запустить панель на ОС Ubuntu версии 14.04.
Кроме того, мы покажем как настраивать ваш сайт, а также учетку электронной почты. Для этого вам потребуется домен и хост. Мы будем использовать условный адрес example.com. У вас должен быть заранее настроенный FTP-клиент вроде Filezilla.
Кроме того, нужен будет не рутированный пользователь, у которого есть доступ с sudo. Нам также потребуются 4 А-записи. Первая перенаправляет наш домен на IP сервера. Вторая — направляет ns1.example.com на айпишник сервера. Третья делает тоже самое, только с ns2.example.com.
Четвертая нужна для того, чтобы перенаправить panel.example.com на IP-сервера. Кроме того, требуется запись CNAME, направляющая www.example.com на example.com.
Мы начнем с установки панели VestaCP
Прежде всего потребуется загрузка установочного скрипта панели. Root-доступ нужен для корректной его работы. Запускайте скрипт в root-сессии. Данная команда поможет вам загрузить его:
После этого, скрипт нужно запустить в root-сессии:
Для продолжения нужно будет нажать символ Y. Программа сразу попросит вас ввести корректный адрес почты. Напишите его и нажмите Enter для подтверждения. После этого требуется написать имя хоста. Вы можете применять любое имя, но по умолчанию используется домен — panel.example.com.
Домен, прописанный во время установки, будет служить адресом панели управления. В нашем случае он будет выглядеть так: https://panel.example.com:8083. Для сайта с доменным именем example.com нужна панель panel.example.com. С ее помощью вам удастся настроить желаемый домен example.com. Весь этап установки занимает около 15 мин.
Наш скрипт загрузит панель управления Vesta, а также необходимые сервисы для ее работы, такие как:
- Сервер Apache для back-end;
- Веб-сервер Nginx;
- Сервер почты Exim;
- Сервак для DNS Blind;
- Базы данных MySQL;
- Dovercot – сервер POP3/IMAP;
- Iptables + Fail2Ban;
- Сервер FTP Vsftpd;
- Почтовый клиент Roundcube.
Когда установка закончится, имя хоста заменится тем, что вы указали в самом начале инсталляции. Мы рекомендуем вам указывать валидные имена, чтобы ваши письма не попадали сразу в спам. После завершения установки вы увидите вот такое сообщение:
Вот и все, установка панели прошла удачно. Вы можете продолжать работать в не-root сессии пользователя, имеющего доступ к sudo:
Cледующий шаг — настройка Vesta
После завершения инсталляции панели, вы увидите ссылку, которую нужно открыть. В нашем примере — это https://panel.example.com:8083/. Вы увидите предупреждение SSL на своем дисплее:
Не удивляйтесь, ведь сервер применяет самоподписанный сертификат. Вы можете не беспокоиться и продолжать. Далее вы увидите форму входа. В нее нужно внести идентификационные данные, которые у вас теперь есть после этапа установки. Они также будут у вас на почте, которую вы задали на начальном этапе. Обязательно поменяйте пароль администратора панели.
Ссылка на Admin находится в правом верхнем углу панели управления. В поле Password напишите новый пароль. Его можно также сгенерировать посредством кнопки Generate. Вы также сможете поменять в случае необходимости язык и имя. Внизу требуется указать сервера имен. Это ваши поддомены. В нашем примере это ns1.example.com, а также ns2.example.com.
Когда настройки закончены, нужно нажать сохранить с помощью кнопки Save.
Как настроить сайт?
Используя домашнюю страницу, нужно выбрать параметр Web. Чтобы добавить сайт, нажмите кнопку плюс на клавиатуре. Затем добавьте URL в поле Domain либо используйте наш адрес сервера example.com. Выпадающее меню IP Adress может предлагать несколько вариантов адресов если включена частная сеть.
В списке выберите IP вашего сервера. Advanced Options – это расширенные настройки. Поле Aliases необходимо для ввода поддоменов. Присутствует также раздел Web Statistics. Вы можете выбрать опцию webalizer, чтобы была возможность просматривать статистику по сайту.
Для быстрой загрузки файлов на сайт используйте опцию Additional FTP. Здесь обязательно придется заполнить поля имени и пароля. Username должен иметь приставку admin_. Имейте ввиду, что все ваши данные не будут шифроваться при передаче по FTP соединению, поэтому конфиденциальную инфу отправлять не стоит.
Вот и все, настройка завершена. Теперь нужно нажать кнопку Add.
После этого, подключитесь к серверу FTP:
Либо используйте программу Filezilla для этой цели. Файлы сайта должны храниться в папке public_html. Вы сможете также подгрузить новый index.html либо внести правки в уже существующий. После загрузки файлы сразу станут доступны на вашем ресурсе.
Если какие-то имена будут совпадать, файлы будут замещены. Перейдите на ваш сайт http://example.com, чтобы увидеть изменения. Если по какой-то причине вам нужно будет поменять домен, делайте это через пункт Web.
При клике на дисплее высветится адрес сайта и панели управления Vesta.
Как настроить учетку электронной почты?
Мы будем использовать условный адрес почты username@example.com. Зайдите в панель управления и выберите опцию Mail. Вам нужно будет навести курсор на доменное имя, выбрав опцию Add Account. Следующий экран даст вам информацию о пароле и имени пользователя. Для добавления аккаунта нажмите кнопку Add. В поле Advanced Options вы увидите такие опции:
- Поле Aliases необходимо для подключения дополнительных адресов почты;
- Опция Quota нужна для задания лимита объема почтового ящика;
- Параметр Forward пригодится в случае необходимости перенаправить письма на другой ящик. Если поставить галочку на опции Do not store forwarded email, то пересланные сообщения будут удалены.
Чтобы увидеть созданный аккаунт, перейдите на: http://panel.example.com/webmail/. Для входа используйте учетные данные, созданные ранее. Напишите свое доменное имя в поле Username. Оно будет выглядеть так: some_name@example.com для аккаунта some_name. Вот и все, панель управления Vesta настроена и полностью готова к использованию.
Источник: https://abc-server.com/ru/blog/administration/install-vestacp/
Панель управления VestaCp – пошаговое руководство по установке и настройке
VestaCP – панель управления сервером, разработанная как альтернатива cPanel, Plesk, DirectAdmin и прочим аналогам.
Бесплатная панель VestaCP разрабатывалась совместно с системными администраторами и для системных администраторов. Именно поэтому все механизмы взаимодействия с пользователем в ней максимально удобны и понятны.
Инструменты Vesta – FTP менеджер, сервисы работы с БД или почтой максимально просты, а интерфейс – интуитивно понятный.
Основное преимущество VestaCP состоит в UNIX-подобной архитектуре. Здесь нет сложных исполнительных файлов, выполняющих множество задач одновременно.
Каждый скрипт (полный их список можно просмотреть, набрав в терминале «v-» и дважды нажав tab) «заточен» под свою задачу и наиболее эффективное ее решение.
Подробные отчеты об ошибках (если они все же появились в ходе выполнения скрипта) делают процесс отладки максимально удобным.
Установка VestaCP на Ubuntu
Конфигурация меняется в процессе установки VestaCP и зависит от технических характеристик сервера. Всего конфигураций четыре, в зависимости от объема оперативной памяти:
- Micro (
В зависимости от конфигурации, изменяется набор предустановленных компонентов. Так, в Micro и Small не устанавливается собственный антивирус VestaCP и защита от спама. Однако, в случае необходимости, любой из компонентов можно установить вручную.
Процесс установки VestaCP прост занимает не более получаса. Причем в эти 30 минут уже включено время на скачивание VestaCP и предварительную конфигурацию.
Процесс установки, рассмотренный в примере, выполнялся на VPS Ubuntu 14.04.
- Шаг 1. Устанавливаем CURL. Для этого в консоли прописываем команду apt-get -y install curl.
- Шаг 2. Генерируем установочный скрипт. Разработчиками предусмотрен специальный сервис, генерирующий скрипт для установки VestaCp (расположен на официальном сайте). Через эту форму пользователь производит предварительную конфигурацию ПО.
- Шаг 3. Загружаем сгенерированный на сайте скрипт: curl -O http://VestaCp.com/pub/vst-install.sh
- Шаг 4. Запускаем полученный скрипт на выполнение. В консоли набираем bash vst-install.sh
Все. Процесс установки панели VestaCP запущен. По его окончанию в консоль будет выведено соответствующее сообщение, а так же информация, необходимая для доступа к VestaCp (адрес, логин и пароль от нее). Доступ к панели осуществляется путем перехода по указанному адресу через браузер.
VestaCp – настройка DNS и FTP
Перейдя по ссылке, полученной в процессе установки, пользователь автоматически получает сообщение о несоответствии сертификата шифрования для безопасного соединения (Your connection is not private).
Это происходит потому, что сервер использует самоподписной сертификат. Поэтому предупреждение просто пропускаем.
После ввода логина и пароля (полученных после завершения процесса установки) можно начинать настраивать VestaCp под себя.
Изначально в панели присутствует единственный пользователь – admin.Это можно изменить, добавив необходимое количество пользователей в разделе «Users». Стоит отметить, что разработчиками не рекомендуется использовать учетную запись admin для управления сайтом. Лучше создать нового пользователя и залогинится под ним.
Следующий шаг – привязка сайта. Переходим в раздел «Web» и добавляем новый домен. При необходимости поддержки почтовых сервисов и ДНС ставим галочки около соответствующих пунктов.
В VestaCp настройка FTP начинается именно на этом этапе. Для этого в дополнительных опциях необходимо добавить аккаунт FTP. Если необходимо собирать статистику работы сайтов, можно подключиться к сервисам Webalizer или AWStats.
В службе поддержки RigWeb можно прояснить все вопросы, связанные с процессом установки или настройки панели. Хоть ее интерфейс и разрабатывался, как интуитивно понятый, в VestaCp настройка DNS вызывает вопросы наиболее часто.
Настройка DNS производится при переходе в соответствующий пункт меню. Редактируя и добавляя записи, мы производим первичную конфигурацию ДНС. Для ее окончания пользователем admin необходимо зайти в меню «Пакеты» и отредактировать сервера имен, используемые по умолчанию.
Заказать VDS
VPS/VDS за 375 руб. от RigWEB.RU с администрированием
VPS/VDS серверы
Источник: https://RigWEB.ru/support/ssh-ftp-sftp/nachalo-raboty-s-vestacp/
Устанавливаем Vesta CP и файловый менеджер SPRUT
Всем привет! Сегодня мы установим бесплатную (+) панель управление хостингом Vesta CP и как по мне один из самых удобных онлайн файловых менеджеров SPRUT (новая статья о том, как активировать файловый менеджер панели бесплатно)на виртуальную машину под Ubuntu Server 16.04 LTS. Сразу хочу сказать, что статья не предназначена для последующих предоставлений услуг виртуального хостинга. Если вы решили предоставлять такие услуги, то советую прикупить платную панель.
Наша виртуальная машина стоит на платформе Azure, но это совершенно не важно, вы можете арендовать виртуальные машины так же на Digitalocean или AWS. Причина, по которой я иcпользую Azure проста, я в свое время был аккредитован кампанией Mircosoft на 150$ в месяц как стартапер.
На начальном этапе будем думать, что у нас уже есть машина под Ubuntu с заранее заданными конечными точками. Под конечными точками имеется ввиду параметры на отображение на скрине:
Советую обратить особое внимание таким параметрам как SSH, HTTS, HTTS, SRUT, Vesta, без этого мы никуда не уедем. Вот скрин с фаервола весты, просмотрите все ли порты открыты, не забудьте и про порт для SPRUT (9443) там он не указан.
Для второго пункта нам понадобится программа PuTTY. После быстрой установки открывает программу и вводим под надписью “Host Name (or IP)” DNS имя машины (dreamerklim.cloudapp.
net) либо ее IP адрес. Затем нажимаем Open (может появиться окно похожее на ошибку, в нем жмем OK).
В новом окне вводим сразу логин, затем пароль (при вводе пароль не отображается), убеждаемся в успешной авторизации.
Устанавливаем файловый менеджер SPRUT
Переходим на https://IP_сервера:9443, видим предупреждение безопасности (все из-за самоподписанного сертификата), игнорируем это предупреждение. Попадаем на страницу авторизации. SPRUT автоматически создает профили уже имеющимся пользователям в Ubuntu, по этому вводим то, что вводили при авторизации в самом начале, или root и тот пароль который мы ему задали (см. строку 1).
Установка Vesta CP – бесплатной панели управления хостингом
Когда Vesta CP установится, мы получим письмо на указанную при установке почту, в котором будут данные для входа в панель управления. Так же данные для входа высветятся и в PuTTY:
Переходим по адресу расположения весты (это может быть и IP адрес). Игнорируем проблему самоподписанного сертификата (про исправление написано тут). Авторизуемся, оглядывает все то, что получили тяжким трудом. По вкусу меняем пароль и локализацию. Изменить локализацию нужно в настройках пользователя (:8083/edit/user/?user=admin) и в настройках сервера (:8083/edit/server/).
Решение возникающих проблем с Vesta CP
- Нет возможности подключиться через FTP. Временным решением может быть подключение через SSH. Для этого в настройках пользователя меняем параметр “Доступ по SSH” с nologin на требуемый, вводим в ячейку хост sftp://sait.ru или sftp://ВАШ_IP. Проблема зачастую индивидуальна, ответ надо искать на русском форуме поддержки Vesta CP.
- Дополнительные возможности phpMyAdmin не настроены в полной мере. Можно исправить, прописав в PuTTY следующее:curl -O -k https://raw.githubusercontent.com/skurudo/phpmyadmin-fixer/master/pma.sh && chmod +x pma.sh && ./pma.sh
Чтобы увидеть результат, возможно, придется перезайти в phpMyAdmin, почистить кеш и так далее.
Если все вышло, то ходим и радуемся себе :Р
- Советую использовать сторонний DNS к примеру, от Яндекса или Гугла, перенося все, что написано в панели в разделе DNS туда. Новая запись про ns сервера для Vesta CP.
- Персонализируем, настраиваем хостинг панель Vesta CP.
Ну что, подведем итоги! Мы установили и частично настроили панель управления виртуальным хостингом, прикрутили к ней удобный онлайн менеджер файлов, а еще к этому рассмотрели три часто встречающиеся проблемы в VesteCP.
Что теперь делать с этим добром, решать вам! Лично я держу там часть своих сайтов и различные бэкапы. С вами был DreamerKlim, пишите в комментариях, что вам не понятно и что не получается, чем смогу, тем подсоблю, а тек же пишите, зачем вам понадобилась эта штукенция.
Удачи и до скорых встреч!
А напоследок немного скриншотов того, что мы установили.
Источник: https://pupi-boy.ru/web-server/ustanavlivaem-panel-vestacp-sprut.html
Установка и настройка VestaCP на Debian, Ubuntu, CentOS
Вот мы и пришли к одной из главных частей создания домашнего сервера. Установка и настройка бесплатной панели управления хостингом — VestaCp. Этот вариант является более подходящий для большинства начинающих администраторов. С помощью данного решения можно с легкостью управлять большим количеством сайтов.
VestaCp одна из самых простых в использовании и установке, при этом панель распространяется бесплатно с основным функционалом. Платно можно приобрести лишь незначительные дополнительные компоненты, для удобства использования панели. В этой статье я расскажу про основной процесс установки и настройки хостинг панели.
Сам процесс проходит в автоматическом режиме, с помощью скрипта, производится установка всего необходимого программного обеспечения. Установка VestaCp, аналогична на большинстве операционных систем, которые поддерживают её разработчики. К таким системам относятся: Debian, Ubuntu, RHEL/CentOS. Для начала давайте ознакомимся с этой программой.
Системные требования и поддерживаемые OS
Панель управления хостингом Vetsacp, создана российскими разработчиками и активно обновляется в течении всего времени своего существования.
Отличительные черты: минимальные системные требования, распространение с открытым исходным кодом, легкость в установке.
На сегодня установка Vestacp, осуществляется на следующих поддерживаемых OS: Ubuntu c 12.04 по 16.04, RHEL/CentOS 5, 6, 7, Debian 6, 7, 8.
Минимальные системные требования, которые необходимы для комфортной работы с панелью:
- ОЗУ — для наилучшего быстродействия, необходимо около 1 Гб
- Процессор с тактовой частотой 2 ГГц
- HDD не менее 20 Гб, больше лучше
- Обратите внимание, установка осуществляется на чистую поддерживаемую версию системы.
Установка VestaCp на Debian, Ubuntu, CentOS
Если вам знаком весь процесс установки, и предварительная подготовка. Воспользуйтесь следующей шпаргалкой. Смотрите изображение ниже:
Ну а мы пойдем дальше, произвести установку можно с помощью консоли, либо удаленно через программу Putty. Выполнять необходимые команды требуется с правами суперпользователя root.
Запомните: Предварительно не настраивайте систему, в особенности системное время. Это может нарушить ход установки компонентов программы.
Для начала выполним следующие команды: apt-get upgrade и apt-get updete для обновления системных компонентов, до актуальных версий.
Проводим загрузку установщика скрипта
Выполнить команду загрузки можно двумя способами с помощью следующих команд на выбор.
|
wget http://vestacp.com/pub/vst-install.sh |
или
|
curl -O http://vestacp.com/pub/vst-install.sh |
Не получается загрузить установщик вторым способом, значит вам необходимо установить curl следующей командой:
По завершении загрузки установочного скрипта, вы увидите следующее:
Запуск установки vestacp
Следующим шагом, запустите скрипт и установка панели начнется в автоматическом режиме. Ваше участие при этом процессе не требуется, скрипт выполнит все действия за вас. Во время процесса, будет производиться загрузка всех необходимых компонентов и программ веб сервера. Наберите следующую команду:
Далее вы увидите окно с подтверждением действий, для установки нужных компонентов и указания предварительных настроек:
Затем следует указать Ваш действующий Email адрес:
Введите ваше имя хоста:
Подождите окончания установки, всех программных компонентов Vestacp. Процесс займет около 15 минут вашего времени. После того, как установка панели VestaCp подойдет к концу. Программа сразу сообщит вам об этом и отобразит на экране необходимую информацию для входа. Эти данные будут отправлены и на ваш почтовый ящик, который вы указывали выше.
Окно входа в панель
Вход в панель VestaCp доступен через любой удобный вам браузер. Скажу по секрету, что даже через обычный смартфон). В адресной строке браузера, введите данные которые получили после установки панели к примеру: https://ваш ip или домен:8083. Это первая строчка, как указано выше на изображении.
Вы увидите предупреждение безопасности, оно появляется по причине: созданного системой не подписанного сертификата безопасности. Просто откройте вкладку «Дополнительно» и перейдите на сайт. В окне входа в панель, введите информацию которую получили ранее.
Обычно логин по умолчанию admin, пароль тот что вам выдала программа на предыдущем этапе.
Основная страница панели управления
Вам откроется основное окно, панели Vestacp. Необходимые элементы управления, находятся в верхней части окна. К ним относятся:
- USER — раздел управления учетными записями пользователей.
- WEB — создание доменных имен и субдоменов к ним, а также сертификатов.
- DNS — настройка соответствующих служб и серверов DNS.
- MAIL — управление почтовыми аккаунтами.
- DB — создание и управление базами данных сайтов.
- CRON — создание и управление расписанием заданий с помощью Cron.
- BACKUP — управление резервными копиями серверных файлов.
Панель имеет и дополнительные вкладки:
- Pakcages — управление установленными пакетами.
- Ip — назначение и настройка ip.
- Graphs — различные визуальные графики производительности сервера.
- Statistics — ежемесячная статистика использования системных ресурсов.
- Log — журнал последних действий.
- Updates — обновление программного обеспечения хостинг панели и серверов, здесь его можно отключить.
- Firewall — настройки фаервола.
- Server — конфигурации серверного программного обеспечения, для наиболее тонкой настройки или перезагрузки необходимых компонентов сервера.
Настройка русского языка
Изначально панель отображается на английском языке, который можно с легкостью изменить на русский или любой поддерживаемый разработчиками язык. Для переключения вы можете использовать вкладку «admin» в верхнем углу экрана или раздел «User», затем нажмите «Edit».
Пролистайте немного страницу и нажмите на выбор языка:
Затем в конце раздела сохраните ваши настройки:
Теперь хостинг панель Vestacp, полностью функциональна и готова к дальнейшей работе.
Заключение
Теперь вы знаете, как проста установка Vestacp. Рекомендую вам как следует ознакомиться с каждым разделом хостинг панели. Теперь это ваше детище, к которому нужно бережно относиться.
Если у вас возникнет необходимость отключить обновление Vestacp, сделать это можно перейдя во вкладку «Обновления». В следующей статье я расскажу, как создать сайт на примере CMS WordPress.
А также постараюсь в ближайшее время, написать статьи об установке PHP7 и возможно MariaDB на эту панель. Следите за обновлениями сайта.
Спасибо, что читаешь Nicola Top
Источник: https://nicola.top/ustanovka-i-nastrojka-vestacp-na-debian-ubuntu-centos/