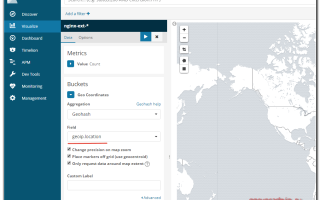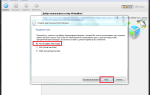Citrix XenServer: обзор возможностей новой версии платформы виртуализации | Linuxoid
Home > Citrix XenServer: обзор возможностей новой версии платформы виртуализации
Статья для журнала
Возможности Citrix XenServer 5.0
С каждым днем виртуализация становится все популярнее. Еще бы, на одном физическом сервере можно без проблем разместить несколько виртуальных, тем самым снижая затраты на оборудование и повышая эффективность его использования.
Процедура восстановления виртуального сервера выглядит проще, ведь админу достаточно перенести файлы на другой доступный сервер, будь то физический или виртуальный.
Сегодня на рынке доступно множество решений виртуализации, обладающих разной функциональностью и распространяемых под различными лицензиями: Microsoft Hyper-V, VMware ESX Server, Parallels Desktop/Workstation/Server, Qemu, VirtualBox, Virtual Iron, XenServer, Oracle VM и т.д.
В основе последних трех лежит свободный гипервизор Xen, который известен тем, что одним из первых обеспечил поддержку полной аппаратной виртуализации Intel VT и AMD SVM.
Новая версия XenServer включает множество функций, ранее доступных в платных решениях.
Вот только некоторые из них – неограниченное количество серверов и виртуальных машин, динамическая балансировка нагрузки, миграция виртуальных машин (Live Motion) между физическими серверами без прерывания обслуживания при условии того, что ресурсы нескольких серверов объединены в пул.
Рабочая нагрузка динамически перераспределяется не только между виртуальными, но и физическими серверами, что существенно упрощает управление. Также следует отметить, что XenServer спроектирован с учетом требований по предоставлению высокого уровеня доступности системы (High Availability). Рабочую ОС, установленную на любом физическом сервере, можно легко конвертировать в виртуальную (P2V) систему. Поддерживаются все существующие системы хранения данных (локальный диск, NAS, SAN и т.д.) Официально в качестве гостевых систем поддерживаются:
- все версии Windows, начиная от 2k SP4 до 2008, в том числе и 64 битные с паравиртуальными драйверами, сертифицированными WHQL (Windows Hardware Quality Lab);
- SUSE Enterprise Linux от 9 32/64 бит;
- Red Hat Enterprise Linux от 3.х и CentOS от 4.5;
- Oracle Enterprise Linux от 5.0;
- Debian Sarge/Etch.
Некоторые характеристики виртуальной машины будут зависеть от используемой гостевой ОС. В общем случае это: 8 CPU (64х битный) с возможностью «тонкой» настройки ресурсов, до 8 виртуальных дисков (включая CD-ROM) и до 7 сетевых карт. Поддерживается горячее подключение виртуальных дисков и сетевых устройств.
Виртуальная машина не имеет ограничений на количество используемой оперативной памяти: все, что сможет выдать сервер, будет доступно VM.
Для удаленного управления серверами, VM, виртуальными дисками и пулами используется удобная и понятная в работе консоль XenCenter.
Теперь познакомимся с Citrix XenServer поближе.
Установка Citrix XenServer
Для установки XenServer понадобится компьютер, имеющий характеристики не ниже 1.5 Ггц 64х CPU, 1 Гб RAM и не менее 16 Гб места на харде. Во время установки будет создано два раздела: корневой с XenServer размером в 4 Гб и раздел для VM.
Некоторые гостевые ОС потребуют больше места, чем указано в минимальной конфигурации. Например, для Vista необходим виртуальный диск размером в 16 Гб, т.е. суммарно жесткий диск должен быть не менее 20 Гб (4 + 16 Гб). Для комфортной работы эти цифры смело умножаем на 2, а для диска — на 5.
Минимальных требований следует придерживаться в любом случае, иначе мастер установки после проверки оборудования просто откажется дальше работать. Для запуска гостевой Windows процессор должен иметь поддержку технологии аппаратной виртуализации Intel VT/AMD-V, в случае с Linux такая поддержка не обязательна.
Установочный ISO образ можно свободно скачать по ссылам на сайте www.xenserver5.com. Для установки нам понадобятся два образа, подписанные как install-cd и linux-cd.
На первом, кроме собственно файлов, позволяющих установить или обновить XenServer, находится инсталлятор консоли управления XenCenter и паравиртуальные PVD драйвера для Windows, плюс документация. На втором — сконфигурированный шаблон (templates), необходимый для поддержки гостевых машин Linux (Debian Sarge/Etch).
Сам процесс установки XenServer не сложен и несколько напоминает упрощенную инсталляцию Linux. Но помни, все данные на диске будут уничтожены, разрабочик не рекомендует использовать двойную загрузку, а инсталлятор не имеет никаких инструментов для этого (по крайней мере, видимых).
Выбор операции во время установки XenServer
Загружаемся с install-cd (кроме обычной, можно использовать и PXE установку). В первом окне будет предложено выбрать режим установки — обычный (Standard) или продвинутый (Advanced). Нажимаем
Действия после установки
После перезагрузки тебя встретит окно «Customize System», в котором содержится 14 основных пунктов, при помощи которых можно изменить основные системные настройки, просмотреть список работающих VM, создать пул ресурсов, управлять системами хранения данных, оценить загрузку системы, выключить/перезагрузить систему, выйти в локальный шелл и т.д. Ничего сложного здесь нет, достаточно базовых знаний, чтобы самостоятельно сориентироваться в назначении параметров. В любом пункте необходимо лишь заполнить предложенные параметры, ориентируясь на вполне понятные подсказки. Для доступа к настройкам, требующим прав администратора, потребуется ввести пароль root.
Если на этапе установки не были проинсталлированы пакеты со второго диска, это можно сделать после установки. Для этого в меню выбираем «Local Command Shell», вводим пароль root, вставляем диск, монтируем его и запускаем находящийся внутри скрипт install.sh:
| # mount /dev/cdrom /media # cd /media # ./install.sh |
# mount /dev/cdrom /media # cd /media # ./install.sh
Для управления виртуальными машинами предлагается консоль администратора XenCenter. Установка XenCenter возможна на любой компьютер, работающий под управлением Windows XP/2003/Vista. Среди требований — обязательное наличие .NET Framework 2.0 или старше.
Дистрибутив XenCenter можно скачать по ссылке на сайте проекта, или взять из каталога client_install первого установочного диска. Кроме последней пятой версии XenServer, клиент обеспечивает управление и 4.
x, поддержку которой необходимо подключить на этапе установки.
Консоль администрирования XenCenter
В остальном процесс инсталляции стандартен, по его окончании ярлык для запуска XenCenter помещается в меню Пуск. Кроме того, с XenCenter будет сопоставлено несколько типов файлов:
- xbk – файлы резервной копии XenServer;
- xsupdate или xsoem – файлы обновлений или патчи XenServer;
- xslic – файл лицензии XenServer;
- xva – шаблон или экспорт VM;
- xensearch – результат поиска.
Интерфейс XenCenter не локализован, но учитывая, что используются стандартные термины, при базовом знании английского разобраться с настройками не сложно.
При первом включении появится окно с запросом о запрете или разрешении периодической проверки на наличие обновлений, эту настройку затем можно изменить, перейдя в Tools – Options – Updates.
Основное окно консоли визуально разбито на несколько частей и выглядит аналогично другим подобным программам. Слева под меню находится панель ресурсов, здесь находятся все сервера XenServer, к которым подключена консоль, и связанные с ними виртуальные машины и прочие ресурсы.
После выбора любого пункта в окне справа показываются его текущие настройки, некоторые из них можно изменить. Чуть выше над панелью ресурсов находится панель поиска, а под ней «Saved Searches Panel», где можно найти предустановки для поиска систем по определенным критериям.
Создаем VM
Для подключения к установленному XenServer нажимаем кнопку «Add your XenServer», вводим имя или IP-адрес узла, данные пользователя root и жмем Connect.
Чтобы при последующем запуске консоли выбранный сервер подключался автоматически, в появившемся окне устанавливаем флажок «Save and restore server connection …». При наличии нескольких серверов это заметно упрощает управление.
Для защиты от несанкционированного доступа к серверам следует указать «master password», установив одноименный флажок и введя его по запросу.
Выбор шаблона при создании VM
Чтобы создать новую виртуальную машину, нажимаем кнопку «New VM». Запустится мастер, который за 6-7 шагов создаст все необходимые настройки. КлавишаНастройка виртуального диска при создании VMНа статус VM указывает его значок.
Если он зеленого цвета, значит, виртуальная машина запущена и работает, синий – приостановлена, желтый – временно недоступна (например, перегружается), красный — выключена. Подробное описание ошибок можно найти в журнале, который открывается переходом во вкладку Log.
Чтобы изменить количество виртуальных CPU, следует вызвать окно свойств, выбрав в контекстном меню пункт Properties. Нужные настройки находятся во вкладке «Memory and VCPUs». Ползунок «VCPU priority …» позволяет установить приоритет для текущей виртуальной машины.
Другие вкладки Properties также содержат полезные настройки. Так в «Startup Options» задаются дополнительные параметры загрузки.
Чтобы получать предупреждения, в том случае если параметры достигнут критической отметки, следует перейти в Alert, а затем активировать нужный пункт (CPU, сеть и диск) и задать уровень и периодичность проверки. Пункт Alert есть и в настройках свойств каждого виртуального сервера.
Дополнительно в Properties сервера присутствует вкладка «Email Notifications», в которой указываются настройки почтового сервера, используемого для отправки предупреждений. Кроме того, XenCenter предоставляет возможность формирования отчета по работе сервера. Для этого следует перейти в «Tools – Get Server Status Report» и при помощи четырех шагового мастера создать отчет, отобрав нужные данные.
Процесс добавления нового storage repository довольно простДля удобства поиска виртуальных машин и серверов по некоторым критериям используются теги. Для каждого сервера или VM они выводятся в General в поле Tags. Чтобы добавить новый тег, нажимаем ссылку «New tags» и вводим в окне их список.
При помощи пунктов контекстного меню созданную VM можно: копировать, экспортировать как резервную копию или конвертировать в шаблон. Это позволяет при необходимости быстро создать несколько серверов со схожими настройками. Бэкап и восстановление всего сервера производится из меню «Server – Back Up Server/Restore From Back Up».
Чтобы просмотреть графики загрузки CPU, RAM и сети для отдельной VM или всего сервера, следует отметить нужный в панели ресурсов и в среднем окне перейти во вкладку Performance. Используя ссылки вверху окна, указываем временной промежуток, за который будут показаны графики.
Убрать или добавить ресурсы, изменить порядок вывода графиков, можно в окне «Configure Graphs» (вызывается после нажатия одноименной кнопки). Вид графиков (линия или сплошной) настраивается в меню «Tools – Options — Performance Graphs».
Программа XenConvert позволяет конвертировать Windows систему в виртуальный образ
Управление репозитариями хранения
По мере эксплутации XenServer администратор столкнется к необходимостью управления источниками данных, в терминологии XenServer именуемых Storage Repository (SR). После установки сервера обычно доступны три вида SR, соответсвующих приводу компакт-диска, жесткому диску и подключаемым устройствам. Устройство, помеченное черным значком, является SR по умолчанию.
Такое устройство используется для хранения файлов XenServer, аварийного дампа, образов остановленных VM. Это же устройство будет предложено по умолчанию при создании новой VM. Добавить новое SR очень просто. Для этого нажимаем кнопку «New Storage» в главном окне программы или «New SR» во вкладке Storage выбранного сервера.
В первом окне отмечаем тип устройства хранения, во втором указываем его месторасположение. После добавления данные о новом SR появляются в панели ресурсов. Один SR может использоваться несколькими серверами XenServer.
Новый виртуальный диск для конкретной VM создается или подключается во вкладке или в меню Storage.
Достаточно выбрать «Storage – New Virtual Disk», указать его размер, а затем подключить в «Storage – Attach Virtual Disk».
Источник: http://www.tux.in.ua/articles/1467
Виртуализация с XenServer 5.5.0
Библиотека сайта rus-linux.net
На главную -> MyLDP -> Тематический каталог -> Виртуализация и эмуляция в Linux Оригинал: Virtualization With XenServer 5.5.0 Автор: Falko Timme Дата публикации: 19 июня 2009 г. Перевод: М.Ульянов
Дата перевода: ноябрь 2009 г.
Это руководство описывает установку XenServer 5.5.0 и создание виртуальных машин с помощью консоли администратора XenCenter.
XenServer – это бесплатная платформа виртуализации от Citrix, компании-разработчика хорошо известного движка виртуализации Xen.
XenServer позволяет легко создавать, запускать и управлять виртуальными машинами Xen с помощью консоли администратора XenServer. Установочный CD содежит полный дистрибутив Linux, настроенный под нужды данной платформы.
Я не предоставляю никаких гарантий, что у вас всё заработает!
1. Вступление
Ознакомьтесь с руководством по установке XenServer и убедитесь, что ваша система удовлетворяет минимальным системным требованиям. У вас должен быть 64-битный процессор и как минимум 1 Гб оперативной памяти. Поддержка процессором аппаратной виртуализации не потребуется, если в качестве гостевых ОС будут системы Linux, но необходима в случае Windows.
2. Устанавливаем XenServer
Зайдите на http://www.citrix.com/xenserver/download. Следуя инструкциям, скачайте два образа ISO: FREE_XenServer-5.5.0-install-cd.iso (включает в себя XenServer и установщик консоли администратора XenCenter) и FREE_XenServer-5.5.
0-linux-cd.iso (включает шаблоны и другие средства, необходимые для поддержки гостевых ОС Linux). Запишите эти образы на CD-диски и загрузитесь с FREE_XenServer-5.5.0-install-cd.iso (диск FREE_XenServer-5.5.0-linux-cd.
iso установщик попросит позже).
Нажмите ENTER:
Выберите свою раскладку клавиатуры:
Выберите пункт Install or upgrade XenServer Host:
Подтвердите, что вы хотите установить XenServer (это необходимо, поскольку в процессе установки вся информация на жестком диске будет удалена):
Принимаем лицензию XenServer:
В случае, если сервер не поддерживает последние технологии виртуализации от Intel или AMD, на экране вы увидите предупреждение. Но это не помешает вам использовать различные дистрибутивы Linux в качестве виртуальных машин.
Если вы собираетесь заниматься виртуализацией исключительно Linux, то всё в порядке. Но виртуализация Windows будет недоступна без аппаратной поддержки виртуализации.
Выберите Local media в качестве источника установки:
Если теперь выдается сообщение об ошибке “A base installation repository was not found at that location.
“, это скорее всего означает, что у вас жесткий диск SATA, а CD/DVD дисковод – IDE, и установщик не загрузил драйвер IDE.
Чтобы исправить это, жмем Alt+F2 для переключения к другому окну консоли и вводим там командуmodprobe ide-generic
После этого переключаемся обратно к окну установки, нажав Alt+F1 и снова выбираем Local media.
Теперь установщик спрашивает вас о втором CD, который вы закачали (для поддержки гостевых систем Linux). Выберите Yes для установки поддержки Linux:
Проверку диска вы можете пропустить, посскольку она может занять длительное время:
Укажите пароль пользователя root. Этот же пароль будет использоваться в дальнейшем для подключения к хосту XenServer через XenCenter:
Укажите ваши сетевые настройки. Поскольку это сервер, лучше всего указать статический IP-адрес:
Далее, укажите имя хоста (можете оставить вариант по умолчанию) и введите до трех DNS-серверов (например, 145.253.2.75 и 213.191.92.86):
Теперь мы переходим к настройке часового пояса. Выберите свой регион…
…и ближайший к серверу город:
Чтобы быть уверенным в точности системного времени, следует выбрать Using NTP:
Введите до трех NTP серверов (например, pool.ntp.org):
Выберите Install XenServer, чтобы наконец начать установку на жесткий диск:
В процессе установки вас попросят вставить второй CD (для поддержки гостевых систем Linux), если ранее в процессе установки вы это указали:
Если хотите пропустить проверку второго диска, сразу жмите Use media:
Устанавливается поддержка гостевых систем Linux:
Установка XenServer завершена. Вытащите диск из дисковода и перезагрузите систему:
XenServer загружается:
После окончания загрузки системы вы увидите следующее меню, с помощью которого можно управлять системой, менять настройки, выключать/перезагружать систему и прочее. Настройки по умолчанию должны быть рабочими, так что нет необходимости что-то сразу менять – вы можете просто начать использовать XenServer.
3. Устанавливаем консоль администратора XenCenter
Для создания, запуска и управления виртуальными машинами мы можем использовать консоль администратора XenCenter – это приложение для Windows (обратите внимание, что в системе должна быть установлена .NET 2.0 Framework), подключающееся к XenServer.
Установочный файл XenCenter находится в папке client_install первого диска XenServer (записанного с образа FREE_XenServer-5.5.0-install-cd.iso).
Вставьте этот диск в систему с установленным Windows, откройте нужную папку в Windows Explorer и запустите мастер установки:
Мастер установки проведет вас через установочный процесс:
При первом запуске XenCenter перед вами появится запрос, проверять ли периодически наличие обновлений. Я выбираю Yes, но вы, конечно же, свободны выбрать что хотите:
Вот так выглядит XenCenter. Чтобы подключиться к XenServer, щелкните на Add New XenServer…
… и введите имя хоста/IP-адрес, имя пользователя (root) и пароль:
Если хотите, можете указать, чтобы XenCenter подключался к XenServer при каждом запуске системы:
После успешной установки соединения, вы можете управлять виртуальными машинами на текущем хосте XenServer.
Как только соединение с хостом установлено, перед вами должно появиться следующее окно. Выберите свой сервер и щелкните Activate, чтобы получить бесплатную лицензию для своего сервера:
Откроется форма в браузере. Заполните эту форму, и вскоре вы получите по e-mail свою бесплатную лицензию на XenServer:
На самом XenServer'е вы можете ввести лицензию, открыв XenServer Details and Licensing.
4. Создаем виртуальную машину
Перед вами небольшой пример по созданию виртуальной машины (ВМ) через XenCenter. Щелкните на New VM:
Появится мастер New VM. Выберите гостевую операционную систему (например, Debian Lenny):
Введите имя и описание (необязательно) виртуальной машины:
Теперь вы должны указать расположение источника установки.
К сожалению, на момент релиза ISO-образы официальных установочных CD и DVD Debian не содержали ядра, совместимого с XenServer и в связи с этим не могут быть использованы с последним (см.
http://community.citrix.com/display/xs/Debian+Lenny). Поэтому я выбрал Install URL (вместо Physical DVD Drive) и ввел URL http://ftp.de.debian.org/debian/:
Укажите количество виртуальных процессоров и количество памяти для ВМ:
Укажите виртуальные диски для своей ВМ:
На следующей странице вы можете добавить или удалить виртуальные сетевые интерфейсы. Обычно настройки по умолчанию вполне подойдут:
Наконец, щелкаем Finish, после чего виртуальная машина будет создана на вашем XenServer…
… и вы увидите следующее окно. Щелкаем на XenServer Tools not installed:
Далее нажмите Install XenServer Tools:
После всего этого должен появиться установщик Debian, и вы сможете выбрать Debian Lenny в качестве гостевой ОС, так же как бы выбрали ее на реальной системе:
Вот и всё, теперь вы можете начать работать со своей первой виртуальной машиной на XenServer!
5. Ссылки
- XenServer: http://www.citrix.com/xenserver/download
Если вам понравилась статья, поделитесь ею с друзьями:
Источник: http://rus-linux.net/nlib.php?name=/MyLDP/ms/XEN/xen.html
Установка и настройка Citrix XenServer Часть 1
Дата: 22.05.2015 Автор Admin
В данном цикле статей, мы рассмотрим установку и настройку виртуальной среды основанной на гипервизоре XenServer.Перейдем к установке гипервизора.
Скачиваем дистрибутив с официального сайта — тут.
Посмотреть возможности XenServer можно на этой странице.
Начнем. Загружаемся с установочного диска.
Выбираем раскладку клавиатуры.
Далее XenServer предупреждает что все данные на дисках будут уничтожены, также возможно установить специальные драйвера нажав F9 если это необходимо.
Принимаем соглашение.
Далее выбираем диск на котором будет располагаться хранилище виртуальных машин. Если необходимо хранилище которое будет расширяться динамически, выбираем Thin provisioning.
Далее выбираем путь файлов установки. В нашем случае это локальное хранилище.
Если у вас отсутствует Supplemental Pack (дополнительные компоненты XenServer) нажимаем No.
Пропускаем проверку установочного диска, т.к. мы уверены что он на 100% рабочий =)
Вводим пароль root.
Указываем сетевой интерфейс для управления сервером.
Указываем сетевые настройки для управляющего интерфейса.
Указываем Hostname и DNS сервера.
Указываем временную зону.
Далее для синхронизации времени выбираем NTP.
Указываем адреса NTP серверов.
Подтверждаем установку XenServer.
Ожидаем окончания установки.
После окончания установки перезагружаемся.
После загрузки сервера устанавливаем Citrix XenCenter. Актуальную версию можно найти тут (Windows Management Console).
Запускаем XenCenter, выбираем Add New Server.
Вводим ip адрес установленного сервера и логин с паролем.
После этого в консоли появится наш XenServer.
Перейдем к установке SP1.
Скачивам и распаковываем SP1. Скачать можно отсюда.
В меню XenCenter выбираем Tools — Install Update.
Выбираем SP1.
Выбираем Xen хост.
Следующим шагом загружаем обновление на сервер. Заметьте, иконка сервера изменилась.
Проходим проверку, и нажимаем Next.
Далее предоставим XenCenter возможность самому запустить процесс установки обновления. Нажимаем Install Update.
Ждем окончания установки.
Во время установки хост Xen будет перезагружен. После перезагрузки XenCenter запустит скрипты обновления и завершит установку.
На этом установка SP1 завершена. Можете обратить внимание что после установки SP1 , появляется поддержка windows 10.
Перейдем к настройкам сети. Открываем хост Xen и открываем раздел networking.
Нажимаем add network.
Далее мы создадим агрегированный сетевой адаптер, состоящий из 2-х физических.
Выбираем Bonded network.
Выбираем сетевые адаптеры и тип агрегации.
Если у вас всего 2 физических сетевых адаптера, XenCenter предупредит вас о том что интерфейс управления переместиться в агрегированный интерфейс.
Создаем Bond.
Интерфейс создан.
Теперь создадим сеть для виртуальных машин, сеть будет с определенным VLAN.
Нажимаем Add network.
Выбираем External Network.
Задаем имя сети.
Указываем агрегированный интерфейс и VLAN. Также можно добавлять эту сеть автоматически для новых виртуальных машин.
Теперь у нас есть сети для управления и виртуальных машин.
Теперь перейдем к созданию виртуальной машины.
Выбираем ОС.
Вводим имя.
Выбираем установку с DVD привода хоста.
Выбираем хост Xen.
Указываем ресурсы для VM.
Указываем хранилище.
Выбираем сеть.
Также при выборе сети, можно указать пропускную способность виртуальной машины.
Проверяем введенные данные и создаем виртуальную машину.
Для управления VM перейдите в раздел Console.
Далее установите ОС в обычном режиме.
Важная особенность, XEN в зависимости от выбранной ОС, сам определяем параметры загрузки ядра ОС, поэтому при установке Ubuntu, вы сразу попадаете в режим установки.
Также обратите внимание, что для хранения дисков VM, Xen использует LVM, и отдает ее виртуальной машине как блочное устройство.
Установка Windows проходит в обычном режиме, там Xen не меняет параметры загрузки.
После установки VM установите Xen tools. Дистрибутивы linux, например Ubuntu, устанавливают xen tools на этапе установки ОС.
В Windows нужно установить xen tools вручную. Сделать это можно подключив CD образ Xen tools в консоли Xen.
Добавим второй хост XEN.
Добавляем второй хост по аналогии.
Теперь у нас 2 хоста XenServer.
Установите SP1 по аналогии.
В последней версии Xen хосты находят обновления автоматически через XenCenter, и загружают обновления с ближайших хостов Xen.
Продублируйте настройки сети на втором хосте.
Рассмотрим живую миграцию с хоста на хост.
XenServer поддерживает живую миграцию без общих хранилищ.
Запускаем мастер миграции.
Выбираем какую виртуальную машину мы будем мигрировать на какой хост.
Далее будет выбрано локальное хранилище второго хоста Xen.
Далее выбираем сеть, куда VM будет мигрировать.
Далее выбираем Storage Network.
Как видите иконка VM изменилась. Теперь она в статусе миграции.
Как видите Vm успешно мигрировала на второй хост.
Также возможно администрировать хост XenServer напрямую, подключившись к консоли сервера.
Данных функций хватит для минимального управления хостом Xen.
В следующей статье мы рассмотрим интеграцию с Active Directory, настройку пулов серверов, настройку HA, и подключение общих хранилищ.
Источник: http://ittraveler.org/ustanovka-i-nastrojka-citrix-xenserver-chast-1/
Перенос виртуальных серверов VMware на XenServer для Linux guest
Как я уже писал в предыдущей статье мне придется переезжать с VMware. А что делать с виртуалками? Не переставлять же все – у меня их десятки, я полгода переносить буду (с учетом того, что их еще проверить нужно после переинсталляции).
Более логичным и правильным было бы перенести виртуалки через экспорт-импорт. Следует обратить внимание, что, если не соблюдать процедуру, а попытаться просто сделать экпорт виртуалки а потом ее импорт через XenConvert, виртуалка запуститься в HVM-режиме (полная виртуализация).
Это-во-первых, замедлит работу виртуальной машины. Во-вторых, у меня обнаружилась бага – если на эту виртуалку подать сеть, подключенную через транк (VLAN) то внутри виртуалки сетевой интерфейс работает некорректно и пользоваться им невозможно.
Поэтому категорически рекомендую использовать паравиртуализацию.
Решение задачи есть на форуме Citrix, я воспользовался именно им, с небольшим уточнением.
Итак, приступим. Я подразумеваю, что, раз уж админ пользовался VMware, то у него обязательно есть установленный Windows-хост, расположенный где-то рядом с гипервизорами. Тем более, что для CitrixXen понадобится XenCenter, который тоже написан под Windows.
Перво-наперво нам понадобиться пойти на сайт Citrix и вытащить свежую версию XenConvert. Нюанс заключается в том, что только самая последняя версия умеет корректно импортировать виртуалки с гостевой OS Linux (да и то – там все равно нужно делять ряд действий). Подходящая версия – на ниже 2.3.1.2654.
Именно эта версия позволила мне произвести конвертацию. Сначала нам нужно подготовить виртуальный хост к переносу. Рекомендую на всякий случай сделать снапшот этого хоста, т.к. дальнейшие действия сделают невозможным нормальную загрузку гостя под гипервизором VMware.
Также следует учитывать, что описанная ниже технология подходит для RHEL 5.4 или выше.
- Подключаемся к консоли гостевой ОС. Устанавливаем ядро с поддержкой xen:# yum install kernel-xenВ процессе установки обращаем внимание на версию ядра. Это понадобится нам в дальнейшем.
- После установки, для облегчения дальнейших действий, временно заводим переменную окружения:# export kv=.el5xen
- пересоздаем загрузочный образ initrd, выкинув заодно оттуда поддержку SCSI (Xen все равно не использует):# mkinitrd –omit-scsi-modules –with=xennet –with=xenblk –preload=xenblk /boot/initrd-$kv-mod.img $kv.Образ будет создан в каталоге /boot
- проверяем fstab. Если там имеются упоминания в явном виде дисковых устройств (например, /dev/sdb1, etc) меняем имена устройств. Принцип замены: /dev/sdXXX на /dev/xvXXX. Например, /dev/sdb1 -> /dev/xvdb1
- правим /boot/grub/menu.lst. Нужно создать после строчки hiddenmenu и перед первой title что-то вида:title RedHat Enterprise Linux Server (2.6.18-238.5.1.0.1.el5xen) root (hd0,0) kernel /vmlinuz-2.6.18-238.5.1.0.1.el5xen ro root=LABEL=/ rhgb quiet numa=offinitrd /initrd-2.6.18-238.5.1.0.1.el5xen-mod.imgСледует учитывать, что в параметрах ядра указывается root. Если root прописан как LABEL – можно ничего не менять. Если прописано явно дисковое устройство (к примеру, /dev/sda3), то нужно внести исправления, как описано выше (например, поправить на /dev/xvda3).Также нужно обратить особое внимание на наименование файлов (initrd) и не забыть выставить дефолтовую загрузку на новое ядро (строка default)
- Если были установлены VMware Tools, удаляем:# vmware-uninstall-tools.pl
Первый этап (подготовка VM) закончен, останавливаем виртуальную машину. Теперь ее нужно экспортировать в OVF формате. Я использую в работе просто гипервизоры, поэтому в VMware Infrastructure Client нужно выбрать виртуальную машину, потом File->Virtual Appliance->Export , заполнить поля (там все просто) и нажать OK. Для VMware vSphere это делается чуть по-другому (по ссылке на форум Citrix, приведенной выше, это есть).
Теперь остается ждать. Экспорт идет очень долго! Чем больше размер виртуального диска, тем дольше.
Когда экспорт закончится, можно приступать к третьему этапу – импорту.
- делаем через XenCenter сторадж, куда должен проводиться импорт, дефолтовым. Это важный момент – XenConvert не предлагает выбрать, куда конвертить, а заливает на дефолтовый сторадж!
- запускаем XenConvert, выбираем экспорт из OVF на XenServer, заполняем поля (хост-мастер в пуле, логин-пароль). Запускаем процедуру импорта. Через некоторое время (намного, значительно быстрее, чем экспорт в VMware!) импорт завершиться. Будет сообщение о предупреждениях (warning), смело игнорируем.
- НЕ СПЕШИМ ЗАПУСКАТЬ VM!!!!
- в XenCenter проверяем настройки свежесозданной виртуальной машины. Меняем имя (по вкусу), проверяем память, CPU, настройки сети (мне пришлось править). Маленькая подсказка: если выставить MAC адреса виртуальных карточек те же, что и для VMware, потом будет меньше настраивать 🙂
- логинимся на консоль XenServer'а. Находим uuid новой виртуалки:xe vm-list name-label= params=uuid
- очищаем в настройках VM параметр HVM boot:# xe vm-param-set uuid= HVM-boot-policy=
- переключаемся на использование pygrub:# xe vm-param-set uuid=
- устанавливаем параметры загрузки:xe vm-param-set uuid=
- в статье на форуме Citrix далее делают диск загрузочным. У меня все было сделано XenConvert, этот этап не нужен
Пора запускать VM. Осталось совсем чуть-чуть.
После загрузки виртуальной машины логинимся на консоль. Правим сетку – в /etc/sysconfig/network-scripting после старта слишком умный kudzu переименует ifcfg-ethX в ifcfg-ethX.bak. Останавливаем сетку:
# service network stop
и переименовываем назад :). После чего сеть можно запустить и она должна заработать. Если же меня не послушались и не установили вручную в настройках VM MAC адреса те же, что были настроены в VMware, то придется перенастроить сеть. И последний этап – установка xen-tools. В XenCenter подключаем виртуальный DVD к VM, монтируем привод (имя устройства можно посмотреть справа от ссылки Eject) и из каталога Linux запускаем install.sh. Все, финальная перезагрузка VM (чтобы стартовал xen-tools и для контроля) – и наша виртуалка готова к использованию!
Источник: http://www.admin.dp.ua/2011/03/vmware-xenserver-linux-guest.html
Облако с нуля с использованием XenServer
Недавно мы создали небольшое облако для решения наших внутренних задач и хотим поделиться этим опытом с читателями Хабра.
Здесь мы подробно опишем, какое оборудование было выбрано для развёртывания облака и как создать инфраструктуру облачной системы, опираясь на XenServer от компании Citrix.
В этом продукте Citrix решила отказаться от стандартного подхода, когда у облака есть некоторый центральный управляющий узел, они разбили его на несколько составляющих и предложили их тоже поместить в облако. Кому интересно, как это всё работает — добро пожаловать под кат!
В нашей статье мы остановимся на таких моментах, как: подготовка аппаратной части, установка XenServer, установка лицензии, создание виртуальной сетевой инфраструктуры, опишем проблемы, возникшие с виртуальными машинами на ОС Ubuntu, расскажем про динамическую балансировку нагрузки, про настройки и разграничение доступа к облаку, и, разумеется, покажем, что у нас получилось.
Подготовка аппаратной части
Первой задачей становится выбор основы для любого облака, а именно — выбор серверов, на которых будет производиться виртуализация. Мы остановили свой выбор на серверах от компании IBM и выбрали IBMx3850 X5.
Каждый IBM основан на IBM X-Architecture и имеет: • 4 процессора Intel® Xeon® CPUE7- 8860 с тактовой частотой 2.
27GHz, что в итоге даёт 40 ядер на сервер (80 потоков); • 150Гб RAM; • 2 независимых блока питания;
• карту расширения fiber channel;
• сетевую карту для 10-гигабитного соединения;
• 2 жестких диска по 500Гб, объединённых в RAID1.
Дальше возникает вопрос: где хранить виртуальные машины? Если их хранить на самих серверах, то это уменьшает надёжность системы, т.к. при выходе из строя сервера мы потеряем все виртуальные машины, которые были на нём.
Также такой подход сильно усложняет задачу балансировки нагрузки, потому что миграция виртуальной машины потребует перемещения её диска на другой сервер, а это — достаточно долгий процесс. Поэтому в нашем стенде используется внешнее хранилище DELL md3620f, оснащённое 4 выходами fiber channel.
Это хранилище поддерживает до 24 жестких дисков, которые могут быть объединены во все популярные типы рейдов(RAID0, RAID1, RAID5, RAID6, RAID01). Мы в нашем случае используем 10 жестких дисков по 1ТБ, объединённых в RAID5.
Что требуется для быстрой миграции? Для обеспечения быстрой миграции между IBMами в состав стенда был добавлен 10гигабитный коммутатор summit x670, это теоретически должно было ускорить миграцию (самый долгий процесс в миграции – передача данных по сети от одного сервера к другому) в 10 раз, но на практике это дало выигрыш только в 5-6 раз. Чтобы у серверов и виртуальных машин был доступ в локальную сеть и Интернет, в состав стенда был добавлен коммутатор HP ProCurve.Также через него идёт трафик к внешним клиентам.
Подводя итог по аппаратной части, мы имеем стенд, включающий в себя: • 4 сервера IBMx3850 X5 • коммутатор HP ProCurve для соединения до 1000 Мб/сек • коммутатор Summit x670 для поддержки соединения 10Гбит/сек • внешнее хранилище DELL md3620f с 10Тб дисковым массивом
• и прочее (источник бесперебойного питания APC Smart-UPS 3000VA, трансиверы для оптоволокна, восемь десятиметровых оптоволоконных кабелей, 50 метров витой пары )
Всё это выглядит так, как представлено на картинке, внизу пять источников бесперебойного питания, которые в случае выхода из строя центрального энергоснабжения, позволят корректно остановить всё запущенное на сервере и отключить сами сервера.
Логическая схема соединения выглядит следующем образом:
Если суммировать, то мы имеем: • 160 вычислительных ядер (320 потоков); • 600Гб RAM; • 14ТБ дискового пространства;
• Высокоскоростную сетевую инфраструктуру.
Установка XenServer
Для запуска виртуальных машин на выбранном нами железе, было решено развернуть облачную платформу XenServer Platinum.
Краткая общая информация о XenServer, если кто не сталкивался: XenServer — это самостоятельная операционная система, основанная на ядре Linux. В основе всего лежит гипервизор XEN, последняя на данный момент версия — XenServer 6.
1 — основана на гипервизоре XEN 4.1. Для нормальной работы системы необходим процессор с поддержкой виртуализации и 1Гб RAM. Ребята из Citrix не любят писать свои минимальные требования, предпочитая писать максимальные системные требования, с ними можно ознакомиться тут.
В семейство XenServer входит несколько версий продукта, отличающиеся ценой и дополнительными функциями.
На все сервера IBM необходимо установить XenServer. Сама установка XenServer является совершенно несложным процессом и не очень отличается от установки Ubuntu.
Куда больший интерес представляет настройка системы для последующей удобной работы, что и будет рассмотрено дальше, основное внимание будет уделено компонентам расширения для XenServer, которые предоставляет Citrix.
После установки XenServer на все хосты необходимо зайти в XenCenter (его можно скачать, зайдя на web-интерфейс установленного XenServer или с сайта Citrix). В XenCentеr необходимо создать пул и добавить к нему сервера.
Установка лицензии
После установки XenServer первым делом нужно установить лицензии на сервера. Это делается не с помощью ввода лицензионных ключей, а с помощью установки сертификата, полученного в личном кабинете на сайте Citrix.
Сертификат представляет собой текстовый файл с лицензионными ключами, записанными в специальном формате. Его можно получить сразу на несколько серверов. Сертификат необходимо установить в специальный центр лицензирования.
Тут стоит отметить, что если хотя бы один из сертификатов является не валидным, то все сертификаты не будут действовать.
Citrix предлагает установить центр лицензирования либо на отдельном хосте, либо на виртуальной машине в вашем облаке (она почти не потребляет ресурсов процессора и требует всего 256 Мб оперативной памяти). Но если вы установите его как виртуальную машину, вас могут ожидать неприятности.
Однажды вы можете столкнуться с проблемой, с которой столкнулись мы, когда отключили сервера нашего стенда для их апгрейда, а вместе с ними выключилась, соответственно, и виртуалка с центром лицензирования. После включения XenServer выдал ошибку «Кончился срок пробной лицензии» (центр лицензирования ведь был не запущен).
Вроде проблем быть не должно: просто включить виртуальную машину центра лицензирования с нормальной лицензией и принять её. Но не тут-то было: с истёкшей лицензией нельзя включить НИКАКУЮ виртуальную машину.
Правда, после первоначальной паники в меню принятия лицензии была найдена кнопка «активировать бесплатную версию», после нажатия которой мы увидели фразу «у вас осталось 30 дней пробной лицензии». И уже потом можно запустить виртуальную машину с лицензией.
Создание виртуальной сетевой инфраструктуры
Чтобы гибко управлять сетевыми настройками виртуальных машин и чтобы они не были в одной подсети с серверами XenServer, необходимо наладить виртуальную сетевую инфраструктуру. Для этих целей у Citrix предусмотрен компонент Distributed Virtual Switch Controller (DVSC).
Он также предоставляется в виде виртуальной машины, но она потребляет уже больше ресурсов: 2 VCPU и 2Гб оперативной памяти. Настройки DVSC не представляют собой ничего сложного: необходимо указать свободный IP-адрес для виртуальной машины, после чего добавить пул к DVSC.
Всё это делается через web-интерфейс.
После этих действий появляется возможность создавать виртуальные сети между виртуальными машинами, находящимися на разных серверах (Cross-ServerPrivateNetwork), тогда как до этого было возможно создавать виртуальные сети только в рамках одного сервера (Single-ServerPrivateNetwork).
Если зайти на web-интерфейс DVSС, то там можно увидеть много полезной информации о сетевой инфраструктуре: список созданных сетей, список виртуальных машин, подключенных к конкретной сети, сообщения об ошибках в сети, графики сетевой активности (как для конкретной виртуальной машины, так и для всей сети в целом).
Также DVSC может выступать в роли простого межсетевого экрана, правила которого можно создавать во вкладке AccessControl. Все политики сетевой безопасности делятся на 4 уровня: глобальные политики (т.к.
к одному DVSC могут быть подключены несколько пулов), политики пула, политики конкретной сети, политики конкретной виртуальной машины.
Правила описывают тип действия (разрешить или запретить), протокол (можно задать порты получатели и отправителя или указать известный протокол) и для кого это правило применять.
В работу межсетевой экран вступает сразу после установки, и в нём сразу записаны 4 базовых глобальных правила: • разрешать все ARP-сообщения в сети • разрешать виртуальным машинам получать IP-адрес по dhсp • разрешать виртуальным машинам обращаться к DNS-серверам
• разрешать весь сетевой трафик (это правило применяется после проверки всех правил других уровней)
Вообще DVSC всем хорош, и по функционалу чем-то напоминает vShield Edge от VmWare, но Edge кажется удобнее за счёт разных мелочей: возможности создания DHCP-сервера, удобной организации Nat для виртуальных машин и т.д. Всё это (отсутствие DHCP-сервера и Nat), конечно, решается с помощью создания отдельной виртуальной машины на базе Ubuntu, но удобно, когда всё уже решено заранее.
Проблема с созданием виртуальной машины с Ubuntu
Вообще создание виртуальных машин с Ubuntu в первый раз вызывает шок и непонимание — как такое попало в релизную версию продукта? Дело вот в чём:
После создания виртуальной машины из стандартного шаблона она не может запуститься и пишет указанную выше ошибку (Error code: INVALID_SOURCE). Ошибка связана с параметрами загрузки виртуальной машины.
Бороться с ней можно следующим образом(описание взято тут и чуть-чуть модифицировано для работы с большим числом виртуальных машин): 1.
Зайти в консоль XenServer, что можно сделать через XenCenter (вкладка Console у сервера) или по ssh.
2. Узнать uuid виртуальной машины командой xe vm-listname-label=[НАЗВАНИЕ_ВМ]. В нашем примере это выглядит так:
3. Дальше необходимо установить параметры загрузки следующей командой: xe vm-param-setuuid=[UUID_ВМ] HVM-boot-policy=BIOS orderHVM-boot-params:order=dc.
4. После этих несложных манипуляций виртуальная машина успешно запустится.
Но на этом ошибки, связанные с работой Ubuntu, не заканчиваются. При создании нашего стенда было принято решение создать шаблоны виртуальных машин с разными ОС, чтобы не тратить время на установку нужной, а сразу брать готовую и туда ставить уже необходимое ПО.
С машинами на базе Windows нет никаких проблем, тогда как с Ubuntu возникает проблема чёрного экрана при создании виртуальной машины из образа. Решение этой проблемы оказалось довольно простым, с одной стороны, и немного неправильным, с другой. Проблема решается простой установкой xen-tools на виртуальную машину.
Минус такого решения в том, что невозможно предоставить чистую операционную систему, что иногда требуется в рамках решаемых задач.
Динамическая балансировка нагрузки
В рамках решаемых задач часто нужна динамическая балансировка нагрузки между серверами с XenServer.
Для этих целей компания Citrix предоставляет виртуальную машину Citrix WLB Virtual Appliance, которую также необходимо добавить в облако, после чего произвести простую настройку через её консоль (при заходе в консоль все необходимые действия машина подскажет сама).
После этого нужно зайти в XenCenter и указать пулу, что именно эта виртуальная машина будет отвечать за балансировку нагрузки между серверами (это действие производится во вкладке WLB).
Эта виртуальная машина отслеживает нагрузку на сервера (количество используемых ядер, количество используемой оперативной памяти, сетевая активность) и распределяет её между серверами. Это происходит как при включении виртуальной машины (она запускается на самом незагруженном сервере), так и во время её работы (за счёт миграции).
Настройка и разграничения доступа к облаку
Последней задачей, которую необходимо решить для нормальной работы, является предоставление доступа к облаку. И тут у Citrix, на наш взгляд, самые большие проблемы. Citrix предлагает два варианта получения доступа к облаку: через XenCenter и через web-интерфейс.
Доступ через XenCenter
Если к пулу подключить Active Directory (AD), то появляется возможность создавать пользователей в XenCenter. Компания Citrix решила отказаться от дискреционной модели доступа в XenCenter и реализовала ролевую.
Отсюда основная проблема: ВСЕ пользователи видят и имеют доступ ко ВСЕМ виртуальным машинам, регулируется только тип доступа, но он применяется ко ВСЕМ виртуальным машинам сразу (т.е. если даётся роль на запуск виртуальных машин, то сразу всех). Также стоит отметить, что AD должен постоянно быть доступен, т.к.
при перезагрузке AD автоматически не добавляется к пулу, и его необходимо каждый раз добавлять вручную.
Доступ через web-интерфейс
Для дискреционного доступа компания Citrix предлагает использовать доступ через web-интерфейс. Для настройки доступа через web-интерфейс необходимо установить виртуальную машину Citrix XenServer Web Self Service.
После простой настройки виртуальной машины через её консоль (необходимо задать ip-адрес или указать, чтобы он получался по DHCP) необходимо выполнить ряд настроек через web-интерфейс.
Тут Citrix выше всяких похвал за доступное и понятное описание: если вы вошли в качестве администратора, вам сразу будет показан список шагов, которые необходимо выполнить, а также подробно описано, как это делать.
В Citrix XenServer Web Self Service могут использоваться те же пользователи, что есть в AD, или создаваться новые.
При первой загрузке XenServer Web Self Service администратору необходимо указать, как он хочет действовать, и это решение уже потом никак нельзя изменить (конечно, всегда можно переставить виртуальную машину, но это повлечёт за собой новую настройку прав доступа к виртуальным машинам).
После настройки любой пользователь может получить доступ к конкретной виртуальной машине через браузер.
И тут Citrix тоже очень радует: для работы может быть использован любой браузер, а не какой-то ограниченный набор, как у облака от Microsoft (только InternetExplorer) или VmWare (не поддерживается Opera). Для того чтобы пользователь получил доступ к виртуальной машине, администратор должен разрешить доступ к этой виртуальной машине для данного пользователя, что легко делается через web-интерфейс.
К большим недостаткам работы через web-интерфейс можно отнести невозможность настройки физических параметров виртуальной машины (количество процессоров, количество RAM, настройка подключённых сетей и жестких дисков).
Так что web-интерфейс – это доступ к графическому интерфейсу виртуальной машины, а не к управлению её физическими параметрами.
Мы выполнили все необходимые действия: подготовили аппаратуру, настроили лицензии, развернули… И теперь облако готово к работе!
Наш эксперимент
Для оценки реальной вычислительной мощности серверов мы провели эксперимент, целью которого было максимально загрузить все 80 логических ядер на системе.
В качестве основы для проведения эксперимента была взята программа, выполняющая Ray-Tracing простой сцены, без операционной системы и использующая все ядра на всех процессорах в компьютере.
О том, как работает эта программа и как получить исходные коды этой программы, можно прочитать тут.
Для эксперимента программа была немного доработана: добавили анимацию движения для одной из сфер на рисунке, добавлен подсчет скорости работы, и добавлена буферизация при рисовании каждого кадра. Для сравнения мощности работы полученной программы мы запускали ее на нескольких компьютерах разной конфигурации, в том числе, и на наших IBM серверах.
В эксперименте выполнялся рендеринг сцены из 5-ти сфер в разрешении 800×600. Эксперимент увенчался успехом и IBM сервера показали внушительные показатели производительности. Для всех экспериментов мы записали видео, где цифры зеленого цвета в левом верхнем углу экрана означают количество кадров в секунду (FPS), цифры красного цвета — количество секунд на кадр.
Вот такие результаты мы получили:
1. Обычный компьютер: Intel i3-2100, 3.1 GHz, всего 2 ядра. Для каждого ядра 800×600/2=240000 точек на кадр. Как видно из видео, скорость составила примерно 0.5 FPS (на один кадр тратилось более 2-х секунд).
2. Компьютер на современном мощном процессоре: Intel i7-4770, 3.4 GHz, всего 8 ядер. Для каждого ядра 800×600/8=60000 точек на кадр. Результат — примерно 2 кадра в секунду, как можно видеть на видео.
3. IBM сервер из стойки: Intel Xeon E7-8860 2.3 GHz, на каждом компьютере по 4 процессора по 10 физических ядер (на каждом ядре 2 логических) — итого 80 ядер. Для каждого ядра 800×600/80=6000 точек на кадр. Результат — 12-14 FPS — что значительно больше, чем у других систем.
Интересно, что если запустить на IBM сервере рендеринг в разрешении 1280×1024, и позволить ядрам процессора работать без буферизации, то можно заметить, как кадр рисуется из 80-ти полосок!
Вот что у нас получилось. Надеемся, что, прочитав нашу статью, вы сможете легко сделать облако сами, избежав тех проблем, которые мы здесь описали, или успешно справившись с ними!
Источник: http://www.pvsm.ru/ibm/45109
Использование XenServer и другого free/opensource в ручном тестировании
Хочу рассказать о том, как прижился XenServer в нашем отделе тестирования, а так же немного о другом используемом free/opensource (DRBL + Clonezilla, Tape redirector, MHVT). Выбор остановился на этих продуктах не по идеологическим, а сугубо практическим причинам — они удобные и масштабируемые.
Но есть и ряд проблем, которым я также уделю внимание в этой статье.
Под катом много текста и изображений.
- Конфигурация оборудования
- ZFS
- DRBL and friends
- XenServer API
Я работаю в команде тестирования Acronis в отделе поддержки пользователей, воспроизвожу пользовательские проблемы.
Начиная с имитации дискового окружения и аппаратной части, заканчивая программным обеспечением и его специфическими настройками. Стояла задача — обеспечить работу тестового стенда с помощью двух рабочих станций. Были перепробованы и ESXi, Hyper-V, Proxmox и другие, но все же остановились на использовании XenServer. И вот что из этого получилось.
Аппаратное обеспечение
Изначально имелся один диск, на который и был установлен XenServer 4.2. По началу скорость устраивала.
Чуть позже сервером стало пользоваться уже два человека, появилось уже тяжелое окружение (например, Exchange 2003 с базой данных в 300гб, которая постоянно работала под нагрузкой) и сразу стало понятно, что для комфортной работы текущей производительности явно недостаточно.
Виртуальные машины грузились долго (а одновременно работает в среднем 20 штук на одном сервере), IO Wait часто достигал нескольких секуд. Надо было что-то делать.
Первое, что пришло в голову — RAID, но быстро это не реализовать, а решение нужно вчера. Как раз тогда в репозитории Debian добавили ZFS и было решено попробовать именно его.
Каждая из двух рабочих станций имеет материнскую плату с 4-мя SATA2 портами, 16ГБ ОЗУ и гигабитные сетевые карты. Первая машина была выделена под гипервизор и загружается с USB флешки.
На вторую машину была установлена серверная Ubuntu 11, все необходимые пакеты для работы ZFS. Установлены 4ре диска по 1ТБ каждый. Был выбран RAID 10. Так как на материнской плате только 4 SATA порта, то ОС так же установлена на USB флешку.
Сам гипервизор соединен с ZFS через гигабитный свитч.
Были проведены эксперименты, прочитаны статьи, в итоге на ZFS была включена поддержка сжатия GZIP, выключена проверка контрольных сум, от дедупликации так же отказались. Это оказалось самым оптимальным решением, все 8 ядер очень редко нагружаются на 100%, и памяти вполне хватает. К сожалению, кэш на SSD протестировать не удалось
Источник: http://savepearlharbor.com/?p=209118