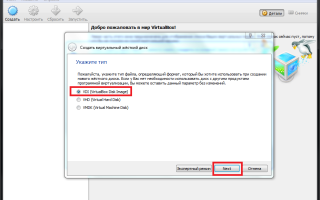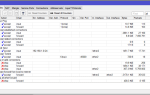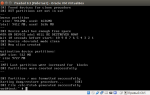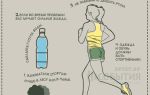VirtualBox service или Автозапуск виртуальной машины в VirtualBox под windows host
Столкнувшись с необходимостью запускать виртуальную машину до старта пользователя сразу решить проблему мне не удалось. Пришлось прочитать кучу всякого трэша, собрать воедино и отредактировать.
Возможно кому-то это поможет в буущем)Есть 3 наиболее распространенных варианта автозапуска виртуальной машины:а) Через планировщик задач, но для этого необходимо написать батник, который и будет запускать машину.
В написани батников я не силен, да и в планировщик не верую. [b:page1]
б) Использовать VBoxVmService, но с этой штукой надо еще разобраться. [d] /UPD/ очень хорошо метод описан в этой статье.
в) С помощью 2х файликов из комплекта Windows Resource Kit создать пользовательский процесс, который будет стартовать нашу машину. [b:page2][c]Рассмотрим третий способ:
1) Добываем файлики Srvany.exe и Instsrv.exe, которые есть в комплекте Windows Resource Kit, я брал отсюда.[a] Оба файла нужно поместить в C:Windowssystem32
2) Запускаем консоль (пуск > выполнить > cmd) и добавляем в нее запись ниже, заменяя выделенное жирным шрифтом на названия нашего будущего сервиса, первое название по идее должно быть без пробела, второе как пожелаете:
sc create ServiceName binPath= “%SystemRoot%System32srvany.exe” start= auto DisplayName= “Service Name“
Если все прошло удачно, то ответят что-то вроде success =)Чтобы проверить работает ли процесс надо открыть services и попробовать стартануть его вручную.
Важно: далее все названия и пути указываем без кавычек (без 'example').
3) Запускаем `regedit` и ищем наш сервис тут '[HKEY_LOCAL_MACHINESYSTEMCurrentControlSetServicesServiceName]'
3.1) Добавляем раздел (section) и наываем его 'Parameters'3.2) В этом разделе создаем ключ StringValue, называем 'Application' изменяем значение на 'C:Program FilesSunVirtualBoxVBoxHeadless.exe'
3.3) В этом же разделе создаем ключ StringValue, называем 'AppParameters' изменяем значение на '-s VmName -vrdp=off'
заменив VmName на название вашей виртуальной машины.3.4) Там же создаем ключ StringValue, называем 'AppDirectory' изменяем значение на 'C:Program FilesSunVirtualBox'4) Запускаем `gpedit.msc` и находим 'Computer Configuration/Windows Settings/Scripts/Shutdown'
Создаем скрипт и называем его 'C:Program FilesSunVirtualBoxVBoxManage.exe', либо выбираем путь до него кнопкой browse, параметры задаем 'vboxmanage controlvm VmNname savestate'
заменив VmName на название вашей виртуалки.
Скрипт должен сохранять состояние виртуалки перед завершением процесса.[e]
5) Копируем папку '.VirtualBox' из 'C:UsersYourUser' (где YourUser – имя вашей учетной записи) в 'C:WindowsSystem32configsystemprofile'
Важно: 5 пункт нужно повторять после каждого изменения свойств машины, иначе она может не стартануть в следующий раз
Проверить запускается ли виртуалка можно поискав процесс VBoxHeadless.exe, если он есть значит машинка запущена.
Также при наличии роутера в настройках сети для машины можно заменить NAT на bridge, тогда роутер отдаст по DHCP адрес из вашей подсети, если сказать роутеру мак виртуалки, то можно задать ей постоянный внутренний IP.
Теперь можем проверить не залогиниваясь, работает ли наша машинка, попингав ее с другого компа. Настроив port forwarding можем получить к ней доступ, например по ssh, из внешней сети.Ну вот и все +) Удачных настроек!Использовал источники:
[a]http://forum.oszone.net/post-1207018.html
[b]http://forums.virtualbox.org/viewtopic.php?f=6&t=1887&start=15
[c]http://support.microsoft.com/kb/137890
[d]http://forums.virtualbox.org/viewtopic.php?p=16914
[e]http://www.windows-help-central.com/windows-shutdown-script.html
Источник: http://san-post.blogspot.com/2011/05/virtualbox-service-virtualbox-windows.html
Установка VirtualBox на CentOS. Автозапуск виртуальной машины и автоматическая остановка на CentOS
VirtualBox является мощным средством виртуализации как для производственного, так и для домашнего использования. Имея один достаточно мощный компьютер, при условии, что не особо загружен, можно дополнительно установить парочку виртуальных машин. Таким образом имеем экономию на реальном “железе”.
До установки VirtualBox надо установить пакет Kernel Module Support (DKMS), я не утверждаю 100%, но вроде так надо.
Скачть VirtualBox для Вашей конфигурации ОС.
Так как для управления виртуальными машинами я планировал поставить phpVirtualBox, то пришлось ориентироваться на установленную версию php в операционной системе. На тот момент стоял php-5.1. Исходя из этого выбрал версию – VirtualBox-4.1-4.1.26_84997_el5-1.i386.rpm.
В добавок скачал плагин Oracle_VM_VirtualBox_Extension_Pack-4.1.26-84997.vbox-extpack. Он мне пригодился для монтирования флешки на виртуальной машине.
Устанавливаем пакет как обычно:
rpm -ivh VirtualBox-4.1-4.1.26_84997_el5-1.i386.rpm
Добавить дополнительную группу vboxusers пользователю user, от которого будут запускаться виртуальная машина.
Авторизироваться в графическом режиме.
Запустить VirtualBox и в окне программы выбираем “файл – настройки – плагины” и добавляем плагин: Oracle_VM_VirtualBox_Extension_Pack-4.1.26-84997.vbox-extpack
Перегружаемся и авторизируемся в графическом режиме под пользователем user от которого будут запускаться виртуальная машина
Установка Windows XP на VirtualBox – основная ОС CentOS
Создать виртуальную машину win, настроить:- Удалённый дисплей (включить сервер) – удобно для доступа по RDP- Аудио выключить (если нет звуковой карты)
– Сеть – Сетевой мост и указать eth#
Установить windows и установить дополнения на виртуальную машину от VirtualBox
Мои заморочки настройки Windows XP:
1. Установить пароль для входа в windows
2. Сделать автоматический вход в систему:
– Пуск -> Выполнить -> введите коману regedit и нажмите ОК.
– Найдите следующую ветвь реестра:
HKEY_LOCAL_MACHINESOFTWAREMicrosoftWindowsNTCurrentVersionWinlogon
– Дважды щелкните параметр DefaultUserName
(если такого параметра нет, то создайте Строковый параметр с этим именем), введите свое имя пользователя и нажмите кнопку OK.
– Cоздайте Строковый параметр DefaultPassword, введите в поле «Значение» свой пароль и нажмите кнопку OK.
– Cоздайте Строковый параметр AutoAdminLogon, введите в поле Значение число 1 и нажмите кнопку OK
3. Установить блокировку экрана: – это настройка экрана -> заставки
Ставите чтоб выход из заставки был только по паролю.
4. Настроить схему управления питанием – настольный (и чтобы ничего не отключалось)
5. Перегрузить windows и потом выключить совсем
Настройка автоматического запуска и автоматической остановки виртуальной машины на CentOS
Исходя из того, что:
– CentOS запускается в режиме консоли, сам сервер далеко, при перегрузке ОС совсем не хочется ручками останавливать и потом запускать виртуальные машины
1. Создать файл сценария для остановки и запуска виртуальных машин.
/etc/rc.d/init.d/vmsctrl
Предлагаю пример для 2-х вирульных машин (win и win-serv-2008)
#!/bin/sh
# description: Starts or stops Virtual Boxvirtual machines
# chkconfig: 2345 99 00 case “$1” in
'start')
su user -c “nohup VBoxHeadless –startvm winxp &”
su user -c “nohup VBoxHeadless –startvm win-serv-2008 &”
touch /var/lock/subsys/vmsctrl
;;
'stop')
su user -c “nohup VBoxManage controlvm winxp savestate &”
su user -c “nohup VBoxManage controlvm win-serv-2008 savestate &”
rm -f /var/lock/subsys/vmsctrl
;;
*)
echo “Usage: $0 { start | stop }”
;;
esac
exit 0
Далее добавляем выполнение сценария при загрузке и остановке ОС
Перегрузить Сервер
******************
Как разрешить изменять системную дату и время на виртуальной (гостевой) операционной системе в VirtualBox
Устаревшие промежуточные примеры:
Webmin – Система – Загрузка и завершение работы
Создать новый сценарий, выполняемый при загрузке или завершении работы системы
Название: vmsctrlОписание: Starts or stops Virtual Boxvirtual machinesКоманды при загрузке: su user -c “nohup VBoxHeadless –startvm win &”Команды при завершении работы: su user -c “nohup VBoxManage controlvm win savestate &”Выполнять при загрузке?: Да
Создать
******************
АВТОЗАПУСК
/etc/rc.d/rc.local
дописать
su user -c “nohup VBoxHeadless –startvm win &”
Где user – пользователь от которого запускаеться виртуалка
win – имя виртуалки
******************
Примечание:VBoxManage startvm win –type vrdpVBoxHeadless –startvm winVBoxManage controlvm win poweroff
VBoxManage controlvm win savestate
Использовал при настройке:http://mirspo.narod.ru/vbox/ch07s04.html#vboxheadlesshttp://centos.name/?page/tipsandtricks/VBoxManagehttp://centos.name/?page/tipsandtricks/VirtualBoxOnCentOS
http://forum.altlinux.org/index.php?topic=6665.0
Источник: http://palexa.pp.ua/blog/linux/sistemnye-utility-i-programmy/ustanovka-virtualbox-na-centos-avtozapusk-virtualnoj-mashiny-i-avtomaticheskaya-ostanovka-na-centos.html
Настройка автозапуска VirtualBox в Ubuntu 16.04 Server
Доброго времени суток! Спасибо что снова с нами) Возникла у нас задача поднять сервер видеонаблюдения на базе уже приобретенного лицензионного ПО Линия, установленного на лицензионной ОС Windows, запущенной в свою очередь, в среде VirtualBox на ОС GNU/Linux. Т.к.
по ходу пьесы возникло несколько подводных камней, то я решил написать на нашем сайте несколько заметок, скорее для себя, чтобы была всегда под рукой шпаргалка, понятная мне, а так же, возможно кто-то найдет здесь ответы на свои вопросы.
Обоснование выбора именно такой конфигурации будет выложено в отдельной статье, которая будет считаться первой в этом цикле, но написана будет попозже.
Итак, серверное (Ubuntu Server 16.04) и прикладное ПО установлено и настроено, установлена Windows на VirtualBox, теперь необходимо чтобы эта виртуальная машина запускалась при старте сервера, т. к. обеспечить бесперебойное электропитание в режиме 24/7 представляется задачей, требующей вложений немалых денежных средств и для данного проекта нерентабельной.
Хочу заметить, что автозапуск VirtualBox, описанный в официальной документации, с созданием файла /etc/vbox/vboxautostart, у меня не заработал, скрипт запуска так и не появился в /etc/init.d , поэтому пришлось искать обходные решения, одним из которых я вполне успешно воспользовался, найдено оно было здесь.
Итак по порядку. Для начала проверим, будет ли запускаться наша ВМ из консоли. Останавливаем виртуальную машину, если она запущена, и выполняем команду:
$ vboxmanage startvm имя_виртуальной_машины
Рисунок 1.
Нам написали, что данная ВМ успешно стартовала. Должна запуститься VirtualBox в графическом режиме и открыться та ВМ, которую мы указали выше:
Рисунок 2.
Если все запустилось, значит можно продолжать дальше. Снова выключаем ВМ и, затем, выполняем команду:
$ vboxmanage startvm имя_виртуальной_машины –type headless
Рисунок 3.
Вывод данной команды ничем не отличается от предыдущей, однако ВМ запускается
в фоновом режиме, вот эту команду мы и будем использовать для автозапуска, результатом выполнения данной команды будет состояние Работает в программе VirtualBox Manager:
Рисунок 4.
С командой запуска определились, далее определимся с командой остановки. При внезапном выключении сервера будем эмулировать нажатие кнопки выключения питания:
$ vboxmanage controlvm имя_виртуальной_машины acpipowerbutton
(можно использовать опцию savestate вместо acpipowerbutton чтобы сохранить текущее состояние машины, но в моем конкретном случае требуется чтобы гостевая ОС заново поднимала подключение PPTP к VPN-серверу, который физически совпадает с хостом ВМ, поэтому был выбран режим отключения питания)
Рисунок 5.
Данная команда ничего не выводит, просто останавливая ВМ, удостоверимся
в этом открыв VirtualBox Manager:
Рисунок 6.
Итак, если всё вышеперичисленное у Вас работает, тогда можно создавать скрипт и помещать его в автозагрузку.
Создадим файл с именем vboxautostart (имя можно выбрать любое другое), в каталоге /etc/init.d и поместим туда текст скрипта, где в строке
VBOXUSER=username
вместо username укажем имя текущего пользователя от которого должна запускаться
VirtualBox:
#!/bin/bash
#
#This init script autostarts necessary vms at boot #and saves running vms on shutdown # Sed explanation: sed -e 's/^.//' -e 's/.$//'
# 1. -e means to allow multiple arguments in a single sed command
# 2. 's/^.//' means to substitute (s) / at the beginning of the line (^), any character (.) / [substitute with nothing] /
# 3. 's/.$//' means to substitute (s) / any character (.), at the end of the line / [substitute with nothing] / VBOXUSER=
Если присмотреться к скрипту, то он просто будет запускать команды на включение/выключение ВМ в зависимости от того стартует или выключается хостовая машина.
Для создания/редактирования файла я предпочитаю пользоваться редактором mcedit из состава Midnight Commander:
# mcedit /etc/init.d/vboxautostart
Рисунок 7.
Сохраняем файл и меняем права:
# chmod 755 /etc/init.d/vboxautostart
Рисунок 8.
Теперь осталось определить для скрипта уровни загрузки, сделаем это автоматически:
# update-rc.d vboxautostart defaults 99 01
Данная команда добавила скрипт во все необходимые уровни загрузки, теперь можно перезагрузиться и проверить как работает автозапуск ВМ VirtualBox.
Источник: https://it-cat.biz/ru/comment/165
Установка Virtualbox на сервер Ubuntu 12.04 с управлением через веб интерфейс phpvirtualbox и автозапуском виртуальных машин
]]>Virtualbox]]> – полноценный сервер виртуализации, аналог Vmware Server. Cистема виртуализации на Virtualbox на данный момент одна из наилучших бесплатных программных продуктов виртуализации.
Лично тестировал работу гостевых: XP, Windows 2003, 2008, Debian, Ubuntu работает стабильно.
]]>phpVirtualBox ]]>- AJAX реализация пользовательского интерфейса VirtualBox, написанного на PHP.
Это веб-интерфейс для получения удалённого доступа к виртуальным машинам.
Данная инструкция сделана на многочисленные просьбы пользователей.
Для установки Virtualbox используем Ubuntu 12.04 Precise
Необходимо настроить репозиторий с оффициального сайта Virtualbox.
Добавляем в source.list репозиторий для Ubuntu 12.04
vi /etc/apt/sources.list
deb http://download.virtualbox.org/virtualbox/debian precise contrib
Либо же добавить репозиторий командой:
echo 'deb http://download.virtualbox.org/virtualbox/debian precise contrib' >> /etc/apt/sources.list
Добавляем публичный ключ репозитория virtualbox командой:
wget -q http://download.virtualbox.org/virtualbox/debian/oracle_vbox.asc -O- | apt-key add –
Обновляем репозиторий и запускаем установку virtualbox командами:
aptitude update
Обновляем систему до самых свежих версий командой:
aptitude dist-upgrade
После обновления перезагружаемся, чтобы загрузиться в обновленное ядро командой:
reboot
Запускаем установку Virtualbox 4.2 командой соглашаясь на требования установщика:
aptitude install virtualbox-4.2
Для того, чтобы у нас работал доступ к RDP через web интерфейс и USB2 для виртуальной машины, необходимо скачать и установить дополнительный пакет virtualbox
Но перед тем как установить пакет дополнений, необходимо узнать версию установленного virtualbox командой:
vboxwebsrv -V
Ответ системы:
Oracle VM VirtualBox web service Version 4.2.4
(C) 2007-2012 Oracle Corporation
All rights reserved.
4.2.4r81684
Получается, что у нас стоит версия 4.2.4r81684, потому заходим на страницу ]]>http://download.virtualbox.org/virtualbox/]]> и открываем директорию 4.2.
4 и в самом верху видим файлы
Oracle_VM_VirtualBox_Extension_Pack-4.2.4-81684.vbox-extpack и Oracle_VM_VirtualBox_Extension_Pack-4.2.4.
vbox-extpack, они идентичные, но просто имеют разное имя, потому качать можно любой, я для удобства ниже прописываю файл без привязки к имени.
https://www.youtube.com/watch?v=08aJoyw6rws
Для этого скачиваем дополнительный пакет командой:
wget http://download.virtualbox.org/virtualbox/4.2.4/Oracle_VM_VirtualBox_Extension_Pack-4.2.4.vbox-extpack
Устанавливаем скачанный пакет для работы rdp и usb2 командой:
VBoxManage extpack install Oracle_VM_VirtualBox_Extension_Pack-4.2*.vbox-extpack
После установки необходимо перезагрузить сервис vboxweb-service командами:
/etc/init.d/vboxweb-service stop
/etc/init.d/vboxweb-service start
Для работы Virtualbox необходимо создать пользователя под которым будут работать виртуальные машины.
Добавляем пользователя vbox в систему командой:
adduser vbox
Указываем пароль пользователя vbox, предварительно записав его в свой блокнот для паролей.
Создаем файл отвечающий на каком айпи и порту будет работать virtualbox
vi /etc/default/virtualbox
VBOXWEB_USER=vbox
VBOXWEB_HOST=192.168.0.1
VBOXWEB_PORT=18083
Внимание!!! можно указать IP 127.0.0.1, но для того, чтобы работал rdp через веб интерфейс, необходимо указать не 127.0.0.1 а внутренний либо внешний IP , например 192.168.0.1(внутренний адрес сервера)
Перезагружаем virtualbox командой:
/etc/init.d/vboxweb-service restart
Установка phpvirtualbox
Для того, чтобы работал phpvirtualbox через веб интерфейс, необходимо установить веб сервер с поддержкой PHP.
Устанавливаем програмное обеспечение командой:
aptitude install apache2 php5 mc unzip unrar
Далее качаем сам phpvirtualbox (предварительно удостоверившись на ]]>странице]]>, что это на данный момент самая последняя версия) командой:
wget http://netcologne.dl.sourceforge.net/project/phpvirtualbox/phpvirtualbox-4.2-8.zip
распаковываем содержимое архива phpvirtualbox-4.2-8.zip в папку /var/www/ предварительно удалив в ней все с помощью программы mc.
Меняем права на файлы phpvirtualbox для веб сервера командой:
chown -R www-data:www-data /var/www/*
Перегружаем веб сервер командой:
/etc/init.d/apache2 restart
Далее переходим в папку /var/www/ командой:
cd /var/www/
Создаем конфигурационный файл из дефолтного командой:
mv config.php-example config.php
изменяем config.php:
vi config.php /* Username / Password for system user that runs VirtualBox */
var $username = 'vbox';
var $password = 'pass';
где pass – ваш пароль введенный при создании пользователя vbox
Изменяем далее:
было:
/* SOAP URL of vboxwebsrv (not phpVirtualBox's URL) */
var $location = 'http://127.0.0.1:18083/';
Внимание!!! Для того, чтобы работал rdp через веб интерфейс, необходимо указать не 127.0.0.1 а внутренний либо внешний IP , например 192.168.0.1(внутренний адрес сервера)
стало:
/* SOAP URL of vboxwebsrv (not phpVirtualBox's URL) */
var $location = 'http://192.168.0.1:18083/';
было:
// Host / ip to use for console connections
#var $consoleHost = '192.168.1.40';
стало:
// Host / ip to use for console connections
var $consoleHost = '192.168.0.1';
Открываем в браузере адрес нашего сервера:
http://192.168.0.1/
и вводим
логин: admin
пароль: admin
Откроется веб интерфейс на английском языке, который можно изменить в настройках на русский, кстати настоятельно рекомендую изменить у пользователя пароль, а лучше создать администратора с не типичным именем и сложным паролем, а текущий удалить, тогда если у Вас интерфейс глядит в инет (что не рекомендуется для безопасности) пароль и логин будет гораздо сложнее (практически не возможно) подобрать.
Интерфейс веб интерфейса практически ничем не отличается от десктопной версии Virtualbox.
Создаем виртульную машину с помощью мастера нажав на кнопку создать, и подключив образ нужного диска и выбрав в сдроме образ выполняем установку операционной системы.
Делаем автозапуск виртуальных машин при включении сервера, сохранение текущего состояния гостевой машины (не выключение) при выключении физическогосервера с восстановлением текущего состояния при включении сервера.
Автозапуск гостевой машины Virtualbox
Создаем скрипт, который будет запускать и сохранять гостевые машины при включении, выключении сервера:
vi /etc/init.d/virtualbox #!/bin/bash
START=”/bin/bash” #if [ ! -f /etc/rc.vm ]; then
# echo “/etc/rc.vm does not exist”
# exit 0
#fi VBOXDIR=”/etc/vbox”
VM_USER=”vbox”
SU=”su – $VM_USER -c”
VBOXMANAGE=”VBoxManage -nologo”
VM=”Gateway” case “$1” in start) echo -n “Starting up virtual maschine $VM” $SU “VBoxHeadless –startvm $VM > /dev/null 2>&1 &” echo “done.” ;; restart) $SU “VBoxManage controlvm $VM reset” ;; stop) $SU “VBoxManage controlvm $VM savestate” ;; stopacpi) $SU “VBoxManage controlvm $VM acpipowerbutton” exit 0 ;;
*) echo “Usage: $N {start|restart|stop}” >&2 exit 1 ;;
esac exit 0
В этом файле необходимо изменить только переменную VM, в ней нужно указать название вашей виртуальной машины, которая отображается в веб интерфейсе phpvirtualbox.
Делаем файл исполняемым и добавляем его в автозагрузку командами:
chmod +x /etc/init.d/virtualbox
update-rc.d virtualbox defaults
Для каждой гостевой машины необходимо сделать свой файл запускающий и сохраняющий виртуальную машину при включении-выключении сервера.
Ошибки!!!
!!! Если при открытии веб интерфейса выдает ошибку:
Error logging in to vboxwebsrv
необходимо запустить команду под пользователем vbox:
su vbox
VBoxManage setproperty websrvauthlibrary null
Ctrl+d
Затем перезагрузить virtualbox командой:
/etc/init.d/vboxweb-service restart
!!! Если выдает такую ошибку при подключении к RDP:
Disconnect reason: I: MCS: Disconnect Request I: RDPCLIENT: The server has dropped connection.
Необходимо: Свойства виртуальной машины – Дисплей – Удаленный дисплей – Дополнительные возможности – поставить галочку на Разрешить несколько подключений
!!! Если Вы в виртуальной машине вместо образа установочного диска выбрали использовать физический привод CD/DVD и Вам веб интерфейс PHPVirtualbox выдал ошибку:
Cannot open host device '/dev/sr0' for readonly access. Check the permissions of that device ('/bin/ls -l /dev/sr0'): Most probably you need to be member of the device group. Make sure that you logout/login after changing the group settings of the current user (VERR_ACCESS_DENIED)
Это значит, что пользователю под которым мы запускаем виртуальную машину, в нашем случае это vbox нет прав на пользование физическим приводом CD/DVD.
Для лечения этой ошибки достаточно добавить пользователя vbox в группу cdrom командой:
usermod -G cdrom -a vbox
Задача выполнена, Virtualbox установлен на сервер с Ubuntu 12.04 Precise, установлен и настроен веб интерфейс PHPVirtualbox, настроен автозапуск виртуальных машин.
С Вами был Сергей Лазаренко.
Сделаем небольшой перерывчик в работе, посмотрим на физические достижения 5-ти летнего мальчика:
Источник: https://softnastroy.com/content/ustanovka-virtualbox-na-server-ubuntu-1204-s-upravleniem-cherez-veb-interfeys-phpvirtualbox-i-avtozapuskom-virtualnyh-mashin.html
Виртуальная машина VirtualBox для начинающих
15.12.2017 для начинающих | программы
Виртуальные машины представляют собой эмуляцию устройств на другом устройстве или, в контексте этой статьи и упрощенно, позволяют запускать виртуальный компьютер (как обычную программу) с нужной операционной системой на вашем компьютере с той же или отличающейся ОС. Например, имея на своем компьютере Windows, вы можете запустить Linux или другую версию Windows в виртуальной машине и работать с ними как с обычным компьютером.
В этой инструкции для начинающих подробно о том, как создать и настроить виртуальную машину VirtualBox (полностью бесплатное ПО для работы с виртуальными машинами в Windows, MacOS и Linux), а также некоторые нюансы по использованию VirtualBox, которые могут оказаться полезными.
Кстати, в Windows 10 Pro и Enterprise есть встроенные средства для работы с виртуальными машинами, см. Виртуальные машины Hyper-V в Windows 10.
Примечание: если на компьютере установлены компоненты Hyper-V, то VirtualBox будет сообщать об ошибке Не удалось открыть сессию для виртуальной машины, о том как это обойти: Запуск VirtualBox и Hyper-V на одной системе.
Для чего это может потребоваться? Чаще всего, виртуальные машины используют для запуска серверов или для тестирования работы программ в различных ОС. Для начинающего пользователя такая возможность может быть полезна как для того, чтобы попробовать в работе незнакомую систему или, например, для запуска сомнительных программ без опасности получить вирусы на своем компьютере.
Установка VirtualBox
Вы можете бесплатно скачать ПО для работы с виртуальными машинами VirtualBox с официального сайта https://www.virtualbox.org/wiki/Downloads где представлены версии для Windows, Mac OS X и Linux.
Несмотря на то, что сайт на английском, сама программа будет на русском языке.
Запустите загруженный файл и пройдите простой процесс установки (в большинстве случаев достаточно оставить все параметры по умолчанию).
Во время установки VirtualBox, если вы оставите включенным компонент для доступа к Интернету из виртуальных машин, вы увидите предупреждение «Warning: Network Interfaces», которое сообщает о том, что в процессе настройки ваше Интернет-подключение будет временно разорвано (и восстановится автоматически после установки драйверов и настройки подключений).
По завершению установки можете запустить Oracle VM VirtualBox.
Создание виртуальной машины в VirtualBox
Примечание: для работы виртуальных машин требуется, чтобы на компьютере была включена виртуализация VT-x или AMD-V в БИОС. Обычно она включена по умолчанию, но, если что-то пойдет не так, учитывайте этот момент.
Теперь давайте создадим свою первую виртуальную машину. В примере далее используется VirtualBox, запущенная в Windows, в качестве гостевой ОС (той, которая виртуализируется) будет Windows 10.
- Нажмите «Создать» в окне Oracle VM VirtualBox Менеджер.
- В окне «Укажите имя и тип ОС» задайте произвольное имя виртуальной машины, выберите тип ОС, которая будет на нее установлена и версию ОС. В моем случае — Windows 10 x64. Нажмите «Далее».
- Укажите объем оперативной памяти, выделяемой для вашей виртуальной машины. В идеале — достаточный для её работы, но не слишком большой (так как память будет «отниматься» от вашей основной системы, когда виртуальная машина будет запущена). Рекомендую ориентироваться на значения в «зелёной» зоне.
- В следующем окне выберите «Создать новый виртуальный жесткий диск».
- Выберите тип диска. В нашем случае, если этот виртуальный диск не будет использоваться за пределами VirtualBox — VDI (VirtualBox Disk Image).
- Укажите, динамический или фиксированный размер жесткого диска использовать. Я обычно использую «Фиксированный» и вручную задаю его размер.
- Укажите размер виртуального жесткого диска и место его хранения на компьютере или внешнем накопителе (размер должен быть достаточным для установки и работы гостевой операционной системы). Нажмите «Создать» и дождитесь завершения создания виртуального диска.
- Готово, виртуальная машина создана и отобразится в списке слева в окне VirtualBox. Чтобы увидеть информацию о конфигурации, как на скриншоте, нажмите по стрелке справа от кнопки «Машины» и выберите пункт «Детали».
Виртуальная машина создана, однако, если её запустить, вы не увидите ничего кроме черного экрана со служебной информацией. Т.е. создан пока только «виртуальный компьютер» и никакая операционной система на нём не установлена.
Установка Windows в VirtualBox
Для того, чтобы установить Windows, в нашем случае Windows 10, в виртуальной машине VirtualBox вам потребуется образ ISO с дистрибутивом системы (см. Как скачать образ ISO Windows 10). Дальнейшие шаги будут выглядеть следующим образом.
- Вставьте образ ISO в виртуальный привод DVD. Для этого выберите виртуальную машину в списке слева, нажмите кнопку «Настроить», перейдите в пункт «Носители», выберите диск, нажмите по кнопке с диском и стрелкой и выберите пункт «Выбрать образ оптического диска». Укажите путь к образу. Затем в пункте настроек «Система» в разделе «Порядок загрузки» установите «Оптический диск» на первое место в списке. Нажмите «Ок».
- В главном окне нажмите «Запустить». Запустится созданная ранее виртуальная машина, при этом загрузка будет выполнена с диска (с образа ISO), можно выполнить установку Windows так, как это делается на обычном физическом компьютере. Все шаги первоначальной установки аналогичны таковым на обычном компьютере, см. Установка Windows 10 с флешки.
- После того, как Windows была установлена и запущена, следует установить некоторые драйверы, которые позволят гостевой системе правильно (и без лишних тормозов) работать в виртуальной машине. Для этого выберите в меню «Устройства» — «Подключить образ диска дополнений VirtualBox», откройте компакт-диск внутри виртуальной машины и запустите файл VBoxWindowsAdditions.exe для установки этих драйверов. При ошибке подключения образа, завершите работу виртуальной машины и подключите образ из C: Program Files Oracle VirtualBox VBoxGuestAdditions.iso в настройках носителей (как в первом шаге) и снова запустите виртуальную машину, а затем произведите установку с диска.
По завершении установки и перезагрузки виртуальной машины она полностью будет готова к работе. Однако, возможно, вы захотите выполнить некоторые дополнительные настройки.
Основные настройки виртуальной машины VirtualBox
В настройках виртуальной машины (учтите, что многие настройки недоступны, пока виртуальная машина запущена) вы можете изменить следующие основные параметры:
- В пункте «Общие» на вкладке «Дополнительно» можно включить общий с основной системой буфер обмена и функцию Drag-n-Drop для перетаскивания файлов в гостевую ОС или из неё.
- В пункте «Система» — порядок загрузки, режим EFI (для установки на GPT диск), размер оперативной памяти, количество ядер процессора (не следует указывать число более количества физических ядер процессора вашего компьютера) и допустимый процент их использования (низкие значения часто приводят к тому, что гостевая система «тормозит»).
- На вкладке «дисплей» можно включить 2D и 3D ускорение, задать объем видеопамяти для виртуальной машины.
- На вкладке «Носители» — добавить дополнительные приводы дисков, виртуальные жесткие диски.
- На вкладке USB — добавить USB устройства (которые физически подключены к вашему компьютеру), например, флешку, к виртуальной машине (нажмите по значку USB с «плюсом» справа). Для использования контроллеров USB 2.0 и USB 3.0 установите Oracle VM VirtualBox Extension Pack (доступно для скачивания там же, где вы загружали VirtualBox).
- В разделе «Общие папки» можно добавить папки, которые будут общими для основной ОС и виртуальной машины.
Некоторые из указанных выше вещей можно выполнить и из запущенной виртуальной машины в главном меню: например, в пункт «Устройства» можно подключить флешку, извлечь или вставить диск (ISO), включить общие папки и т.п.
Дополнительная информация
В завершение — некоторая дополнительная информация, которая может оказаться полезной при использовании виртуальных машин VirtualBox.
- Одна из полезных возможностей при использовании виртуальных машин — создание «снимка» (snapshot) системы в её текущем состоянии (со всеми файлами, установленными программами и прочим) с возможностью отката к этому состоянию в любой момент (и возможностью хранить несколько снимков). Сделать снимок в VirtualBox можно на запущенной виртуальной машине в меню «Машина» — «Сделать снимок состояния». А восстановить в менеджере виртуальных машин, нажав «Машины» — «Снимки» и выбрав вкладку «Снимки».
- Некоторые комбинации клавиш по умолчанию перехватываются основной операционной системой (например, Ctrl+Alt+Del). Если вам требуется отправить подобное сочетание клавиш в виртуальную машину, используйте пункт меню «Ввод».
- Виртуальная машина может «захватывать» ввод клавиатуры и мышь (так, что нельзя перевести ввод на основную систему). Чтобы «освободить» клавиатуру и мышь, если потребуется, используйте нажатие хост-клавиши (по умолчанию это правый Ctrl).
- На сайте Майкрософт есть готовые бесплатные виртуальные машины Windows для VirtualBox, которые достаточно импортировать и запустить. Подробно о том, как это сделать: Как скачать бесплатные виртуальные машины Windows с сайта Майкрософт.
А вдруг и это будет интересно:
Источник: https://remontka.pro/virtualbox/
virtualization – Как запустить “Oracle VirtualBox (VBOX)” в фоновом режиме “Microsoft Windows (WIN)”? – Qaru
Вы можете использовать VBoxManage для запуска VM без головы:
“C:Program FilesOracleVirtualBoxVBoxManage.exe” startvm “Your VM name” –type headless
ответ дан Samuel 13 июня '14 в 11:23источник поделиться
Я использовал что-то похожее на решение Samuel, которое отлично работает.
На рабочем столе (или любой папке) щелкните правой кнопкой мыши и выберите New- > Shortcut.
В цель введите:
“C:Program FilesOracleVirtualBoxVBoxManage.exe” startvm {uuid} –type headless
В имени введите то, что вы хотите, и нажмите “Готово”.
Затем, чтобы остановить тот же vm, создайте новый ярлык с целью:
“C:Program FilesOracleVirtualBoxVBoxManage.exe” controlvm {uuid} poweroff
Двойной щелчок по этим запускает и останавливает виртуальную машину без открытия окна.
ответ дан Sam F 04 сент. '14 в 21:42источник поделиться
Начиная с VirtualBox 4.2 вы можете просто удерживать Shift при запуске vm, чтобы запустить его полностью в фоновом режиме. Подробнее здесь.
ответ дан mt_serg 29 окт. '15 в 12:42источник поделиться
Если вы не возражаете работать с приложением один раз вручную, для завершения работы ОС в фоновом режиме; вот варианты:
Открыть виртуальную коробку. Щелкните правой кнопкой мыши на гостевой ОС > Выберите: Начать без головы. Подождите некоторое время, пока ОС не загрузится.
Затем закройте приложение Virtual Box.
ответ дан Bimal Poudel 27 мая '16 в 23:45источник поделиться
Следующее Bruno Garett Отвечает, по моему опыту: тестирование файла vm.run.bat завершается с ошибкой, дает ошибку только для чтения, но будет работать нормально с VB script. Просто чтобы сохранить время.
Также, чтобы отключить безголовую, вы можете использовать другую партию script (решение Sam F не будет работать с решением Bruno):
cd “c:Program FilesOracleVirtualBox”
VBoxManage controlvm “Ubuntu Server” acpipowerbutton
Вторая строка была получена из здесь, вы можете использовать любой вариант, который вы хотите.
ответ дан DonD 19 дек. '14 в 17:55источник поделиться
Вам не нужен дополнительный VBScript. Вы можете отправить команду в фоновом режиме непосредственно из командного файла:
start “MyBackgroundVM” “C:Program FilesOracleVirtualBoxVBoxManage.exe” startvm {uuid} –type headless
ответ дан Roman Haefeli 24 апр. '17 в 9:58источник поделиться
Источник: http://qaru.site/questions/127696/how-to-run-oracle-virtualbox-vbox-in-fully-background-microsoft-windows-win
VirtualBox
VirtualBox является хорошей альтернативой платного гипервизора VMware Workstation. По общим ощущениям виртуальная машина работает пошустрее.
Для начала необходимо скачать сам гипервизор (ПО управления виртуальными машинами) и готовый шаблон виртуальной машины с уже скаченными дистрибутивами автосерферов (скачка либо с Яндекс.Диска, либо с гугл облака, кому как удобнее).
Приступаем к установке VirtualBox. Установка производится по умолчанию. Если необходимо можете поменять путь установки. (Путь по умолчанию «C:Program FilesOracleVirtualBox»
Надеюсь с этим сложностей не возникнет. После установки рекомендуется перезагрузить ОС.
Распакуйте архив с виртуальной машиной Windows XP Pro SP3 template vbox.rar в удобное для вас место. Шаблонная машина в распакованном виде занимает 2.48Гб.
Размещение VM лучше производить с запасом гигов 10. В процессе эксплуатации, её может раздуть до 9-10 Гб.
Если есть возможность расположите её на SSD диске, загрузка ОС в этом случае занимает 5-6 секунд (у меня примерно столько на SSD диске).
Открываем установленный VirtualBox (Ярлык на рабочем столе «Oracle VM VirtualBox»).
Нажимаем на кнопку «Создать». В появившимся окне указываем:
- Имя нашей вирт машины, например, «Windows XP SP3 template vbox»
- Тип — Microsoft Windows
- Версия — Windows XP (32-bit)
- Объем памяти — минимум 512 МБ
- Жесткий диск — указываем путь к распакованному архиву с готовой VM и выбираем vdi файл.
И нажимаем кнопку «Создать»
Если все прошло успешно, то у вас в списке появится виртуальная машина «Windows XP SP3 template vbox».
Осталось только нажать на клавишу «Запустить».
Когда виртуальная машина запустится появится рабочий стол ОС. Я уже предустановил основный автосерферы Webisida и JetSwap. Ярлыки есть на рабочем столе.
О первом запуске и настройке ПО для автосерфинге подробно написано в следующих статьях:
- Установка автосерфера SafeSurf
- Установка Webisida SecureSafe Browser
В случае если вам нужны дополнительные автосерферы вы можете найти их в папке «Serf_install» на рабочем столе. В противном случае скачать с сайта CAP.
Настройте автозапуск автосерферов вместе со стартом системы и произведите пару плановых перезагрузки VM для проверки корректного автостарта ПО автосерфинга.
Автозагрузка VM вместе со стартом основной ОС
Самый просто вариант решения данной задачи это создать bat файл с командой — “C:Program FilesOracleVirtualBoxVBoxManage.exe” startvm “Windows XP SP3 template vbox_2” –type=headless И поместить его в автозагрузку вашего пользователя.
Теперь подробнее о команде:
- “C:Program FilesOracleVirtualBoxVBoxManage.exe” — запуск встроенного в VirtualBox менеджера виртуальных машин. Укажите свой путь в случае нестандартного пути установки ПО
- startvm — команда на старт виртуальной машины
- “Windows XP SP3 template vbox_2” — имя вашей виртуальной машины (измените на Имя вашей виртуальной машины)
- –type=headless — параметр, при котором VM запускается в фоновом режиме.
Для тестирования скрипта, выключите вашу виртуальную машину и запустите скрипт. Если все пути указаны правильно, то виртуальная машина запустится.
После тестирования, помещаете данный скрипт в папку «Автозагрузка» (C:Users«Имя_пользователя»AppDataRoamingMicrosoftWindowsStart MenuProgramsStartup — путь для Windows 7) и перезагружаете компьютер. После перезагрузки у вас должна запуститься виртуальная машина.
Полезные настройки виртуальной машины — тут
Курс по заработку на виртуальной машине — тут
Источник: https://serfmoney.ru/other/virtualization/virt-virtualbox/