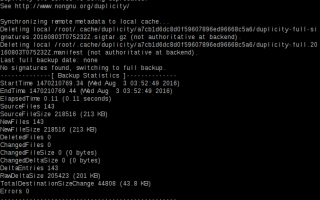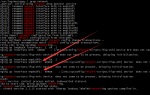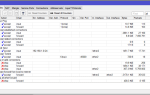Как установить FreeBSD (пошаговая инструкция по установке для новичков)
Данная статья предназначена для тех, кто действительно хочет познакомиться с FreeBSD. Здесь сразу стоит отметить, не нужно путать Linux с FreeBSD и не стоит устанавливать две операционные системы на один компьютер, лучше всего для этих целей выделить отдельный компьютер или использовать виртуальную машину.
Что такое FreeBSD? FreeBSD — свободная Unix-подобная операционная система, потомок AT&T Unix по линии BSD, созданной в университете Беркли. FreeBSD работает на PC-совместимых системах семейства x86, включая Microsoft Xbox, а также на DEC Alpha, Sun UltraSPARC, IA-64, AMD64, PowerPC, NEC PC-98, ARM. Готовится поддержка архитектуры MIPS.
С чего стоит начать? Начать стоит с определения архитектуры Вашего процессора. Если это 32-х разрядный Intel, значит архитектура – i386. Если процессор 64-х разрядный, то он имеет архитектуру либо amd64, либо ia64. В случае с виртуальной машиной можно с легкостью считать, что у вас архитектура i386.
В нашем случае, в процессе установки мы будем использовать новейший дистрибутив FreeBSD-8.2-RELEASE, а сама установка будет протекать на виртуальной машине, созданной при помощи бесплатного программного обеспечения Oracle VirtualBox, имеющего общие корни с Qemu. О том, как создать и настроить виртуальную машину мы узнаем в следующей статье.
Ну что же, продолжим, скачиваем дистрибутив и приступаем к установке, советуем скачать дистрибутив с меткой в названии Disk, его размер гораздо меньше другого его собрата, а все пакеты полного DVD нам сейчас не понадобятся.
Итак, образ скачан, диск смонтирован или вставлен в шахту привода, на экране сразу высветится первый вопрос помощника установки, здесь нужно выбрать страну.
В диалоге «System Console Keymap» выбираем «Russia KOI8-R» и нажимаем ОК. На вопрос о типе установки выбираем «Standard». Затем нам предложат выбрать/создать раздел на диске, куда непосредственно будет установлена FreeBSD.
Здесь показан список уже существующих разделов и свободное дисковое пространство (по умолчанию данные показаны в байтах, нажимая «Z» можно переключаться между вариантами).
Чтобы создать раздел, надо поставить курсор на полосу с указанным количеством свободного места на диске и нажать клавишу «C» (Create). Вводим желаемый размер раздела (по умолчанию предлагается использовать все доступное место). Удалить раздел можно нажатием «D» (Delete).
После внесения изменений сохраняемся «W» и выходим «Q». Далее приступим к созданию разделов файловой системы FreeBSD.
Здесь два варианта: автоматическая разметка, кнопка «A» (Auto) или же разметка вручную, кнопка «C» (Create). Если вы решили создавать разделы вручную, то в диалоге создания раздела файловой системы нужно будет вести имя и размер (размер по умолчанию вводится в секторах, чтобы указывать его в мегабайтах, необходимо в конце дописать MB, например, 512MB).
Отметим только разделы, обязательные для создания:
Источник: http://sovetolog.com/sovetyi/information-technology/kak-ustanovit-freebsd-poshagovaya-instruktsiya-po-ustanovke-dlya-novichkov.html
Настройка графического окружения во FreeBSD
После того как freeBSD установлена и запущена, то первое, что мы увидим это командную строку.
Работать в командной строке не то чтобы не удобно, потому что очень даже удобно, а скорее не по используешь машину как развлекательный медиа центр, и то можно из командной строки слушать музыку, короче говоря, зачем нужна во freeBSD графическая среда каждый решает для себя сам, а в этом посте мы пройдем по шагам как превратить командную строку в графическую среду.
Подготовка к настройке
Если только у вас не настроена команда sudo то залогиньтесь под рутом, а если хотите все делать с командой sudo то сначала настройте sudo.
Первое, что надо сделать это поменять командный интерпретатор. Для этого запустите chpass:
chpass username
Так как в freeBSD в основном приходится работать в командной строке (по крайней мере после установки), сразу же что нужно сделать, это заменить оболочку которая идет по умолчанию на более функциональную, например такую как csh (вторая строчка):
#Changing user information for username. Shell: /bin/csh Full Name: username Office Location: Office Phone: Home Phone: Other information:
Следующее, что может понадобиться это немного настроить интернет если мы выходим туда через роутер. Есть такой файлик, называется /etc/resolv.conf, там прописывается ip адресс маршрутизатора. Перейдите в рута и откроете этот файл на редактирование в идущем по умолчанию редакторе ee:
su ee /etc/resolv.conf
и добавьте адрес маршрутизатора, в моем случае его адрес 172.22.193.1:
nameserver 172.22.193.1
Для выхода и сохранения нажмите один раз на Esc и два раза на a.
Теперь должен заработать интернет (в случае если он ранее не работал и по причине что описана выше). Чтобы проверить, что интернет работает про пингуем ресурс ya.ru
ping ya.ru PING ya.ru (213.180.193.3): 56 data bytes 64 bytes from 213.180.193.3: icmp_seq=0 ttl=55 time=19.865 ms 64 bytes from 213.180.193.3: icmp_seq=1 ttl=55 time=23.762 ms 64 bytes from 213.180.193.3: icmp_seq=2 ttl=55 time=20.075 ms 64 bytes from 213.180.193.3: icmp_seq=3 ttl=55 time=19.721 ms
Установка оконного сервера Xorg
После того как мы убедились, что связь есть, можно продолжить дальнейшую настройку freeBSD. Так как мы хотим вместо командной строки видеть графическую среду, то для начала нам нужно установить какую-нибудь реализацию X Window System. Одной из таких реализаций является Xorg. Установим пакет Xorg командой pkg install:
pkg install xorg
После этого начнется процесс установки пакета Xorg с выводом информации об установке, как, например, вытаскивание пакетов из репозитория, затем их распаковка и установка.
Так как в дальнейшем нам надо будет редактировать текстовые файлы, нам надо установить более удобный редактор чем ee, например vim и файловый менеджер Midnight commander, так как нам надо будет перемещаться по файловой системе:
pkg install vim mc
На данный момент Xorg у нас есть, но это только оконная система или X Window System которая знает как рисовать окна, как их перемещать, как они между собой перерисовываются когда одно закрывает другое, как они должны взаимодействовать с устройствами ввода, в частности как они должны обрабатывать сообщения поступающие от клавиатуры и мыши, короче говоря реализует все базовые функции графической среды. В принципе для того, чтобы работать в графической среде этого будет достаточно, после вызова команды startx появится какая никакая графическая среда. Однако нам нужно FullHD разрешение, рабочий стол, чтобы было красиво, много эффектов и пр., для этого нам надо еще установить какое-нибудь графическое окружение или среду рабочего стола и таких несколько. Самые популярные это GNOME и KDE. Но ни гном ни кеды мне не подходят так как они слишком тяжелые. Лучшим выбором будет более легкий Xfce или MATE. Давайте поставим MATE:
pkg install mate
На данном этапе, если мы пропишем необходимые конфиги в конфигуркционных файлах ~/.xinitrc и /etc/rc.conf и запустим службы dbus и hald, то запустив команду startx мы увидим графическую среду.
Но если мы перезагрузимся, то запуска графической среды мы не увидим, так как она запускается командой startx, а чтобы эту команду ввести нужно сначала залогиниться в систему.
Если нужна графика еще до ввода креденшиналсов, то есть до ввода логина и без всяких запусков startx, то нам понадобиться менеджер экранов Display Managers, но о нем по говорим чуть дальше. А сейчас давайте пропишем все необходимые конфиги, что бы поднималась графическая среда.
Настройка конфигурационного файла /etc/rc.conf
Откройте на редактирование файл /etc/rc.conf:
vim /etc/rc.conf
И добавьте такие строки:
dbus_enable=”YES” hald_enable=”YES”
/etc/rc.conf
hostname=”freebsd” keymap=”ru.koi8-r.kbd” ifconfig_em0=”DHCP” ifconfig_em0=”inet 172.22.193.36 netmask 0xffffff00″ defaultrouter=”172.22.193.
1″ local_unbound_enable=”YES” sshd_enable=”YES” moused_enable=”YES” ntpd_enable=”YES” # Set dumpdev to “AUTO” to enable crash dumps, “NO” to disable dumpdev=”AUTO” dbus_enable=”YES” hald_enable=”YES”
Это означает, что сервисы hald и dbus будут запускаться при запуске системы, а сейчас запустим их вручную:
serivce dbus start serivce hald start
Для того, чтобы появилась графическая среда, все что осталось нам сделать это создать в домашних каталогах всех пользователей желающих работать в графичейской среде файл .xinitrc и поместить туда строчку exec mate-session:
cd # cd без параметров переходит в домашний каталог текущего пользователя echo “exec mate-session”>.xinitrc
Теперь все готово, осталось только запустить команду startx
startx
и вместо командной строки появится рабочий стол среды MATE:
Установка менеджера экранов Slim
Если нужен менеджер экранов, то хорошим выбором будет slim:
pkg install slim
После того как менеджер экранов slim установим добавим его в конфигурационный файл /etc/rc.conf (строчка 14):
hostname=”freebsd” keymap=”ru.koi8-r.kbd” ifconfig_em0=”DHCP” ifconfig_em0=”inet 172.22.193.36 netmask 0xffffff00″ defaultrouter=”172.22.193.1″ local_unbound_enable=”YES” sshd_enable=”YES” moused_enable=”YES” ntpd_enable=”YES” # Set dumpdev to “AUTO” to enable crash dumps, “NO” to disable dumpdev=”AUTO” dbus_enable=”YES” hald_enable=”YES” slim_enable=”YES”
И теперь нам необходимо либо перезагрузиться либо запустить сервис slim. Для запуска сервиса введите:
service slim start
Теперь после выхода из окружения рабочего стола (выбором кнопки Log out), а так же после перезагрузки системы мы уже попадем не в командную строку, а в оконный менеджер, где будет окно ввода логина и пароля:
Guest Additions. Только для людей запускающих FreeBSD на виртуальной машине VirtualBox
Если вы запускаете FreeBSD на виртуальной машине VirtualBox (как я), то для комфортной работы нужно еще до установить Guest Additions, чтобы разрешение было под размеры дисплея, а так же чтобы мышка при попадении в зону окна где работает freeBSD становилась фрибээсдэшной.
А пока для работы в окне VirtualBox нужно щелкнуть мышкой в любом месте окна, таким образом VirtualBox захватит мышку и все команды поступающие от мышки будут направляться на обработку в freeBSD запущенной в виртуалбоксе. Если надо вернуться обратно в ту среду, из которой запущен виртуалбокс, нужно нажать правый ctrl.
Это крайне не удобно, поэтому давайте установим Guest Additions:
pkg install virtualbox-ose-additions
Для того, чтобы guest additions режим стартовал при загрузке системы откроем на редактирование файл /etc/rc.conf
vim /etc/rc.conf
и добавим две строчки (15 и 16):
/etc/rc.conf
hostname=”freebsd” keymap=”ru.koi8-r.kbd” ifconfig_em0=”DHCP” ifconfig_em0=”inet 172.22.193.36 netmask 0xffffff00″ defaultrouter=”172.22.193.
1″ local_unbound_enable=”YES” sshd_enable=”YES” moused_enable=”YES” ntpd_enable=”YES” # Set dumpdev to “AUTO” to enable crash dumps, “NO” to disable dumpdev=”AUTO” dbus_enable=”YES” hald_enable=”YES” slim_enable=”YES” vboxguest_enable=”YES” vboxservice_enable=”YES”
Теперь настроем X11. Перейдите в рута и запустите команду Xorg -configure:
Xorg -configure Warning
Если команду Xorg -configure запустить уже из под запущенного графического режима, то она не запуститься, поэтому перед ее запуском стопоните сервисы dbus и hald:
service dbus stop
service hald stop
service slim stop
При этом в домашнем каталоге рута появится файл xorg.conf.new. Откройте его на редактирование: vim /root/xorg.conf.new
и измените драйвер мыши на Driver ‘vboxmouse’ (строчка 30):
xorg.conf.new
Section “ServerLayout” Identifier “X.
org Configured” Screen 0 “Screen0” 0 0 Screen 1 “Screen1” RightOf “Screen0” InputDevice “Mouse0” “CorePointer” InputDevice “Keyboard0” “CoreKeyboard” EndSection Section “Files” ModulePath “/usr/local/lib/xorg/modules” FontPath “/usr/local/lib/X11/fonts/misc/” FontPath “/usr/local/lib/X11/fonts/TTF/” FontPath “/usr/local/lib/X11/fonts/OTF/” FontPath “/usr/local/lib/X11/fonts/Type1/” FontPath “/usr/local/lib/X11/fonts/100dpi/” FontPath “/usr/local/lib/X11/fonts/75dpi/” EndSection Section “Module” Load “glx” EndSection Section “InputDevice” Identifier “Keyboard0” Driver “kbd” EndSection Section “InputDevice” Identifier “Mouse0” Driver “vboxmouse” EndSection Section “Monitor” Identifier “Monitor0” VendorName “Monitor Vendor” ModelName “Monitor Model” EndSection Section “Monitor” Identifier “Monitor1” VendorName “Monitor Vendor” ModelName “Monitor Model” EndSection Section “Device” ### Available Driver options are:- ### Values: : integer, : float, : “True”/”False”, ### : “String”, : ” Hz/kHz/MHz”, ### : “%” ### [arg]: arg optional Identifier “Card0” Driver “vboxvideo” BusID “PCI:0:2:0” EndSection Section “Device” ### Available Driver options are:- ### Values: : integer, : float, : “True”/”False”, ### : “String”, : ” Hz/kHz/MHz”, ### : “%” ### [arg]: arg optional #Option “ShadowFB” # [] #Option “DefaultRefresh” # [] #Option “ModeSetClearScreen” # [] Identifier “Card1” Driver “vesa” BusID “PCI:0:2:0” EndSection Section “Screen” Identifier “Screen0” Device “Card0” Monitor “Monitor0” SubSection “Display” Viewport 0 0 Depth 1 EndSubSection SubSection “Display” Viewport 0 0 Depth 4 EndSubSection SubSection “Display” Viewport 0 0 Depth 8 EndSubSection SubSection “Display” Viewport 0 0 Depth 15 EndSubSection SubSection “Display” Viewport 0 0 Depth 16 EndSubSection SubSection “Display” Viewport 0 0 Depth 24 EndSubSection EndSection Section “Screen” Identifier “Screen1” Device “Card1” Monitor “Monitor1” SubSection “Display” Viewport 0 0 Depth 1 EndSubSection SubSection “Display” Viewport 0 0 Depth 4 EndSubSection SubSection “Display” Viewport 0 0 Depth 8 EndSubSection SubSection “Display” Viewport 0 0 Depth 15 EndSubSection SubSection “Display” Viewport 0 0 Depth 16 EndSubSection SubSection “Display” Viewport 0 0 Depth 24 EndSubSection EndSection
Теперь скопируйте этот файл в /etc/X11 с именем xorg.conf:
cp xorg.conf.new /etc/X11/xorg.conf
И последнее, что осталось сделать, это перезагрузиться:
shutdown -r now
Если не был установлен какой-нибудь оконный менеджер, то после перезагрузки вход в систему будет из командной строки.
Введите свои креденшиналсы, и после того как войдете под своим юзером, запустите startx и графическая среда должна развернуться в полный размер дисплея, а принадлежность мышки между виртуалбоксом и средой в которой виртуалбокс запущен будет меняться автоматически, в случае если установлен оконный менеджер, например slim этого делать не надо, так как графическая среда поднимется автоматически.
FreeBSD с разрешением FullHD
Что еще можно поставить
После того как все настроено, можно установить привычный гуевый софт такой как браузер, офис и пр. Давайте установим firefox — браузер, libre office — документы, электронные таблицы, презентации, gimp — графический редактор, rhythmbox — проигрыватель:
pkg install firefox libreoffice gimp rhythmbox
Например так выглядит gimp во freeBSD (это уже среда рабочего стола Xfce):
Если захотите запустить среду рабочего стола Xfce, то установите Xfce командой: pkg install xfce
а затем надо будет прописать в файле ~/.xinitrc строчку:
/usr/local/bin/startxfce4
Линки
Installing Guest Additions causing (Ubuntu) — http://askubuntu.com/questions/526995/installing-guest-additions-causing-problems
Источник: http://dev-blogs.com/freebsd-customize/
Установка FAMP Stack на FreeBSD 11
Руководство по установке стека FAMP на виртуальные сервера с FreeBSD 11.
Что это такое?
FAMP Stack — это набор открытого программного обеспечения, который используется для создания веб-серверов. Аббревиатура является набором первых букв в названии технологий FreeBSD, Apache, MySQL и PHP. Поскольку на виртуальном сервере уже запущена нужная операционная система FreeBSD, мы рассмотрим установку всех остальных компонентов.
Причина, по которой ПО называют стеком, заключается в том, что каждый уровень зависит от его базового (нижнего) уровня. Ваша операционная система FreeBSD – это базовый уровень.
Затем Apache, ваш веб-демон находится поверх вашей ОС.
Затем база данных хранит всю информацию, обслуживаемую вашим веб-демоном, а PHP (или любой язык сценариев P*) используется для управления и отображения всех данных, а также для взаимодействия с пользователем.
Перед настройкой FAMP Stack
Установка нужного программного обеспечения происходит в привилегированном режиме, для этого необходимо авторизоваться на VPS под логином администратора. Логин и пароль администратора можно узнать в панели управления: “Сервер”->”Состояние”.
Установка Apache на FreeBSD
На текущий момент веб-сервер Apache является наиболее распространенным web-сервером в мире. Это отличный выбор для размещения вашего веб-сайта.
Чтобы установить Apache вам необходимо подключиться к своему серверу через программу Putty на Windows или с помощью терминала на Mac OS, Linux и FreeBSD и ввести следующие команды:
Чтобы данное ПО стартовало при включении операционной системы FreeBSD, необходимо добавить его в автозагрузку:
Стартуем с помощью команды:
Чтобы проверить установку Apache, можно открыть браузер на компьютере и набрать в адресную строку IP-адрес VPS FreeBSD. На заpгрузившейся странице должна появиться надпись:
Примечание: на официальном сайте можно ознакомиться с более подробной информацией по корректной настройке серверов для хостинга сайтов.
Установка MySQL на FreeBSD
В терминале исполните следующую команду:
Для добавления в автозагрузку FreeBSD выполните следующее действие:
Стартуем сервер MySQL:
Все устанавливаемые приложения набора Famp Stack как правило имеют набор стандартных настроек, которые являются небезопасными и ненадежными. С целью увеличения уровня безопасности использования ПО рекомендуется вносить изменения. Запустите скрипт безопасности, изменяющий типовые параметры:
Вы можете подключиться с помощью специальной утилиты, которая позволяет работать с СУБД, указав имя пользователя:
Установка PHP на FreeBSD
Исполняем команду в результате чего на сервер будут установлены пакеты для динамического просмотра контента:
Скопируйте образец файла конфигурации PHP с помощью этой команды:
Теперь восстановим кэшированную информацию об установленных исполняемых файлах системы:
Примечание: для повышения функциональности PHP вы можете дополнительно установить некоторые модули.
Конфигурация Apache для использования модулей PHP
С помощью любого удобного для вас редактора текста откройте файл конфигурации Apache, например с помощью nano:
Файл будет пустой. Внесите следующее содержимое:
Для применения изменений перезапустите Apache:
Проверка
Чтобы удостовериться в том, что PHP поставлен без ошибок, можно создать test-page на сервере.
Для этого нужно создать новый скриптовый файл:
И дописать в него следующие строки:
Затем сохранить и совершить выход.
Перейдите в браузере по следующей ссылке, указав IP-адрес вашего VPS с FreeBSD:
Например:
Ожидаемый результат:
На этом установка всех компонентов FAMP Stack на FreeBSD завершена и вы можете использовать веб-сервер для развертывания вашего первого сайта.
Источник: https://1cloud.ru/help/bsd/ustanovka-famp-stack-freebsd
Пошаговая установка FreeBSD (со скриншотами) — Статьи по Linux и Open Source (nixp.ru)
Процесс пошаговой установки операционной системы FreeBSD для новичков. Все этапы инсталляции прокомментированы и проиллюстрированы скриншотами.
Я буду рассматривать процесс установки ОС FreeBSD-5.3-RELEASE, но так как установщик не менялся очень давно, практически все описанное в этой статье справедливо и для более ранних версий. В моем случае установка будет производиться с CD-ROM’а.
В биосе (BIOS) компьютера задаем загрузку с CD-ROM’а, вставляем диск с дистрибутивом в привод и перезагружаемся. Мы видим меню программы sysinstall:
Ее можно вызывать и после установки для некоторых настроек, но я бы не рекомендовал. В большинстве случаев подходит тип установки «standart», который я и выбрал. Другие типы установки нужны для тех, кому надо что-то настроить нестандартно или тем, кто точно знает, что ему нужно, чтобы не устанавливать лишнее.
Первым делом нам необходимо создать на жестком диске раздел для установки ОС, что нам и предлагается сделать:
Мы видим список уже существующих разделов и свободное место (все цифры даны в байтах, нажимая «z» можно переключаться между вариантами). Чтобы создать раздел, надо поставить курсор на полоску с указанным количеством свободного места на диске и нажать «c» (create).
Вводим желаемый размер раздела (по умолчанию предлагается использовать все доступное место).
Если вы хотите использовать не все место, то надо задать количество (чтобы указать количество в мегабайтах надо в конце дописать MB, например 4096MB, по умолчанию предполагается что размер вводится в секторах). Далее задаем тип (оставляем 165). Удалить раздел можно нажатием «d» (delete).
Внимание! Будьте осторожны на этой стадии — можно легким движением руки удалить нужные разделы 😉 Теперь сохраняем изменения — «w», и завершаем — «q». Далее переходим в меню создания разделов файловой системы FreeBSD.
Здесь есть два варианта: доверится автоматическому процессу, нажав «a» (auto) или же вручную создать, нажимая «c» (create, курсор должен находится вверху на строчке с нашим разделом для FreeBSD).
Если вы решили создавать вручную, то в диалоге создания раздела файловой системы надо будет вести имя и размер (размер по умолчанию вводится в секторах, чтобы указывать его в мегабайтах, надо в коне цифры дописывать MB, например, 256MB).
Разделы, обязательные для создания:
/
/swap
/var
/tmp
/usr
В принципе, автоматического распределения вполне достаточно, но я бы посоветовал сделать вручную.
Сначала посмотреть, что предложит нам установщик, нажав «a», записать эти значения, затем удалить их — «d» и сделать по своему усмотрению.
Могу предложить следующие размеры:
/ 128 Mb /swap RAM*2 или больше (RAM — размер оперативной памяти компьютера) /var сервер: 2Gb, домашний компьютер: 128 Mb /tmp сервер: 1 Gb, домашний компьютер: 64 Mb /usr все остальное
Когда мы выбрали размеры разделов, можем, нажав «w» сохранить их и «q», чтобы продолжить. Будет предложено установить менеджер загрузки — надо выбрать этот вариант, если вы хотите чтобы на вашем компьютере совместно жили FreeBSD и, например, Windows или другая ОС (Install the FreeBSD bootmanager).
Если же на компьютере планируется только FreeBSD, то отказываемся от менеджера загрузки (Standart). Последний пункт (None) можно выбрать, в случае если на компьютере уже была установлена ОС FreeBSD и изменять загрузчик на жестком диске нет необходимости.
В этом месте мы выбираем, что установить дополнительно: исходные тексты ОС, документация и пр. В большинстве случаев достаточно просто установить все.
Но лучше выбрать custom и там отметить: base, crypto, manpages, doc, src (можно все исходники, но если экономим место, но будем пересобирать ядро, то только sys), ports, compat4x (некоторые программы могут вести себя странно, если не установлен этот режим совместимости).
Далее жмем exit, подтверждаем, что хотим установить ОС FreeBSD, и установка начнется.
Вот файлы скопированы.
Теперь необходимо задать некоторые настройки системы. Первым делом можно настроить SLIP/PPP-устройство (если оно есть). Это обычно выделенная линия в интернет. если такой вариант есть, то в диалоге соглашаемся, нажав «YES», выбираем внешний интерфейс (обычно ed0), указываем нужные настройки:
Есть ли поддержка протокола IPv6?
Конфигурация DHCP, IP-адрес компьютера и гейта (компьютера, через который происходит выход в интернет; все эти настройки необходимо узнать у провайдера).
Затем нас спрашивают, желаем ли мы сразу же включить этот интерфейс.
Следом идут вопросы:
- хотите ли вы, чтобы этот компьютер служил гейтом для других?
- хотите ли вы настроить программу inetd и сервисы, которая она предоставляет? (если компьютер используется как сервер, то настроить надо, можно, конечно, все те же сервисы запустить и без помощи inetd, но это уже дело вкуса).
Хотите ли разрешить доступ к компьютеру удаленно по протоколу ssh (secure shell). Если необходим удаленный доступ, то советую использовать именно ssh, а telnet отключить т.к. telnet — очень небезопасный сервис.
Надо ли разрешить анонимный доступ к машине по ftp? (конечно же, начиная с определенной папки, а не ко всему диску 😉
Используется ли машина в качестве NFS-сервера и клиента? (Network File System)
Будем ли настраивать консоль? (надо настроить русский язык, так что выбираем да, заходим по очереди во все категории и выбираем пункт с пометкой «russian» — русский, затем нажимаем «exit»)
Предлагается настроить часы компьютера. Если вы выбрали да, то дальше последуют следующие вопросы:
- настроены ли часы этого компьютера на международное время? (если да, выбираем «YES», если же они настроены на местное время, или вы не уверены — «NO»)
- предлагается выбрать регион из списка:
- страна;
- что географически ближе всего к вашему городу;
- предлагается аббревиатура местности, и вопрос «похоже ли это на правду»? Если нет, надо будет выбрать снова.)
Устанавливать ли программу для совместимости с Linux-системами? (если ее установить, то можно будет запускать программы для Linux. Если компьютер для дома, советую установить.)
Есть ли мышь? 🙂 (думаю, вы выберете «YES», в диалоге надо указать тип мыши, порт (для USB выбирайте BusMouse), и нажать «enable». Конфигуратор спросит, «заработала ли мышь?», надо согласится. Возможно, сразу мышь не заработает, но после перезагрузки обычно все мыши определяются и работают на ура).
Диалог выбора дополнительных программ для установки. Программы разбиты по категориям. Советую просмотреть все. Название обычно отражает назначение программы, и вы легко сможете выбрать нужные (конечно, если вы хоть немного знаете английский).
Здесь все зависит от задачи, для которой устанавливается FreeBSD:
- если это сервер, то надо выбрать какие-либо сетевые программы (apache, samba и т.д.);
- если же это ОС на домашнем компьютере, то логично будет установить систему X-Window (графический сервер) и мультимедийные программы.
Далее необходимо добавить пользователей ОС, т.к. работать под root’ом (администратор) может быть опасно. В диалоге надо ответить утвердительно на предложение добавить пользователей:
В меню будет два пункта для работы с группами и с пользователями:
Сейчас я покажу пример настроек для пользователя vasya, который входит в группу wheel (группа администраторов) — это необходимо, чтобы он мог в будущем получать права root командой su. Если пользователь не входит в группу wheel, то он не сможет получить права суперпользователя (это сделано из соображений безопасности).
После того, как вы настроили группы и пользователей, нажимайте exit. Появится приглашение для задания пароля пользователя root.
На этом установка ОС FreeBSD завершена! Теперь необходимо настроить ее для своих нужд: сделать локализацию шрифтов в KOI8-R или CP-1251, настроить все сервисы, которые будет предоставлять ОС и т.д.
Информацию о том, как это делать, можно найти на сайтах bsdekaterinburg.ru, nixp.ru, а также в handbook (настольная книга пользователей FreeBSD; она доступна на сайте freebsd.org.
ru, а также, если вы устанавливали документацию, на жестком диске: file:///usr/share/doc/ru_RU.KOI8-R/books/handbook/index.html).
А вот так выглядит рабочий стол во FreeBSD на моем домашнем компьютере:
P.S. Советами помогал anbioZz.
Источник: https://www.nixp.ru/articles/71.html
Установка FreeBSD :Настоящая система
В принципе возможно минимум три варианта установки FreeBSD:
- с CDROM
- c USBflash
- по сети.
Третий метод на практике маловероятен и не имеет особого смысла. Чаще всего инсталляция проходит либо с CD диска (особенно если железо старое и не поддерживает загрузку с USB-носителя) или с USB Flash — очень удобно и более быстро, чем с оптического диска (особенно, если старый процарапанный, побитый жизнью CD-диск, с которого мною было в свое время поставлено много систем 4.9).
Вставляем в привод загрузочный диск или вставляем в USB-порт загрузочную флэшку и система радостно приветствует нас меню загрузки..
За всю историю мне ниразу не приходилось выбирать что-то отличное от Boot FreeBSD [default]. Теоретичеси может потребоваться загрузится в однопользвательском режиме (single user mode), например, после пересборки «мира», но я никогда так не делал. Смело жмите «Enter», далее нас попросят выбрать регион (это момент, если я правильно помню, появилось в 6-ой ветке).
Не стоит выбирать «Ukraine», потом придется еще раз перегружаться с отшибленой клавиатурой, нажимайте сразу Оk. После этого появится, наконец, основное меню sysinstall.
Рекомендую сразу выбирать вариант установки Custum, даром, что оно пишет «для экспертов», я всегда делаю именно так, и вы ничем не хуже. Получаем меню ручной установки.
Options сейчас трогать не надо. Первым делом выбираем Partition для разметки жесткого диска. Вся система ставится внутри одного основного раздела (слайса). Название дисков в FreeBSD имеет вид :
- тип диска: ad — обычный ATA или SATA, da — SCISI;
- номер диска: master на первом контроллере ad0, a slave — ad1, на втором контроллере ad2 и ad3, соответсвенно, SATA контролеры на современных платах могут давать имена вида ad17 и т.д.
- номер слайса: s1 — первый, s2 — второй и т.д.
Если у нас несколько жестких дисков, то перед установкой спросят какой использовать, вот так.
Необходимо отметить нужный диск пробелом и нажать Ok. У вас скорее всего будет диск ad0 или ad4 и соответственно слайс ad0s1 или ad4s1. Появится редактор слайсов.
В любом случае тут целесообразно нажать «A» для автоматического создания одного слайса на всем свободном пространстве. Нажимаем Q и нам предлагают выбрать загрузчик.
Я обычно ставлю Standart MBR, поскольку нет смысла использовать загрузчик, если FreeBSD единственная система, хотя при установке FreeBSD на ноутбук, где вместе с ним живет Windows XP, выбирал именно BootMgr. Сейчас выбраем Standart и жмем Ok. Появляется редактор разделов слайса.
Вкратце поясню, что файловая система FreeBSD начинается от корневого радела (root) — точка монтирования /. Пользовательские данные хранятся в директории /usr/home, все порты (программы) устанавливаются в директорию /usr/local, различные базы данных, почта.
логи находяться в директории /var , а временные файлы (например распакованные с помощью редактора mc архивы) в директории /tmp. Если нажать А, установщик произведет разбивку автоматически, однако я рекомендую ручную разбивку (подробнее опишу в отдельной статье).
Под корневой раздел целесообразно выделить 1-2 Гбайта на небольшом диске и 4-8 Гбайт на большом. Также обязательно надо создать SWAP раздел, размером НЕ МЕНЕЕ, чем размер установленной оперативной памяти (желательно с запасом на будущее), на старых ПК с PII или PIII достаточно 1Гбайта, на новых ПК рекомендую выбирать 4 Гбайта.
Все оставшееся дисковое пространство можно отвести под раздел /usr. В некоторых случаях (для сервера баз данных или почтового сервера) целесообразно также создать отдельный раздел /var. Заметьте, что корневой раздел автоматом получит букву a, раздел подкачки — букву b, а дальнейшие разделы — d, e, f…
Когда все готово, нажимаем Q.и снова появляется основное меню установки. Выбираеим там 5-ый пункт Distributions и отмечаем (наведением выделения и нажатием клавиши «Пробел» пункт Kern-Developer. Это говорит о необходимости скопировать с CD-диска и распаковать исходники ядра, которые понадобятся при сборке нового ядра — это обязательно после устанвки.
При запросе о установке документации нажимаем Exit this menu, поскольку документация в том виде, как она есть в системе, нам особо не нужна.
Далее нас спросят, хотим ли мы распаковать на диск колелкцию портов (знаменитое portage), обязательно соглашаемся.
Следующий вопрос — откуда ставить систему. Если у вас CD-диск, так и выбирайте CD/DVD, если флэшка — то DOS partition.
Пару раз я сталкивался с ситуацией, когда запустить sysinstall с установочного диска получалось, а вот прочитать правильно дистрибутив — нет (различные хитрые платы нового образца с извращенной поддержкой ATA -устройств). Вот в таком случае помогает вариант установки FTP server.
Необходимо настроить сеть, и выбрать сервер из списка, обычно не очень старый STABLE или RELEASEставится успешно, но намного дольше, чем с локального носитееля.
После нажатия Ok установщик выдает последнее предупреждение «Последнее китайское! А ви таки хотите продолжить установку?».
Самое время ответить Yes и перейти к созерцанию процесса. Первым делом копируется основная система (мир).
Затем распаковываается дерево портов. В версии 4.9 оно занимало около 22 Мбайт, а в последней 8.0 уже порядка 40 Мбайт.
В принципе необходимый минимум работ по установке проделан. уже сейчас можно загрузитьс яи сипользовать, однако нам предлагается посетить главное меню настроек устанволенной системы.
Нажимаем Yes, поскольку некоторые вещи удобно при установке изменить имено через sysinstall.
Нас в первую очередь интересует пункт Time Zone. Не настроите сейчас — будете мучатся настраивать руками в файлах.
Нажимаем Yеs.
Выбираем регион -Европа
Выбираем страну — Украина, можете по георгафической обстановке выбрать подходящее, например Гондурас.
Для Харькова я всегда выбираю most locations, в принципе годится для всей страны, хотя это не принципиально.
Тут тоже соглашаемся, YES. Теперь бы желательно настроить сеть, дабы не мучатьс япосле рестарта. Выбираем пункт Networkinfg.
Выбираем Interfaces, появится список обнаруженных системой сетевых адаптеров (я сделал в виртуальной машине 2 серверных гигабитных интеловских адаптера с драйвером em).
Отмечаем нужный адаптер (который подключен к интернет-шлюзу) и нажимаем Ok.
IPv6 включать не надо — No.
DHCPу меня работает, во многих сетях также, если нажмете Yes, после некоторых раздумий даные автоматически введуться, спросят нас только имя хоста — я в этом примере пишу test (а вы пишите свое имя).
Вот теперь у нас все готово. В принципе на этом этапе можно поставить с диска некоторые пакеты (например perl и python), которые будт долго собираться, это целесобразно на старом медленном железе.
Однако тут существует проблема «философии» Portage или Packages? О ней расскажу в отделной заметке. Также можно задать пароль суперпользователя root, но делать это сейчас тож не обязательно.
Выбираем наверху в меню Exit.
И еще раз выбираем Exit.
И еще один раз Exit Install.
Установщик решил нас доконать и спрашивает: «А ви таки хотите закончить?». Проявим же терпение и скажем, Yes, хотим, да.
Воздержитесь от того, чтобы не разбить монитор вдребезги, когда возникнет еще одно предложение «достать носитель, с которго ставилась система». Нажмите Ok и достаньте диск или флэшку.
Честно предупреждаю, на новом железе достать диск до рестарта ПК не успеете, и не факт, что успеете после ребута до нчала загрузки с него, это только платы от Intel грузяться год, а тот же Asus или Gigabyte 4 раза запустит инсталлятор пока CD-привод «раздуплится» достать диск.
Если после ребута вы увидели приглашен ие с отсчетом 10 секунд, и далее после ряда непоянтных вам пока сообщений система запросила логин рута, вот так
то примите мои поздравления — у вас только что получилось поставить ОC FreeBSD.
Источник: http://myfreebsd.ru/ustanovka-freebsd
Записки программиста
Эта заметка — попытка немного помочь тем, кто хочет попробовать FreeBSD. Из нее вы узнаете, как быстро установить эту операционку, подключиться к сети и поднять графический интерфейс (X11 + Gnome).
От вас потребуется только следовать инструкциям.<\p>
Важно! В этом блоге есть куда более актуальная информация по теме сего поста, см Использование FreeBSD на десктопе, версия 2.0.
1. Вам точно нужна FreeBSD?
Я настоятельно рекомендую предварительно прочитать два других поста из этого блога — о том, чем хорош Linux/UNIX и в чем FreeBSD превосходит Linux. Они помогут разобраться, действительно ли для ваших задач нужна именно FreeBSD, а не Ubuntu, PC-BSD или ReactOS.
Итак, далее будем считать, что вам действительно хочется познакомиться с FreeBSD. Сразу хочу отговорить вас от идеи устанавливать две операционные системы на один компьютер. Выделите для тестирования фряхи отдельный (старый?) компьютер или используйте виртуальную машину.
Если выберите компьютер, убедитесь, что он умеет читать DVD, иначе вам будет сложно следовать этой заметке. Учтите, что вам также понадобится пишущий DVD-привод, чтобы записать установочный диск. Вы можете установить FreeBSD и с CD-диска, но тогда плюс к этой заметке вам придется полистать хендбук (см ниже).
2. О виртуальных машинах
Если для экспериментов с FreeBSD у вас нашелся отдельный компьютер, можете смело пропустить этот раздел. Он предназначен для тех, кто решил поставить виртуалку.
Когда я начинал писать эту заметку, то пытался использовать Qemu Manager — бесплатную виртуальную машину под Windows. К сожалению, ее производительность на моем (довольно мощном) ноутбуке была не совсем приемлемой. Тогда я воспользовался VMWare Player. Это бесплатная сборка знаменитой VMWare Workstation.
Скачать последнюю версию VMWare Player можно здесь, но для этого придется заполнить просто громаднейшую анкету. Поэтому лучше воспользоваться The Pirate Bay (не забудьте проверить скаченное антивирусом!). Если вам не нравятся торренты, скачайте программу с softpedia.com. Весит это чудо примерно 100 Мб.
Дополнение: Также хорошо зарекомендовал себя VirtualBox — виртуальная машина производства Oracle, имеющий общие корни с Qemu.
Если после установки VMWare Player у вас пропадет интернет, это легко исправить. Идем в «Панель управления → Центр управления сетями и общим доступом». Там можно найти несколько сетей, название которых начинаются с «VMWare Network Adapter».
Это виртуальные сети, предназначенные для передачи данных от гостевой машины к хосту, а уже от него, если нужно, в сеть. Скорее всего, инет упал, потому что адрес одной из виртуальных сетей совпал с адресом вашей локалки.
Исправить это можно следующим образом:
Жмем по названию сети (1), затем «свойства» (2), выбираем протокол IPv4 (3) и меняем адрес сети (4). В итоге у каждой сети, с которой работает ваша машина, должен быть уникальный адрес.
Хочу особо отметить, что если вы не совсем понимаете, что делаете, то лучше ничего не делайте. Или по крайней мере не пишите мне потом, что мол я виноват, что у вас инет упал.
В общем, повторяйте описанное на свой страх и риск.
И последнее, что касается VMWare Player. Во время работы он может предложить установить VMWare Tools в гостевой системе. Это полезная штука, но не обязательная. Хотите — ставьте, не хотите — не ставьте. Если будите ставить, программа снабдит вас подробнейшим руководством, так что останавливаться на этом вопросе я больше не буду.
3. Где взять ISO образ и какой выбрать?
Во-первых, выясните, какую архитектуру имеет процессор на вашем компьютере. Если это 32-х разрядный Intel, значит архитектура — i386.
Если процессор 64-х разрядный, то он имеет архитектуру либо amd64, либо ia64. В случае с виртуальной машиной можете считать, что у вас архитектура i386.
На ноуте, который я использовал, стоит 64-х разрядный процессор, что не мешает запускать под виртуалкой 32-х разрядные ОС.
Во-вторых, выясните, как вам удобнее качать образ — c FTP сервера или торрент-трекера. Нам нужен ISO-образ, содержащий в названии слово «RELEASE», а также «dvd» или «all», плюс название архитектуры вашего процессора.
На момент написания этих строк, последний релиз FreeBSD имел номер 8.1, а версия 8.2 была почти готова к выходу. Однако я скачал 8.0-RELEASE-i386-dvd1.iso, потому что планирую написать заметку о резервном копировании и обновлении FreeBSD. Если вы ничего такого не планируете, берите версию посвежее. О том, что сейчас считается свежим, можно узнать на freebsd.org.
4. Собственно установка (наконец-то!)
Итак, образ скачан. Если вы ставите FreeBSD на реальный компьютер, запишите образ на диск и засуньте его в DVD-привод. Тем, кто решил воспользоваться виртуальной машиной, ничего записывать не надо. Просто укажите в настройках оптического привода путь к ISO-образу.
Перед началом установки нам нужно ответить на несколько простых вопросов. Сначала нужно назвать свою страну.
В диалоге «System Console Keymap» выбираем «Russia KOI8-R» и жмем ОК. На вопрос о типе установки выбираем «Standard». Затем нам предложат выбрать/создать раздел на диске, куда будет установлена FreeBSD.
Если какие-то разделы уже существуют, удаляем их нажатиями на клавишу D («Delete Slice»). Затем жмем A («Use Entire Disk»). Должно получиться примерно как на скриншоте. Затем нажимаем Q («Finish»).
На вопрос о менеджере загрузки отвечаем «Standard». Появится предложение разбить выделенное под FreeBSD место на своп, раздел для временных файлов и прочее. Опять таки жмем A, затем Q.
Источник: https://eax.me/freebsd-install/