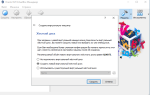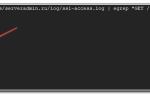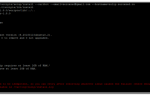Windows server 2012 r2 Hyper-V установка роли или о том, как можно наделать ошибок в процессе установки
Небольшая предыстория вопроса, который хочу поведать. В нашей организации интернет раздаётся через юзергейт — максимум 40 человек одновременно. В последние полгода-год проблема обострилась. Всё чаще появляется страничка в интернет-браузере, которая говорит, что надо постоять в очереди за интернетом.
Два года назад я делал тестовый вариант прокси-сервера. Сделал его на Zentyal 3.3, через squid. Ушёл в отпуск, пришёл — тестовой машины не стало. Так как проблема не стояла столь остро, то про это на время забили, к тому же было просто не на чем строить новый прокси.
В конце позапрошлого года появился у нас новый сервер под 1С с мощным железом, на котором вполне может крутится виртуальная машина, и при этом не одна.
Читал неоднократно на Хабре, как ставить роль Hyper-V, как настроить сеть. При этом полезных публикаций было мало. Почему? Так я сейчас вам покажу.
30 января текущего года решил поставить роль Hyper-V на сервер.
В этот же день поставил техническое превью Windows 10 на свою рабочую машину с целью посмотреть, что там и как, и поставить Hyper-V на мою машину.
Но был осажен: Intel Core 2 Duo E8400 не поддерживает виртуальные машины Hyper-V.
Это был первый «косяк»: не на каждом компьютере, куда можно поставить Windows 8 и 10, можно запустить гипервизор.
Попытки поставить ClearOS с USB-флешки на личную машинку были неудачны.
Всё это с подвигло меня установить гипервизор на бухгалтерский сервер.
Начал установку роли, выбрал одну сетевую карту из двух физических только. Это был очередной «косяк»: как оказалось в последствии, далеко не последний, но самый главный.
В таком выборе был создан только один виртуальный сетевой коммутатор для выбранной физической сетевой карты. Гипервизор не позволил после установки создать ещё один виртуальный коммутатор, не позволил пустить в работу через имеющийся виртуальный коммутатор, созданный для одной физической сетевой карты, вторую сетевую карту.
Если быть проще, то когда устанавливается гипервизор и у вас есть две физические сетевые карты или более, их все нужно выбрать для создания виртуальных коммутаторов. Зачем? При создании виртуального коммутатора настройки с физической сетевой карты исчезают, карту можно использовать одновременно нескольким виртуальным машинам.
В моём случае данные были скопированы только с одной сетевой карты, при этом вторая так же, как и первая, перестала работать как обычно. Роль Hyper-V в настройках сетевой карты удалить можно, но она удалится и у остальных сетевых карт.
Виртуальный коммутатор включается и отключается только галочкой, включить его снова отключив этот коммутатор в скрытых устройствах приводит к синему экрану смерти. Очередная ачивка — вызвал синий экран смерти на сервере 2012.
Удалить его можно тоже только через диспетчер виртуальных коммутаторов, иные способы удаления ведут к созданию проблем.
Это был очередной мой «косяк», после удаления роли Hyper-V из сетевой карты, всё стало как было до установки гипервизора. Но к Диспетчеру виртуальных коммутаторов я подключиться больше не мог. Было ясно, что где то в реестре всё это висит и не даёт заново всё пересоздать.
Очередной «косяк»: удалил виртуальные машины, которые использовали виртуальный коммутатор. Гипервизор перестал работать. Прописал настройки в сетевой карты — но сервер от этого тоже перестал нормально работать.
Не получалось на него зайти, в общую папку, не получалось зайти с него в сеть. И снова пляски с бубном: скорее всего, это был не включенный «клиент для сетей Microsoft», но проверять мне сейчас это не хочется.
Как и делать эти ошибки уже специально только для того, чтобы сделать скриншоты экрана.
После этого думал уже восстановить Windows server через точки восстановления. Но решил попробовать переустановить роль гипервизора.
Откуда столько косяков? Всё предопределил неправильный выбор сетевых карт. Надо выбирать все физические и скорее всего и не физические тоже (очередной «косяк»). При работе виртуального коммутатора он становится прослойкой между программами и железом.
Но так как я выбрал только одну, а виртуальный коммутатор фактически вывел из работы и вторую сетевую карту (упс, не помню точно, получалось ли у меня работать со второй).
Виртуальные машины не видели локальную сеть через внешнюю сетевую карту и это заставляло меня плясать с бубном.
После удаления роли гипервизора я поставил его заново. Но выбрал уже все физические сетевые карты и совершил снова ошибку. Я думаю, что виртуальный сетевой адаптер Hamachi тоже надо было бы выбрать. Теперь, после установки двух виртуальных коммутаторов для каждой физической сетевой карты из виртуальной машины, я вижу сеть с виртуалки, и из сети видно виртуальную машину.
Вывод
Если выбрали только одну сетевую карту, а у вас их две и более, то лучше не пляшите с бубном, пытаясь связать через внутреннюю сетевую карту и нат. Сделайте проще — удалите и установите роль гипервизора заново, таким образом, вы сэкономите себе нервные клетки и время, которое как и клетки конечно. Не каждый процессор подойдёт, чтобы поднять виртуальную машину на встроенном гипервизоре.
P.S. ClearOs на виртуальной машине не запустилась нормально — версия 6.5 i386, какая-то проблема с выводом изображения при загрузке.
Источник: http://www.pvsm.ru/hyper-v/82226
Установка і настройка apcupsd на hyper-v server 2018 r2
Раніше я розповідав про устновка та налаштування apcupsd на XenServer. Вся теоретична частина є там на початку і в кінці статті.
В даному випадку я предалагю використовувати apcupsd в якості клієнта, який отримує інформацію про електроживленні по мережі від сервера, в якому підключений ups безпосередньо.
Сам же сервер hyperv підключений до іншого ups, який ніяк не моніториться і не управляється.
Після відключення електрики гипервизор hyperv почекає моменту, коли заряд батареї упса, підключеного до основного сервера впаде до рівня 50% або час роботи від батареї буде нижче 20 хвилин і почне завершення своєї роботи.
Установка apcupsd на hyper-v
Я буду вважати, що ви встановили і налаштували безкоштовний гіпервізор Hyper-V по моїй статті. Якщо це не так, то орієнтуйтеся самі по ходу справи.
Спочатку нам потрібно завантажити програму під windows c офіційного сайту. Скачаний файл покладіть в будь-яку папку на гіпервізора. У моєму випадку це папка C: soft.
Підключайтеся до Гіпервізор по rdp і за допомогою командного рядка переходите в цю папку:
Запускайте через командний рядок інсталяційний файл. Запуститься стандартний інсталятор:
Натискаєте Next і переходите до пункту вибору компонентів. Так як до мого сервера упс не вдалося підключитися, мені не потрібні драйвера, досить тільки служби, тому я вибирала тільки її. Якщо плануєте упс підключити до Гіпервізор, встановіть ще і драйвера:
Імені команди Install Apcupsd as a Service, запускати її поки не треба
Якщо все пройшло успішно, в кінці побачите повідомлення:
Налаштування apcupsd
На комп'ютері, з якого відбувається управління гіпервізором відкриваєте папку на Серер, куди встановили apcupsd. У моєму випадку це c: apcupsd. Далі в папці etc apcupsd розташовується конфігураційний файл apcupsd.conf. відкриваєте його і редагуєте. Не копіюйте мій файл повністю, а вкажіть необхідні параметри у себе. У моєму випадку конфіг вийшов такий:
Тепер можна запустити службу Apcupsd UPS Monitor в списку служб гипервизора. Зробити це можна з машини, яка налаштована на управління гіпервізором. У разі успішного запуску в папці c: apcupsd з'являться 2 файли:
У першому файлі буде інформація про старт сервісу:
У другому інформація про UPS:
На цьому настройка apcupsd закінчена. При настанні часу вимикання, гипервизор завершить роботу всіх віртуальних машин і вимкнеться сам. Головне правильно підібрати час, щоб сам гипервизор встиг вимкнутися і не висохли батареї того упса, до якого підключений він сам. Ставте пристойний запас на всякий випадок.
Обов'язково потрібно перевірити, що на всіх віртуальних машинах встановлені служби інтеграції, щоб гипервизор міг коректно вимикати віртуальні машини. Я не перевіряв, що буде, якщо служби інтеграції не встановлені. Може бути два варіанти – або примусово завершить роботу, або взагалі не завершить роботу ні виртуалки, ні себе, а потім аварійно вимкнеться, коли заряд батарей закінчиться.
висновок
Питання коректного завершення роботи гіпервізора при підключенні до UPS достатчоно актуальний. Я не одноразово стикався з такими питаннями в ітернет. Якогось надійного і популярного рішення для цього я не зустрічав. У випадку з XenServer або Hyper-V все вирішується відносно просто за допомогою apcupsd.
З VMware буде складніше, але теж можливо. Там UPS прокидаємо в виртуалку, налаштовують apcupsd і за допомогою скриптів по ssh відправляють команду на вимикання на гипервизор. Я якось пробував так зробити, відразу не вийшло, а налагодити рішення не було можливості. В результаті не став розбиратися.
Дана схема мною вже перевірена на практиці і успішно працює.
Схожі статті
Источник: http://blog.r13-r21.com.ua/articles/ustanovka-i-nastrojka-apcupsd-na-hyper-v-server.php
Развертывание RemoteFX на бесплатном Hyper-V Server 2008 R2
Многие уже знают, что технология RemoteFX призвана
расширить возможности сценария виртуальных рабочих мест (VDI). Существующие преимущества
лицензирования Windows Server в редакциях Enterprise и Datacenter
позволяют бесплатно запускать несколько виртуальных машин с Windows Server, что позволяет экономить на
лицензировании виртуальной серверной инфраструктуры.
В сценарии виртуальных рабочих мест(VDI) используются виртуальные машины под
управлением Windows 7, которые не покрываются льготными серверными лицензиями.
Таким образом, намного правильнее приобрести VDI Suite для продуктивного развертывания VDI в
организации, однако для тестовых нужд вполне подойдет Hyper-V Server 2008 R2.
В данной статье я вкратце расскажу о том, как поднять
полноценный RemoteFX на бесплатном Hyper-V Server
2008 R2 с видеоадаптерами от Nvidia и AMD(ATI).
Этап первый, подготовительный
Первым делом, как водится, нужно скачать бесплатную версию Hyper-V Server 2008 R2 с официального сайта Microsoft.
Установка ОС вряд ли будет сопряжена с трудностями, ну а после установки необходимо осуществить первичную конфигурацию системы, настроить удаленный доступ к рабочему столу и доступ через консоль управления сервером. Отдельным пунктом, необходимо настроить удаленный доступ к диспетчеру устройств, дабы проверять правильно установленные в Hyper-V Server графические адаптеры.
Сценарий примерно таков:
- Подключиться к серверу Hyper-V с помощью MMC-консоли редактирования групповых политик.
- В групповой политике для удаленного сервера найти по пути Computer Configuration -> Administrative Templates -> System -> Device Installation и включить настройку Allow remote access to the PnP interface
- Перезагрузить сервер и попробовать подключиться удаленно, с помощью диспетчера устройств. Доступ будет только на чтение, но нам этого вполне достаточно.
Установка SP1
Следующим этапом будет установка Service Pack 1 на сервер Hyper-V.
Существует два основных пакета SP1 – релиз первой волны и релиз второй волны.
В релиз первой волны включены не все языки, которые встроены в Hyper-V Server 2008 R2, так что в случае установки SP1 “первой волны”, может появиться окошко с информацией о несовместимых языковых пакетах.
Для установки пакета обновлений нужно будет просто удалить несовместимые языки. Подробнее об этом можно почитать в статье “Установка Service Pack 1 on Hyper-V Server 2008 R2”.
В нашем случае использовался дистрибутив второй волны, с поддержкой всех языков.
Установка драйверов для видеоадаптера
После установки SP1 и до установки роли RemoteFX, необходимо установить драйвера на видеоадаптеры, которые будут использоваться в нашем сценарии. Для примера будут рассмотрены сценарии установки драйверов на видеокарты Nvidia GeForce GTX 465 и ATI FirePro V7800.
Установка драйверов Nvidia:
Для профессиональных видеоадаптеров серии Quadro на официальном сайте доступны драйверы, совместимые с Windows Server 2008 R2. Для десктопных же видео-карт доступны только драйвера для Windows 7 x64, но и они в общем-то подойдут.
Даже в режиме ядра установщик распаковывается и ставит драйвер без дополнительных плясок с бубном.
Мы ставили только сам драйвер, а дополнительное ПО, идущее в комплекте, обошли стороной во избежание лишних проблем. Тем более, что в рамках сценария RemoteFX они нам не нужны.
После установки драйвера, видео-карта появляется в диспетчере устройств и готовится к установке роли RemoteFX.
Установка драйверов AMD(ATI):
Найти серверный драйвер на ATI FirePro V7800на официальном сайте мы не смогли, так что пришлось использовать драйвер для Windows 7 x64.
В силу того, что установщик не работает корректно в режиме Server Core, необходимо отправить на сервер уже распакованный драйвер, после чего воспользоваться утилитой pnputul для установки необходимого драйвера из INF-файла.
Если все сделано правильно – в диспетчере устройств появится наша видео-карта.
Установка ролей RD Virtualization Host и RemoteFX
Для установки необходимых ролей на сервере и включения поддержки RemoteFX, проще всего использовать консоль PowerShell.
PS C:> Add-WindowsFeature RDS-Virtualization
Данный командлет инициализирует установку роли Remote Desktop Services с функционалом RD Virtualization Host.
PS C:> Get-WindowsFeature (“RDS-Virtualization”, “Remote-Desktop-Services”)
Display Name Name———— —-[X] Remote Desktop Services Remote-Desktop-Services
[X] Remote Desktop Virtualization Host RDS-Virtualization
Источник: https://blogs.technet.microsoft.com/ai/2011/01/26/remotefx-hyper-v-serve/
[Из песочницы] Hyper-v Server 2012R2: опыт установки и настройки29.05.2015 15:48
В этой статье я хочу поделиться своим опытом установки и настройки гипервизора Hyper-V Server 2012R2 от компании Microsoft. Итак, приступим. Дано: 2 сервера и iscsi СХД.1. Подготовка образаСкачиваем образ для установки сервера с сайта Microsoft.
Если вы располагаете развернутой службой Windows Deployment Services или установленным «Комплект средств для развертывания и оценки Windows» (Windows ADK), можно полученный по ссылке выше дистрибутив архиватором 7-zip распаковать в папку, например, D:W2012x64dvd. Затем полученные обновления windows Windows8.1-KB2919355-x64.msuWindows8.1-KB2919442-x64.msuWindows8.
1-KB2932046-x64.msuWindows8.1-KB2934018-x64.msuWindows8.1-KB2937592-x64.msuWindows8.1-KB2938439-x64.msuWindows8.1-KB2959977-x64.msu
скопировать в папку D:W2012x64upd, создать папку D:W2012mnt и с помощью следующего батника обновить образ.Скрипт обновления и модификации образа Dism /Mount-WIM /WimFile: D:W2012x64DVDsourcesinstall.
wim /index:1 /MountDir: D:W2012mntdism /image: D:W2012mnt /Enable-Feature /FeatureName: MultipathIodism /image: D:W2012mnt /Enable-Feature /All /FeatureName: NetFx3 /Source: d:W2012x64dvdsourcessxsdism /image: D:W2012mnt /Add-Package /PackagePath: d:W2012x64updDism /Unmount-Wim /MountDir: D:W2012mnt /commitpause
Обратную сборку распакованного дистрибутива в загрузочный iso можно выполнить например программой Ultraiso, открыв в ней исходный образ и добавив в папку Sources файл install.wim из папки D:W2012x64dvdsources и сохранить полученный образ. Опять же все описанные выше манипуляции можно и не проводить, обновленный образ ускорит развертывание сервера Hyper-V2.
Установка Если исходный диск для установки сервера превышает в размере 2Тб, то для того чтобы иметь возможность использовать все возможное пространство диска необходимо перед началом установки сконвертировать диск в GPT и разметить его. В процессе установки это сделать невозможно.Необходимо загрузиться в режиме PE с инсталляционного диска и запустить diskpart.
Convert MBR to GPT using DISKPART
# Diskpart # select disk 0 # convert gpt # create partition primary align=64 offset= 104857600 Для дальнейшей установки необходимо в BIOS сервера выставить загрузку в UEFI режиме (но это в случае если у вас локальное дисковое хранилище сервера превышает 2 ТБ, если нет то этот шаг можно пропустить)3. Начальная настройка В sconfig включенаем Remote Desktop (пункт 7-e-2):
Включаем ping (пункт 4–3):
В командной строке запускаем powershell и отключаем firewall (можно пропустить):
Set-NetFirewallProfile –Profile * -Enabled False 4. Настройка виртуального коммутатора Задание пула MAC адресов для виртуального коммутатора (менять выделенные значения, т.е. берем последний октет ip-адреса (например 192.168.251.
11) mgmt-интерфейса и переводим его в шестнадцатеричный вид): New-ItemProperty -Path «HKLM:SOFTWAREMicrosoftWindows NTCurrentVersionVirtualization» -Name MinimumMacAddress -PropertyType Binary -Value ([byte[]](0×00,0×15,0×5D, 0xFB, 0×0B,0×00)) –Force
New-ItemProperty -Path «HKLM:SOFTWAREMicrosoftWindows NTCurrentVersionVirtualization» -Name MaximumMacAddress -PropertyType Binary -Value ([byte[]](0×00,0×15,0×5D, 0xFB, 0×0B,0xFF)) –Force Это нужно для того, чтобы MAC адреса виртуальных серверов, расположенных на разных hyper-v host, не пересекались. По умолчанию они выдаются из одного диапазона и могут получиться одинаковыми, как у меня и произошло при внедрении на одном объекте.Получение списка сетевых адаптеров:
Get-NetAdapter PS C:UsersAdministrator> Get-NetAdapter
Name InterfaceDescription ifIndex Status MacAddress LinkSpeed —- ——————– ——- —— ———- ——— NIC4 Broadcom NetXtreme Gigabit Ethernet #2 14 Up C8–1F-66-D1-CB-FA 1 Gbps NIC3 Broadcom NetXtreme Gigabit Ethernet #4 16 Up C8–1F-66-D1-CB-F9 1 Gbps NIC2 Broadcom NetXtreme Gigabit Ethernet #3 15 Up C8–1F-66-D1-CB-F8 1 Gbps NIC1 Broadcom NetXtreme Gigabit Ethernet 13 Up C8–1F-66-D1-CB-F7 1 Gbps Нужные нам — NIC1 и NIC2.Объединение адаптеров в группу (Team1): New-NetLbfoTeam –Name Team1 –TeamMembers «NIC1», «NIC2» –TeamingMode Lacp –LoadBalancingAlgorithm Dynamic Создание виртуального коммутатора (vSwitch0): New-VMSwitch -Name vSwitch0 -NetAdapterName Team1 -AllowManagementOS $False -MinimumBandwidthMode Weight Создание виртуального сет. адаптера (Management) и подключение его к виртуальному коммутатору: Add-VMNetworkAdapter -ManagementOS -Name «MGMT» -SwitchName «vSwitch0» Set-VMNetworkAdapterVlan -ManagementOS -VMNetworkAdapterName «MGMT» -Access -VlanId 251 Set-VMNetworkAdapter -ManagementOS -Name «MGMT» -MinimumBandwidthWeight 20 Порты на физическом коммутаторе настроены в trunk и Vlan 251. В данном примере это подсеть для управления Hyper-V сервером.Настройка IP-адреса, маски, шлюза и DNS сервера на виртуальном адаптере (MGMT): пункт 8 меню sconfig (например: 192.168.251.11/24, gw 192.168.251.1):
После этого сервер должен пинговаться и можно использовать удаленный доступ.
Подключаемся по RDP, создаем виртуальный сетевой адаптер (Cluster) и подключаем его к виртуальному коммутатору:
Add-VMNetworkAdapter -ManagementOS -Name «Cluster» -SwitchName «vSwitch0» Set-VMNetworkAdapterVlan -ManagementOS -VMNetworkAdapterName «Cluster» -Access -VlanId 253 Set-VMNetworkAdapter -ManagementOS -Name «Cluster» -MinimumBandwidthWeight 40 5. Подключение СХД Будем исходить из того, что СХД уже настроена и подключена в соответствующие порты коммутатора. Настроим ip-адреса для адаптеров iscsi интерфейса: В командной строке запускаем powershell:
New-NetIPAddress -InterfaceAlias «NIC3» -IPAddress 192.168.254.22 -PrefixLength 24 New-NetIPAddress -InterfaceAlias «NIC4» -IPAddress 192.168.255.22 -PrefixLength 24 Set-Service –Name MSiSCSI –StartupType Automatic Start-Service MSiSCSI New-IscsiTargetPortal –TargetPortalAddress 192.168.254.
12 $target = Get-IscsiTarget $target = Get-IscsiTarget $target| Connect-IscsiTarget -IsPersistent $true -IsMultipathEnabled $true -InitiatorPortalAddress 192.168.254.22 -TargetPortalAddress 192.168.254.
12 $target| Connect-IscsiTarget -IsPersistent $true -IsMultipathEnabled $true -InitiatorPortalAddress 192.168.255.22 -TargetPortalAddress 192.168.255.
12 Get-IscsiSession | Register-IscsiSession С сетевыми адаптерами вылез неприятный баг, который выражался в том, что на драйверах, идущих в образе, была очень низкая скорость передачи по сети от 3 до 5 МБайт/с на гигабитном подключении.
Низкая производительность сети — Broadcom is aware of this issue and will release a driver update to resolve the issue. Until the driver update is available, you can work around the issue by taking one of the following actions: Disable VMQ on the Virtual Network Adapter by using the following Windows PowerShell cmdlet:
Set-VMNetworkAdapter –ManagementOS -Name MGMT -VmqWeight 0Исправляем, либо обновляем драйвера вручную.6.
Установка необходимых ролей Установка необходимых ролей, должно быть подключение сервера к интернету: Dism /online /enable-feature: MultipathIo DISM /online /Enable-Feature /all /FeatureName: NetFx3 Это если вы не модифицировали образ, как описано в п.1.
Добавляем поддержку SAS и iSCSI в оснастке mpiocpl и после перезагрузки в диспетчере дисков LUN-ы не будут двоиться, если сервер подключен двумя и более путями.
mpclaim -n -i -d «HP MSA 1040 SAN» (шесть пробелов обязательно)
Проверка:
diskpart # list diskПри добавлении нового volume на СХД выполняем в powershell:
Get-Disk Initialize-Disk -Number
sc config w32time start= auto net start w32time Если необходимо, то вручную: Control timedate.cpl Настройка кластера будет описана позднее.
© Habrahabr.ru
Источник: http://pcnews.ru/blogs/%5Biz_pesocnicy%5D_hyper_v_server_2012r2_opyt_ustanovki_i_nastrojki-625598.html
Установка виртуальной машины Hyper-V в Windows Server 2008 R2
В данной статье я расскажу как установить роль Hyper-V в Windows Server 2008 R2, а также рассмотрю процесс создания виртуальных дисков и виртуальных машин.
0. Оглавление
1. Что понадобится
- Компьютер с процессором, поддерживающим технологию аппаратной виртуализации. Проверить, поддерживает ли ваш процессор данную технологию можно на сайте производителя. Например, для процессоров Intel — смотрите здесь, для AMD — здесь.
- Установленная на данном компьютере Windows Server 2008 R2. Об установке этой операционной системы можно прочитать здесь.
2. Подготовка компьютера
Перед тем, как начинать все действия необходимо включить в BIOS компьютера опции:
- «No Execute Page Protection» .
- «Intel Virtualization Technology» (Intel VT) для процессоров Intel или «AMD Virtualization» (AMD-V) для процессоров AMD.
Очень важно! После включения данных опций необходимо сохранить настройки BIOS, затем физически отключить питание компьютера и включить снова. Обычная перезагрузка не активирует эти режимы.
На скриншотах ниже показано включение этих опций для стоечного сервера ProLiant DL585 G5 на базе AMD.
3. Установка роли Hyper-V
Теперь заходим в Windows Server с правами администратора и запускаем диспетчер сервера («Пуск» — «Администрирование» — «Диспетчер сервера»). Раскрываем вкладку «Роли» и нажимаем «Добавить роли» .
Запустится «Мастер добавления ролей» . Жмем «Далее» , затем выбираем в списке роль «Hyper-V» и снова 2 нажимаем «Далее» .
Теперь необходимо выбрать один или несколько сетевых адаптеров из имеющихся физических сетевых карт для создания виртуальной сети. Отмечаем необходимые и жмем «Далее» .
В следующем окне жмем «Установить» , дожидаемся конца установки и перезагружаем компьютер. После чего появится сообщение об успешной установке роли Hyper-V.
А в Диспетчере сервера раскрыв вкладку «Роли» увидим, что там появилась роль «Hyper-V«. Раскрыв ее попадем на оснастку «Диспетчер Hyper-V» (доступен также через «Пуск» — «Администрирование» — «Диспетчер Hyper-V» ) где найдем наш сервер виртуализации (совпадает с именем физического компьютера) .
4. Создание виртуального жесткого диска
Теперь создадим виртуальный жесткий диск. Сделать это можно и во время создания виртуальной машины, но я отдельно опишу эту процедуру. Итак, в Диспетчере Hyper-V кликаем правой кнопкой мыши по нашему серверу виртуализации, в контекстном меню выбираем «Создать» — «Жесткий диск…» .
Запустится «Мастер создания виртуального жесткого диска» , жмем «Далее» и попадаем на окно выбора типа жесткого диска. Здесь приведено краткое описания для каждого типа. Выбирайте тот, который вам более подходит.
Скажу только, что если нет необходимости экономить пространство физического диска, лучше выбрать диск «Фиксированного размера» т. к. он дает наибольшую производительность.
Кроме того, если сомневаетесь, можно прочитать подробную справку по этому вопросу нажав на «Дополнительные сведения о виртуальных жестких дисках» . Выбрав нужный тип диска нажимаем «Далее» .
На следующей странице указываем имя виртуального диска и его расположение. Если на физическом компьютере имеется RAID-массив или SSD-диск, то для увеличения быстродействия логично расположить виртуальный диск именно там. Указав все данные жмем «Далее» .
Далее, указываем размер жесткого диска, если необходимо создать новый пустой виртуальный жесткий диск, или полностью копируем в виртуальный диск один из имеющихся физических.
В этом случае размер виртуального диска будет равен размеру диска, с которого будет происходить копирование. Такая функция необходима в том случае если нужно перенести физический компьютер в виртуальный.
Выбираем нужные параметры и жмем «Далее» .
Проверяем все настройки и нажимаем «Готово» . В зависимости от параметров системы и выбранного объема, создание виртуального жесткого диска может занять довольно продолжительное время. Дождавшись конца установки в указанной папке появится только что созданный файл с расширением «vhd» (Virtual Hard Disk).
5. Создание виртуальной машины
Теперь пришло время создать виртуальную машину. Для этого в Диспетчере Hyper-V в контекстном меню сервера виртуализации выбираем «Создать» — «Виртуальная машина…» .
Запустится «Мастер создания виртуальной машины» .
Нажимаем «Далее» , попадаем в окно, где нужно указать имя и, если необходимо, изменить физический путь хранения виртуальной машины (по умолчанию «С:ProgramDataMicrosoftWindowsHyper-V«).
Необходимо позаботиться, чтобы на жестком диске было достаточно свободного места, для последующего сохранения снимков. После указания всех данных жмем «Далее» .
На следующей странице нужно указать объем оперативной памяти для виртуальной машины. Необходимо рассчитать этот параметр таким образом, чтобы имеющейся оперативной памяти хватило для всех виртуальных машин и для самого физического сервера. Жмем «Далее» .
На этом шаге надо определить, будет ли виртуальная машина подключена к виртуальной сети (созданной на шаге 2) выбрав соответствующий параметр и нажав «Далее» .
Теперь необходимо подключить в виртуальную машину виртуальный жесткий диск, созданный на предыдущем шаге, выбрав пункт «Использовать имеющийся виртуальный жесткий диск» и указав путь к нему. Или же можно создать новый виртуальный жесткий диск выбрав «Создать виртуальный жесткий диск» и заполнив все параметры (аналогично пункту 2 этой инструкции). Указав все данные жмем «Далее» .
Проверяем все настройки, нажимаем «Готово» и дожидаемся сообщения об успешном создании виртуальной машины.
6. Редактирование параметров виртуальной машины
Если на предыдущем шаге все сделано правильно, то в диспетчере Hyper-V в окне «Виртуальные машины» появится только что созданная виртуальная машина. Для изменения параметров кликаем по ней правой кнопкой мыши и выбираем «Параметры» в контекстном меню.
Откроется окно настроек для виртуальной машины.
Здесь можно выбрать порядок проверки загрузки устройств во время запуска виртуальной машины, изменить объем виртуальной памяти (в том числе и выбрать динамический режим), установить число логических процессоров в диапазоне от 1 до 4 (как увеличить это значение читайте в статье «Увеличение числа логических процессоров в виртуальной машине Hyper-V »), добавить еще один виртуальный жесткий диск и много другое. Например чтобы добавить виртуальный дисковод компакт-дисков откроем вкладку «Контроллер 1т IDE» — «DVD-дисковод«, где можно указать iso образ диска для виртуального дисковода или подключить в виртуальную машину физический дисковод компьютера. Для установки операционной системы укажем путь к образу установочного диска или вставим установочный диск в физический дисковод компьютера в соответствии с выбранными параметрами. Для сохранения всех настроек нажимаем «Применить» и «ОК» .
7. Запуск и подключение к виртуальной машине
Наконец, когда все предварительные настройки выполнены, можно переходить к запуску виртуальной машины, что аналогично включению физического компьютера. Для этого в списке виртуальных машин в Диспетчере Hyper-V кликаем правой кнопкой мыши по созданной виртуальной машине и выбираем пункт «Пуск» .
Состояние виртуальной машины изменится на «Работает» . Чтобы ее выключить нужно соответственно выбрать в контекстном меню «Выключить…» или «Завершение работы…» .
Ну а чтобы подключиться к виртуальной машине (равносильно тому, чтобы оказаться перед монитором физического компьютера) необходимо выбрать пункт «Подключить…» .
Откроется окно «Подключение к виртуальной машине» в котором увидим текущее состояние виртуальной машины. В данном случае это окно установки операционной системы. В дальнейшем все действия в виртуальной машине аналогичны действиям на любом физическом компьютере.
Источник: http://tavalik.ru/ustanovka-virtualnoj-mashiny-hyper-v-v-windows-server-2008-r2/
Установка и настройка Hyper-v server 2012 r2 core
В этом документе описывается установка и первоначальная настройка Microsoft Windows Hyper-v server 2012 r2 core на не серверное (десктопное) оборудование, дополнительные утилиты управления, различные особенности; перенос виртуальных машин (VM) с других hyper-v хостов; полезные ссылки.
Все описанные здесь программные продукты бесплатны для коммерческого и некоммерческого использования. В результате установки мы получаем довольно удобную в управлении бесплатную среду виртуализации на базе гипервизора Hyper-V.
Установка
Устанавливать Hyper-v server рекомендуется на серверное оборудование, но для тестов можно использовать десктопное с некоторыми ухищрениями.
Язык
Рекомендуется устанавливать английскую версию сервера из-за возможных проблем с названиями переменных и т.п. Установленная русская версия пока проблем не вызвала.
sconfig
После установки из средств управления на сервере присутствуют только командная строка (с возможностью запуска powershell) и средство первоначального конфигурирования сервера sconfig.
Запуск sconfig из командной строки: sconfig
Запуск powershell из командной строки: powershell
Драйверы
При установке на десктоп возможны проблемы с установкой драйверов. Драйверы Intel для чипсета были установлены с CD без проблем. Возникли проблемы с установкой драйвера для сетевой карты.
Сетевая карта I217-V (серверная называется просто i217). Драйверы есть только под серверную карту.
Нужно:
- скачать свежие драйверы для windows 8
- найти в них файл со строками I217-V. Будет найдено несколько файлов в разных папках — NDIS64 для Windows 8.1/2012R2, NDIS63 для Windows 8/2012, NDIS62 для Windows 7/2008 R2 и NDIS61 is for Windows Vista/2008
- редактируем тот, который нужен для нашей ОС (в данном случае PRO1000Winx64NDIS64e1d64x64.inf)
- добавляем необходимые строки, как это описано здесь и сохраняем файл
- отключаем проверку целостности драйверов и включаем тестовый режим (также нужно отключить UEFI secure boot в BIOS, иначе не получится выполнить вторую команду):
- если вторая команда не сработает, можно попробовать отключение DEP — bcdedit.exe /set {current} nx AlwaysOff Предотвращение выполнения данных (Data Execution Prevention, DEP) – это набор программных и аппаратных технологий, позволяющих выполнять дополнительные проверки содержимого памяти и предотвращать запуск вредоносного кода
- перезагрузить
- запустить инсталлятор или подсунуть наш измененный inf файл в качестве драйвера для сетевого интерфейса
- разрешить проверку целостности драйверов и выключить тестовый режим:
- перезагрузиться
CoreConfigurator
Ставим CoreConfigurator
Удобное управление установкой драйверов и пр. в Windows Core.
Настройка сетевого интерфейса
По каким-то причинам во время установки не создается никаких виртуальных свитчей, так что виртуальные машины по умолчанию не имеют связи с внешним миром. Исправим это — создадим простейший свитч-бридж к физическому адаптеру.
Запустим powershell во второй консоли.
1) Узнаем под какими именами фигурируют адаптеры. Для этого выполним команду Get-NetAdapter
> – —- ——————– ——- —– … … … … … …
2) Создадим виртуальный свитч привязанным к адаптеру Ethernet 5
> – – – —- ———- ——————————
5nine Manager Free для Hyper-V
Устанавливаем бесплатное приложение 5nine Manager Free для Hyper-V.
Позволяет
- Управление Hyper-V с помощью графического интерфейса пользователя (GUI)
- Поддержка нескольких версий Hyper-V
- Подключение к виртуальным машинам через RDP (не проверено)
Удаленное управление
http://sergiuz-it.blogspot.ru/2013/09/hyper-v-server-2012.html
Расположение файлов Hyper-v
Understanding where your virtual machine files are [Hyper-V]
Создание виртуальных машин
При создании виртуальных машин рекомендуется выделять место под диски статически. В случае динамического изменения размера диск может разрастаться до больших размеров (больше самого диска). Для дисков с операционной системой Windows это исправляется следующим образом:
- делаем дефрагментация на гостевой vm
- запускаем в настройках vm кнопку compact
Для других гостевых ОС microsoft предлагает вместо дефрагментации искать утилиты, которые заменяют свободное место на диске нулями.
Проблема описана здесь.
Перенос виртуальных машин
Импорт с помощью PowerShell. Для того, чтобы просто зарегистрировать ВМ по месту, надо выполнить команду:
Import-VM -Path ′D:Hyper-VSC3Virtual Machines4e782fc5-8a82-4311-8627-b69ab2e894f5.xml′
В параметре Path указываем расположение xml-файла конфигурации. Для копирования ВМ в другое место с тем же ID воспользуемся параметром Copy, а для генерации нового идентификатора используем параметр GenerateNewId:
Import-VM -Path ′D:Hyper-VSC3Virtual Machines4e782fc5-8a82-4311-8627-b69ab2e894f5.xml′ -Copy -GenerateNewId
Полезная ссылка
Проверка на совместимость
Иногда при переносе ВМ на другой хост могут возникнуть проблемы с совместимостью. В этом случае просто импортировать машину не получится, при попытке будет выдана ошибка.
Для выяснения причин несовместимости можно воспользоваться командлетом Compare-VM. Вот типичный пример — импорт не удался, в сообщении фигурирует ошибка в конфигурации.
Попробуем уточнить, в чем проблема, для чего выведем отчет о совместимости командой:
Compare-VM -Path ′D:SC3Virtual Machines4e782fc5-8a82-4311-8627-b69ab2e894f5.xml′
Как видно из отчета, в строке Incompatibilities стоит код ошибки, что означает проблему с совместимостью.
Для уточнения проблемы еще раз выведем отчет о совместимости и поместим его в переменную:
$report = Compare-VM -Path ′D:SC3Virtual Machines4e782fc5-8a82-4311-8627-b69ab2e894f5.xml′
Затем извлечем причину несовместимости:
$report.Incompatibilities | ft -AutoSize
Как видно из сообщения, проблема в отсутствии на данном хосте виртуального свича с именем Private. Этот свич прописан в конфигурации ВМ, и для успешного импорта его надо оттуда удалить. Сделаем это с помощью команды:
$report.Incompatibilities[0].Source | Disconnect-VMNetworkAdapter
Затем проверим еще раз совместимость:
Compare-VM -CompatibilityReport $report
И поскольку проблема устранена, то импортируем машину командой:
Import-VM -CompatibilityReport $report
ВНИМАНИЕ! при экспорте мы получаем точную копию виртуальной машины, включая идентификатор безопасности (SID), имя и IP-адрес (при статической адресации). Поэтому, во избежании конфликтов, при развертывании такой машины надо быть крайне осторожным, и делать это желательно в изолированной среде, особенно если виртуальная машина является членом домена AD.
Приложения
Основные команды для управления hyper-v через powershell
Подключение к виртуальной машине
New-VMConnectSession
Манипулирование состоянием виртуальных машин Get-VMState, Set-VMState, Convert-VmState, Ping-VM, Test-VMHeartBeat, Shutdown-VM, Start-VM, Stop-VM, Suspend-VM
Get-VMKVP, Add-KVP, Remove-KVP, Get-VMJPEG
Возможность делать бэкапы, экспорт виртуальных машин и снятие снэпшотов
Export-VM, Import-VM, Get-VMSnapshot, Choose-VMSnapshot, Apply-VMSnapshot, New-VMSnapshot ,Remove-VMSnapshot, Rename-VMSnapShot, Update-VMSnapshot, Get-VMSnapshotTree, Get-VmBackupScript
Добавление и удаление вирт. машин, настройка их свойств
New-VM, Remove-VM, Set-VM, Get-VMCPUCount, Set-VMCPUCount, Get-VMMemory, Set-VMMemory, Set-VMSerialPort
Управление дисковыми контроллерами Get-VMDiskController Add-VMSCSIController, Remove-VMSCSIcontroller Get-VMDriveByController, Add-VMDRIVE, Remove-VMdrive Get-VMDiskByDrive, Add-VMDISK, Set-VMDisk, Get-VMDisk Get-VMFloppyDisk, Add-VMFloppyDisk
Add-VMNewHardDisk
Управление сетевыми интерфейсами Get-VMNic, List-VMNic, Choose-VMNIC, Add-VMNIC, Remove-VMNIC, Set-VMNICAddress, Set-VMNICConnection, Get-VMNicport, Get-VMnicSwitch, Choose-VMSwitch, New-VMSwitchPort, Get-VMByMACaddress, Choose-VMExternalEthernet,
New-VMExternalSwitch, New-VMInternalSwitch,New-VmPrivateSwitch
Работа с VHD файлами
Get-VHDDefaultPath, Get-VHDInfo, New-VHD, Compact-VHD, Test-VHD,Convert-VHD,Merge-VHD,Mount-VHD, Unmount-VHD
PowerShell+Hyper-V
Полезные ссылки
Как я перестал беспокоиться и полюбил Hyper-V Server
http://www.vmstart.ru/opisaniya-i-czeny/556-nastrojka-hyper-v-server-2012-r2#link1
Источник: https://dmitryz.wordpress.com/2014/06/23/install-and-initial-config-hyper-v-server-2012-r2-core/
Технология Hyper-V Replica в Windows Server 2012 (часть 2)
Продолжаем исследовать технологию Hyper-V Replica в Windows Server 2012. В первой, теоретической части статьи мы рассмотрели архитектуру и принцип работы технологии, сегодня перейдем к практике и рассмотрим настройку репликации.
Перед настройкой Hyper-V Replica необходимо соблюсти некоторые требования. Требования, надо сказать, довольно скромные — 2 площадки с серверами Windows Server 2012 с установленной ролью Hyper-V и канал связи между ними. При использовании HTTPS дополнительно потребуется цифровой сертификат. Если требования соблюдены, можно приступать к настройке.
Примечание. Для репликации стоит выбирать сервера с одинаковой архитектурой процессора. Для самого процесса репликации это не важно, но при различии в архитектуре реплика ВМ может не запуститься.
Настройка сервера
Для работы репликации необходимо активировать функционал Hyper-V Replica и настроить взаимодействие между серверами. Для этого открываем Hyper-V Manager и переходим в раздел «Hyper-V Settings».
Нас интересует раздел «Replication Configuration», в котором находятся настройки репликации на уровне сервера. В нем мы указываем использовать компьютер как сервер реплики, отметив соответствующий чекбокс.
Затем выбираем тип аутентификации, который будет использоваться при репликации. Если сервера являются членами одного домена или находятся в разных, доверяющих друг другу доменах, то можно выбрать Kerberos. Во внедоменной среде (а также при необходимости шифрования) есть возможность использовать аутентификацию на основе цифровых сертификатов.
Для повышения безопасности можно изменить порт для входящей репликации. По умолчанию репликация производится по стандартным портам 80 (HTTP) или 443 (HTTPS). При необходимости это можно изменить и задать любой доступный порт.
Затем разрешаем входящую репликацию и указываем директорию для хранения реплик. Здесь возможны два варианта:
• Alow replication from any authentificated server — принимать входящую репликацию от любых аутентифицированных серверов и все реплики хранить в одном месте;
• Alow replication from specific servers — список серверов заполняется вручную, для каждого сервера можно указать свою директорию хранения. Сервера можно объединять в группы (trust group), что позволяет хранить на одном сервере реплики разных владельцев.
Сохранив необходимые параметры, закрываем окно настроек. Повторяем процедуру настройки на всех серверах, участвующих в репликации.
Не забудьте открыть нужный порт для входящей репликации. Для этого надо в настройках брандмауэра Windows активировать входящее правило «Hyper-V Replica HTTP Listener (TCP-In)» для HTTP или «Hyper-V Replica HTTPS Listener (TCP-In)» для HTTPS. Эти правила предопределены и не настраиваются, поэтому при использовании нестандартных портов придется создавать настраиваемое правило.
Настройка репликации
Настроив сервера, можно приступать к репликации виртуальной машины. Для примера будем настраивать репликацию виртуальной машины TestVM с основного сервера Gateway-01 на резервный сервер Gateway-02. Заходим на основной сервер, выделяем нужную ВМ, кликаем на ней правой клавишей и в открывшемся меню выбираем пункт «Enable Replication».
Запускается мастер настройки репликации. Все как обычно, первое окно пропускаем
Источник: https://windowsnotes.ru/virtualization/texnologiya-hyper-v-replica-v-windows-server-2012-chast-2/
Начальная настройка Hyper-V Server 2012
Сервер в кармане, или просто о сложном!
главная – Статьи – Виртуализация
Теги: Виртуальные машины Настройка сервера
Оглавление:
Самое важное!
Не ставьте русскую версию! Ни за какие коврижки. Я с ней мучался неделю, не мог понять, почему с помощью локальной консоли не устанавливаются обновления, почему не применяются правила брандмауэра, почему… Список длиный. Плюнув на все это, сохранил файлы виртуальных машин и поставил английскую версию. Все работает замечательно!
Файл образа сервера весит 1.65 Гб и называется
9200.16384.WIN8_RTM.120725-1247_X64FRE_SERVERHYPERCORE_EN-US-HRM_SHV_X64FRE_EN-US_DV5.ISO
Сразу после установки настройте сеть (пункт 8) и установите обновления (пункты 5 и 6). Если все прошло успешно, значит, можно двигаться дальше. Если нет – проверяйте, что и как. Призрком возможных проблем на этом этапе для вас является невозможность поставить обновления.
Работа с Hyper-V без домена
Наш сервер не в домене, а в рабочей группе. Это дает преимущества независимости и переносимости решения в любые условия – начиная от совсем малобюджетных решений, лимитированных только стоимостью оборудования, в случае моего стенда в районе 20 т.р. Но это накладывает определенные особенности настройки. В частности, мы должны настроить брандмауэр и добавить общего пользователя.
Добавьте локального администратора (пункт 3 конфигурации сервера, например “hyperadmin / hyperpwd”), чтобы не использовать администратора по-умолчанию). Такого же пользователя (можно не админа) надо добавить на машине, с которой будете подключаться через RDP. При создании пользователя на своей машине я в поле “Описание” так и написал: для подключения к HYPER-V 2012″.
Брандмауэр Hyper-V
Так как в основном я планирую использовать консоль MMC для управления виртуальными машинами, то будет удобно предусмотреть дополнительную остнастку для управления брандмауэром сервера. Это сэкономит много времени, т.к. я не планирую заниматься регулярными правками правил – сервер должен просто работать. И держать в голове синтаксис PowerShell и CMD мне не хочется, хватит с меня и Linux.
Поэтому я включу удаленный доступ к брандмауэру! Учитывая, что управлять сервером по-хорошему надо через выделенную для этого сеть (физически, VLAN), мой вариант не уменьшит общую безопасность. Как вариант, можно между хостом и сетью ставить программно-аппаратный брандмауэр, например, Mikrotik (без WiFi, конечно). Это совсем недорогое решение при приемлемой производительности и надежности.
Включить возможность удаленного управления брандмауэром можно выполнив консольную (все-таки никуда без консоли) команду:
netsh advfirewall firewall set rule group=”Windows Firewall Remote Management” new enable=yes
После этого можно запустить на рабочей станции консоль mmc с правами “hyperadmin” и добавить оснастку “Брандмауэр Windows” (у меня в Windows 7 она называется “Брандмауэр Windows в режиме повышенной безопасности”) и указать IP-адрес нашего сервера Hyper-V. Все 🙂
Но несмотря ни на что, консоль – самое надежное средство управления. Я все равно все выполняю в консоли, а смотрю, что к чему, в GUI в разделе “Наблюдение – брандмауэр”. Просто я не собираюсь все держать в голове. И эта статья один из вариантов how-to для меня самого с вашими комментариями и дополнениями.
Диспетчер Hyper-V
Диспетчер Hyper-V позволяет управлять виртуальными машинами, настраивать виртуальные сети, диски, запускать виртуальные машины, подключаться к ним – т.е. почти все для начала.
Запускаем Диспетчер Hyper-V от имени пользователя “hyperadmin” и слева вверху нажимаем “Подключитсья к серверу”. Опять же по IP.
Диспетчер Hyper-V в Windows 7 расчитан на управление Hyper-V 2008, а не 2012. Такие опции, как Live и Storage Migrations будут доступны только из Windows 8 (из Windows 7 через PowerShell – пожалуйста, но не через графический интерфейс).
Поэтому я решил установить Windows 8 (триала достаточно, пока что) для сравнения “как оно работает” через Windows 8. Ничего так, появились возможности преобразования дисков VHD в VHDX, те же кнопочки миграций, про которые упоминал чуть выше.
Ну, здорово, конечно, но если определиться с терминологией и знать, что вы точно хотите, то можно обойтись и PowerShell и старой доброй 7-кой (еще недавно так же говорили про “старую добрую XP-шку”).
Чтобы диспетчер Hyper-V из Windows 8 показал вам список виртуальных машин, нужно скачать замечательный скрипт hvremote (http://archive.msdn.microsoft.com/HVRemote) и запустить его на рабочей станции с правами администратора:
cscript hvremote.wsf /mmc:enable
cscript hvremote.wsf /AnonDCOM:grant
Можно еще проверить, все ли получилось:
cscript hvremote.wsf /show /target:имя_или_ip_вашего_hyper-v_сервера
Не парьтесь по поводу того, что он еще версии 0.7, которая еще может глючить в Windows 8 и 2012. Все работает! Вот теперь можно будет увидеть ваши виртуальные машины (когда мы их создадим, конечно).
Лирическое отступление для перехода к следующему разделуПодключились, радуемся, начинаем устанавливать гостевую виртуалку… Стоп! А как выбрать место под диск VHD для виртуалки? Диск на 500 Гб в процессе установки отформатирован не был – не нужно было.
И сейчас я имею возможность размещать гостевые системы только на диск C:. А диск-то 60 Гб всего. Т.е.
всего-то нужно открыть диспетчер жестких дисков, отформатировать в NTFS и переназначить буквы дисков (DVD будет E:, диск 500 Гб будет D: – я ненавижу, когда DVD висит между дисками :)). КАК ЭТО СДЕЛАТЬ???
Удаленное управление дисками
Для удаленного управления дисками (Disk Management), надо выполнить следующие шаги:
1. Запустить службу Virtual Disk Service (VDS) на сервере
Запуск службы VDS (Virtual Disk Services):
net start vds
Если потребуется, разрешите “Remote Volume Management” на клиентском компьютере (с которого будем управлять нашим сервером).
Если бы мы не отключили брандмауэр полностью, то дальше надо было бы выполнить пункт 2.
2. Разрешить “Управление дисками” (Disk Management).
Netsh advfirewall firewall set rule group=“Remote Volume Management” new enable=yes
Запускать консоль управления оснастками MMC необходимо от имени пользователя локального админа на нашем сервере (в нашем случае “hyperadmin / hyperpwd”):
В оснастке добавить “Управление дисками” (не локальный компьютер, а удаленный, например, по IP-адресу).
Ну, собственно, начальная рутина закончилась. Теперь можно спокойно создавать виртуальные машины. Диспетчер Hyper-V также надо запускать от имени “hyperadmin / hyperpwd”.
Собственно, дальше все достаточно просто, тем более что дошедший до этого момента читатель, скорее всего, знает, что и для чего он делает и объяснять работу консоли в этой статье я не буду.
Дальше надо научиться делать резервные копии виртуальных машин и миграцию виртуальных машин с одного сервера на другой без “тяжелой артиллерии” типа FibreChannel. Нам попроще, подешевле и чтобы не хуже 😉
Авторизуйтесь для добавления комментариев!
Источник: https://bozza.ru/art-183.html