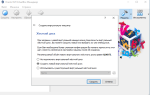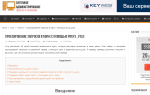Настройка Centos 7 после установки
Статья о том как подготовить только что установленный на сервер дистрибутив Centos 7 к дальнейшей работе с ним.
Содержание:
Сразу же выключаем Network Manager. Это программа, облегчающая определение и конфигурацию средств для автоматического подключения к сети. Полезна она только для домашнего ПК или ноутбука, на сервере же может создавать проблемы с настройкой сети, т.к. может самостоятельно менять настройки.
| systemctl stop NetworkManager # останавливаем службуsystemctl disable NetworkManager # удаляем из автостартаsystemctl restart network # перезапускаем сетевую подсистему для применения изменений |
Вариант в одну строку:
| systemctl stop NetworkManager && systemctl disable NetworkManager && systemctl restart network |
Настройка сети
Настройки сетевых интерфейсов указываются в файле /etc/sysconfig/network-scripts/ifcfg-eth0. Однако в Centos 7 файл конфигурации сетевого интерфейса может иметь имя наподобие ifcfg-enp0s1. Как изменить имя сетевого интерфейса можно прочитать здесь.
Если Вы не используете протокол IPv6, то можно закоментировать все строки с ним.
Прописываем имя этого сервера в /etc/hostname и /etc/hostname:
| vi /etc/sysconfig/network |
Не забываем прописывать DNS в /etc/resolv.conf
Перезапускаем сетевую подсистему:
| systemctl restart network |
Теперь можно подключиться к серверу по SSH.
Если используется proxy-сервер добавляем его адрес в файл /etc/yum.conf:
| proxy=http://10.131.1.1:3128proxy=https://10.131.1.1:3128 |
Устанавливаем программу для загрузки файлов по сети wget:
| yum update # получаем свежий список доступных пакетов в репозитории |
Добавляем в файл /etc/wgetrc адрес proxy-сервера:
| http_proxy=http://10.131.1.1:3128https_proxy=https://10.131.1.1:3128 |
Так же в Centos 7 по умолчанию включена система принудительного контроля доступа SELinux (англ. Security-Enhanced Linux — Linux с улучшенной безопасностью). Она расширяет стандартные стандартные права доступа. Использовать её или нет зависит от требований к серверу и его назначению. Настройка данной системы представляет собой материал отдельной статьи.
Если же Вам данная система не нужна, отключаем SELinux:
| vi /etc/sysconfig/selinux |
Подключение EPEL репозитория
EPEL (Extra Packages for Enterprise Linux) — это основанный сообществом открытый и бесплатный проект репозитория, предоставляемый командой Fedora, который содержит высококачественные пакеты дополнительного программного обеспечения для Linux дистрибутивов, включая RHEL (Red Hat Enterprise Linux), CentOS, и Scientific Linux.
| yum -y install epel-release |
или
| rpm -ivh http://fedora.ip-connect.vn.ua/fedora-epel/7/$(arch)/e/epel-release-7-5.noarch.rpm |
Отключаем FireWall
Настройка Firewall это также тема отдельной статьи. Но на некоторых серверах в нем нет надобности и его можно отключить:
| systemctl stop firewalld && systemctl disable firewalld |
Установка и настройка NTPD
Для того, чтобы на сервере всегда было точное время необходимо установитьи настроить ntpd.
ntpd (Network Time Protocol daemon) — программа-демон, который устанавливает и обслуживает системное время, используется для синхронизации с другими серверами времени.
Устанавливаем таймзону
| timedatectl set-timezone Europe/Kiev |
Далее нужно указать сервера времени с которыми будет синхронизировать время наш сервер. Адреса этих серверов можно найти в интернете, лучше выбирать ближайшие сервера, то есть искать сервера расположенные в вашей стране. Указываем сервера синхронизации в vi /etc/ntp.conf (лучше не меньше трех):
закоментируем:
| server 0.centos.pool.ntp.org iburstserver 1.centos.pool.ntp.org iburstserver 2.centos.pool.ntp.org iburstserver 3.centos.pool.ntp.org iburst |
и добавим:
По умолчанию сервер NTP будет доступен всем хостам в Интернет. Если вы хотите запретить всем машинам обращаться к вашему серверу NTP, добавьте следующую строку:
Сервера с которыми сверяемся, должны иметь возможность менять наше время:
Источник: https://itstuff.info/linux_unix/configure-centos-7-after-install/
Как настроить статический ip адрес в CentOS 6 / CentOS настроить сеть
В этой статье мы узнаем как происходит в centos 7 настройка сети и как настроить статический ip адрес в CentOS 7/6, четырьмя способами.
Я уверен, что для начинающих свое знакомство с данной Linux платформой, избавит от кучи потерянного времени в поисках этой информации в интернете. Первым делом логинимся в ваш CentOS.
В моем случае установлена минимальная версия, это лучше с точки зрения производительности и безопасности, для серверов, но мы рассмотрим и графический вариант, так как многие пользователи используют его как гостевую операционную систему.
Centos 7 настройка сети
Начнем мы с самых простых методов инсталляции, так сказать все поэтапно, а именно с графического, этот метод удобен при разовой установке, ну аж если у вас она массовая, то в помощь вам скрипты и PXE.
Настройка сети во время установки
Логично, что для упрощения настройки разработчики CentOS позаботились сделать все как можно дружелюбнее. У вас как у пользователя есть возможность на вкладке Network & Hostname сразу задать статический ip адрес при установке.
Выбираем нужный сетевой интерфейс и нажимаем справа Configure.
Переходим в пункт ipv4 и выбираем manual, то есть в ручную.
Прописываем ваши данные такие как
- ip адрес
- маску подсети
- шлюз
- dns сервера
Как видите, это очень простой способ, но мы же учимся администрированию, поэтому ниже будут представлены консольные методы.
Для того, чтобы у вас все получилось вам нужно быть администратором (root) данной системы, о чем будет говорить значок решетки #.
Вводим ifconfig. Команда выводит текущие сетевые интерфейсы. У вас их может быть много, но заведите себе правило, если это сервер, то он обязательно должен иметь статику, ни в коем случае не оставляйте DHCP.
Видим, что только есть интерфейс замыкания. В CentOS по умолчанию сетевой интерфейс отключен. Как его включить читаем ниже.
Установка в centos ifconfig
Если у вас выскакивает ifconfig: команда не найдена или ifconfig: command not found то не расстраивайтесь, ее забыли добавить в минимальную версию, как только настроите сеть по инструкции ниже, то сможете установить ее, только после настройки сети.
Посмотрим в состав какого пакета она входит
И собственно установим сам ifconfig в centos 7
Настроим статику.
Centos настройка сети из консоли
Самый распространенный метод, который позволяет произвести в centos настройку сети из консоли, да то самое черное окно, его преимущества в том, что требуется минимальная скорость сетевого подключения к серверу, в отличии от графики, очень пригодится если редактировать настройки Centos при большой нагрузке на сервер. Пишем vi или nano кому что нравится.
Хочу отметить, что название интерфейса у вас может быть другое, отличное от ifcfg-eth0, но тоже будет начинаться с ifcfg-. Посмотреть список интерфейсов можно командой
или
ip a
Источник: http://pyatilistnik.org/kak-v-centos-6-7-nastroit-staticheskiy-ip-adres/
Настройка шлюза на CentOS 7
В данной заметке я хочу рассмотреть простой и быстрый вариант настройки шлюза для организации доступа в интернет из локальной сети на базе CentOS 7. Не будет никакого дополнительного функционала, только самое необходимое для доступа к интернету компьютеров за шлюзом.
Содержание:
- 1 Введение
- 2 Предварительная настройка сервера
- 3 Включаем маршрутизацию, firewall и nat
- 4 Установка и настройка dnsmasq в CentOS 7
- 5 Анализ сетевой активности на шлюзе в linux
- 6 Заключение
- 7 Дополнительные материалы по CentOS
Введение
В нашем распоряжении будет следующий сервер для настройки шлюза:
# cat /etc/redhat-release
CentOS Linux release 7.1.1503 (Core)
Использовался образ minimal для установки CentOS 7. Если вы еще не выполнили установку, рекомендую воспользоваться моим материалом на эту тему. На сервере две сетевые карты eth0 и eth1:
- eth0 подключена к интернету
- eth1 подключена к локальной сети вместе с компьютерами
В данной статье мы выполним необходимые предварительные настройки на сервере, включим nat, настроим firewall и установим средство мониторинга сетевой активности.
Если у вас недостаточно опыта и вы не чувствуете в себе сил разобраться с настройкой шлюза самому с помощью консоли сервера — попробуйте дистрибутив на основе centos для организации шлюза и прокси сервера в локальной сети — clearos. С его помощью можно через браузер настроить весь необходимый функционал. В отдельной статье я подробно рассказал о настройке clearos.
Предварительная настройка сервера
Любую настройку сервера я рекомендую начинать с обновления:
# yum -y update
После этого я устанавливаю mc, так как привык к нему и постоянно пользуюсь:
# yum -y install mc
Дальше отключаем selinux. Находим файл /etc/sysconfig/selinux и редактируем его:
# mcedit /etc/sysconfig/selinux
Приводим строку с соответствующим параметром к следующему виду:
SELINUX=disabled
Чтобы применить изменения, перезагружаем сервер:
# reboot
Более подробно о базовой настройке сервера CentOS 7 читайте отдельно. Мы же двигаемся дальше.
Теперь настроим сеть. Я очень подробно рассмотрел вопрос настройки сети в CentOS 7 в своем отдельном материале. Рекомендую с ним ознакомиться. Здесь же я кратко выполню необходимые команды, без пояснений.
Сначала удаляем NetworkManager. Он нам не понадобится, выполним все настройки вручную. Иногда он может вызывать непонятные ошибки, я предпочитаю им не пользоваться:
# systemctl stop NetworkManager.service
# systemctl disable NetworkManager.service
Теперь включаем классическую службу сети в CentOS 7:
# systemctl enable network.service
Настраиваем сетевые интерфейсы:
# mcedit /etc/sysconfig/network-scripts/ifcfg-eth0 HWADDR=00:15:5D:01:0F:06 TYPE=”Ethernet” BOOTPROTO=”dhcp” DEFROUTE=”yes” PEERDNS=”yes” PEERROUTES=”yes” NAME=”eth0″ UUID=”4e65030c-da90-4fb8-bde4-028424fe3710″
ONBOOT=”yes”
# mcedit /etc/sysconfig/network-scripts/ifcfg-eth1 DEVICE=eth1 HWADDR=00:15:5d:01:0f:12 TYPE=Ethernet ONBOOT=yes IPADDR=192.168.10.1
NETMASK=255.255.255.0
Перезапускаем службу сети:
# systemctl restart network.service
Смотрим, что получилось:
# ip a
Вы настраивайте сеть в зависимости от своих условий. Если внешний адаптер получает настройки не по dhcp, как у меня, а в статике, то не забудьте настроить шлюз по-умолчанию и dns сервер. Как это сделать написано в моей статье о сетевых параметрах, ссылку на которую я приводил выше.
Прежде чем двигаться дальше, убедитесь, что вы все верно настроили — на сервере работает интернет, компьютеры из локальной сети пингуют сервер по адресу на eth1.
Включаем маршрутизацию, firewall и nat
Чтобы сервер мог маршрутизировать пакеты между сетевыми адаптерами, необходимо выполнить следующую настройку. Находим файл /etc/sysctl.conf и вставляем туда строку:
# mcedit /etc/sysctl.conf
net.ipv4.ip_forward = 1
Чтобы заработала настройка, выполняем команду:
# sysctl -p
Теперь приступаем к самому главному — настройке фаерволла. Опять же отсылаю вас к своему материалу, где я очень подробно рассмотрел вопрос настройки iptables в CentOS 7. Там же приведен готовый скрипт для iptables. Так что выполняем все необходимые действия без пояснений.
Отключаем firewalld:
# systemctl stop firewalld
# systemctl disable firewalld
Устанавливаем службы iptables:
# yum -y install iptables-services
Скачиваем скрипт с правилами iptables.sh. Данные правила включают NAT, закрывают доступ к серверу снаружи, разрешают пинги, разрешают всем пользователям локальной сети доступ в интернет. Дополнительный функционал отключен. В скрипте подробно описаны все правила. Вам необходимо только заменить в начале переменные на свои. В моем случае это будет выглядеть так:
# Внешний интерфейс export WAN=eth0 export WAN_IP=192.168.1.25 # Локальная сеть export LAN1=eth1
export LAN1_IP_RANGE=192.168.10.1/24
Помещаем отредактированный скрипт в /etc/iptables.sh и делаем его исполняемым:
# chmod 0740 /etc/iptables.sh
Запускаем iptables:
# systemctl start iptables.service
Добавляем их в автозагрузку:
# systemctl enable iptables.service
Выполняем скрипт с правилами:
# /etc/iptables.sh
Проверяем установленные правила:
# iptables -L -v -n
Если у вас то же самое, значит вы все сделали правильно.
По сути наш шлюз уже готов и может обслуживать клиентов. Но не работает одна важна служба, без которой нормальной работы с интернетом не получится. Нам нужно настроить кэширущий dns сервер для клиентов локальной сети.
Можно пойти по простому и очень простому пути. Простой путь это выполнить простейшую настройку dns сервера bind. Как это сделать у меня опять же подробно написано отдельно — настройка Bind 9 в CentOS 7.
Рекомендую ознакомиться, там рассмотрены интересные нюансы настройки.
Очень простой путь это установить dnsmasq, который помимо dns сервера включает в себя еще и dhcp сервер, который нам может пригодиться.
Установка и настройка dnsmasq в CentOS 7
С большой долей вероятности dnsmasq у вас уже установлен. Проверить это можно следующей командой:
# rpm -qa | grep dnsmasq
dnsmasq-2.66-14.el7_1.x86_64
Если вывод такой же, значит пакет уже стоит. Если нет, то устанавливаем dnsmasq командой:
# yum -y install dnsmasq
Редактируем файл конфигурации /etc/dnsmasq.conf и приводим его к очень простому виду:
# mcedit /etc/dnsmasq.conf domain-needed bogus-priv interface=eth1
dhcp-range=192.168.10.50,192.168.10.150,24h
Запускаем dnsmasq:
# systemctl start dnsmasq
Либо перезапускаем, если он был у вас запущен:
# systemctl restart dnsmasq
Добавляем dnsmasq в автозагрузку:
# systemctl enable dnsmasq
Я редактировал конфиг, когда у меня уже был установлен и запущен dnsmasq. И он то ли завис, то ли просто затупил, но я не мог его перезагрузить или остановить с помощью systemctl.
Пришлось перезагрузить сервер. После этого все нормально заработало. Клиент на windows получил сетевые настройки. Информация об этом появилась в логе /var/log/messages.
Я проверил на клиенте интернет, все было в порядке, он работал.
На этом настройка завершена, шлюзом под CentOS 7 можно пользоваться.
Анализ сетевой активности на шлюзе в linux
В данной конфигурации шлюз может успешно функционировать. Но иногда хочется посмотреть, а что вообще на нем происходит. Например, кто-то занимает весь канал, интернет тормозит, а мы как слепые котята сидим и не видим ничего. Нужно какое-то средство для просмотра загрузки сети на шлюзе. И такое средство есть — программа iftop.
Она отсутствует в стандартном репозитории CentOS 7. Для ее установки необходимо подключить репозиторий epel:
# yum -y install epel-release
Устанавливаем iftop на CentOS 7:
# yum -y install iftop
Теперь мы можем смотреть загрузку сети на шлюзе в режиме реального времени. Чтобы увидеть сетевую активность, достаточно запустить iftop:
# iftop
По-умолчанию она слушает интерфейс eth0. Это внешний интерфейс шлюза, на нем все подключения будут отображены от имени самого шлюза и определить, кто же в сети занимает канал мы не сможем. Чтобы это увидеть, необходимо запустить просмотр сетевой активности на локальном интерфейсе. Сделать это не сложно, достаточно запустить iftop с параметром:
# iftop -i eth1 -P
Теперь уже гораздо интереснее. Я еще добавил параметр -P, который отображает порты, по которым проходят соединения. Посмотрим, кто больше всех загружает канал интернета:
В моем случае это пользователь с ip 192.168.10.98, на котором я запустил проверку скорости интернета с серверов Яндекса.
Если у вас не большая сеть и не много пользователей, то с помощью этой простой и эффективной утилиты вы сможете легко определить, кто, к примеру, качает торренты или чем-то еще загружает канал.
Заключение
С помощью бесплатного дистрибутива Linux мы смогли за считанные минуты настроить шлюз для организации доступа в интернет компьютеров из локальной сети. У меня ушло минут 10 на настройку шлюза по этой инструкции. Если вы делаете это первый раз, то конечно у вас уйдет гораздо больше времени. Нужно будет разобраться в нюансах, к тому же я дал много ссылок на дополнительный материал.
Давайте разберемся в том, что мы сделали:
- Выполнили предварительную настройку сервера, подготовили его к работе.
- Включили маршрутизацию.
- Настроили firewall.
- Включили NAT.
- Установили и настроили dnsmasq для организации служб dns и dhcp.
- Проанализировали сетевую активность шлюза, узнали кто загружает канал интернета.
Это минимально необходимый функционал для организации работы шлюза на CentOS 7. Следующим этапом может быть настройка прокси сервера, шейпера траффика, настройка 2-х и более провайдеров и много другое. Что-то из этого я рассмотрю в своих будущих статьях.
Источник: http://problem-info.ru/nastroyka-shlyuza-na-centos-7.html
Настройка простого роутера под CentOS 7
Доброго времени суток, товарищ читатель!
Эта заметка посвящена настройке простейшего роутера под CentOS 7 для раздачи Интернета через NAT. Не буду тянуть кота за хвост и начну 🙂
Прежде всего я хочу описать часть окружения, на котором происходило всё действие:
- Платформа – Oracle Virtual Box 4.3.28;
- Гостевая ОС – CentOS 7 Minimal, сборка 1503-01;
- Сетевые интерфейсы гостевой ОС – первый используется для имитации провайдера Интернета (смотрит в предварительно созданную сеть NAT), второй направлен во внутреннюю сеть, доступную только виртуальным машинам, никоим образом с хостом не контактирующей (имитация локальной сети).
Сеть NAT
| Настройки интерфейсов гостевой ОС |
Предупреждаю сразу – это не подробнейшее руководство для чайников; многие детали опущены, как несущественные. Собственно, поэтому установку CentOS описывать не буду – она интуитивно понятна, проста, использует графический интерфейс с поддержкой русского языка. Во время инсталляции я не создавал нового пользователя, лишь установил пароль для root, поэтому все дальнейшие команды и консольные выводы – всё это сделано в shell root-а. Теперь настало время для непосредственной настройки. # настройка интерфейса локальной сети
vi /etc/sysconfig/network-scripts/ifcfg-enp0s8 TYPE=Ethernet BOOTPROTO=none NAME=enp0s8 DEVICE=enp0s8 ONBOOT=yes IPADDR=192.168.42.1 PREFIX=24 DNS1=8.8.8.8
На всякий случай стоит проверить и интерфейс, подключённый к Интернету – “ONBOOT” там тоже должен быть равен “YES”. Конфигурация сетевых интерфейсов в итоге выглядит так
| Настроенные карты |
yum install dhcp # установка пакета dhcp
vi /etc/dhcp/dhcpd.conf # создание конфигурации DHCP-сервера default-lease-time 600; # время аренды по умолчанию
max-lease-time 7200; # максимально возможное время аренды authoritative; # возможность форсированного обновления аренды
subnet 192.168.42.0 netmask 255.255.255.0 { # диапазон адресов, выдача по BOOTP range dynamic-bootp 192.168.42.100 192.168.42.150;
# шлюз по умолчанию option routers 192.168.42.1;
# DNS-сервер по умолчанию option domain-name-servers 8.8.8.8;
} systemctl start dhcpd systemctl enable dhcpd
Тут я оговорюсь, что в CentOS 7 появился FirewallD – новый способ управления межсетевым экраном. Почитав документацию, я решил не заморачиваться и настроить NAT через iptables:
systemctl stop firewalld # остановка демона FirewallD systemctl disable firewalld # отключение автозапуска yum install iptables-services # доустановка iptables iptables -t nat -A POSTROUTING -s 192.168.42.0/24 -o enp0s3 -j MASQUERADE # NAT vi /etc/sysconfig/iptables # удаление записей -A из блока *filter iptables-save > /etc/sysconfig/iptables # сохранение конфигурации iptables echo 1 > /proc/sys/net/ipv4/ip_forward # включение перенаправления трафика echo “net.ipv4.ip_forward = 1” >> /etc/sysctl.conf # автозапуск перенаправления systemctl start iptables # запуск iptables systemctl enable iptables # включение в автозагрузкуПеред тем, как написать, что развёртывание роутера завершено, в обязательном порядке нужно подключить к внутренней сети ещё одну виртуалку, проверить работу DHCP-сервера и наличие Интернета. Как только это сделано, и есть уверенность в том, что всё работает, даже после перезагрузки только что сконфигурированного роутера, то можно с чистой совестью поставить точку, что я и делаю, ибо всё заработало.
P.S.: конечно, можно проще, можно задействовать другие системы с тривиальным интерфейсом настройки в полуавтоматическом режиме. Да, так и есть. Но, для меня копание в консоли и настройка роутера через неё приносит больше понимания сути всего процесса перенаправления трафика, нежели использование чего-то готового.
На этом всё – всего тебе, читатель, доброго+)
Источник: http://hushspirit.blogspot.com/2015/06/centos-7.html
Настройка сети CentOS 7
Не всегда после установки CentOS сеть полностью настроена и готова к работе, даже если вы используете проводное подключение могут возникнуть некоторые сложности. Тем не менее CentOS – это серверный дистрибутив и правильная работа и настройка сети здесь имеет первостепенное значение. На домашнем компьютере ситуация такая же, чем скорее появится сеть – тем лучше.
В этой статье мы рассмотрим как выполняется настройка сети CentOS 7. Мы разберем настройку сети через графический интерфейс с помощью NetworkManager, настройку с помощью службы инициализации сети CentOS, а также ручную настройку в терминале. Обратите внимание, что эта статья охватывает только проводное и Wifi подключение, информации про ppp вы здесь не найдете.
Как работает сеть?
Перед тем как переходить к самим настройкам, важно понять как работает сеть. Мы не будем рассматривать очень сложные вещи, только основные моменты. Вы, наверное, уже знаете, что все данные в сети передаются в виде пакетов. Какого бы размера не были данные, они делятся на пакеты фиксированного размера и передаются к цели.
Для идентификации компьютеров в сети используются IP адреса. Компьютер должен знать куда нужно передать пакет и кто его отправил. Поэтому в глобальной сети все IP адреса уникальны. Но невозможно подключить все компьютеры к одной общей сети, потому что IP адресов на всех не хватит. Поэтому были созданы локальные сети.
К каждой обычной локальной сети может быть подключено 256 компьютеров с IP адресами от 0 до 255. Из этого выплывает еще один термин – маска подсети, она указывает какая часть IP адреса относится к локальной сети.
Например, в большинстве случаев маска сети будет 255.255.255.0, это значит, что в нашей сети будет меняться только последняя цифра IP адреса, такой тип наиболее распространен. Если наш IP 192.168.1.2, то компьютеры из нашей сети будут иметь адреса 192.168.
1.1 и до 192.168.1.255.
Следующий важный для нас параметр, это компьютер, с помощью которого мы можем получить доступ к внешней сети, он называется шлюзом или Gateway. В каждой сети, подключенной к интернету есть шлюз.
Последнее, на чем осталось остановиться вид адресов сайтов. Как я уже сказал, все компьютеры имеют IP адрес и доступ к ним осуществляется именно по нему. Но в адресной строке браузера мы видим понятное имя, а не сложные цифры.
Для преобразования имени в цифры IP адреса используется служба DNS. Ее нам тоже предстоит настроить. В случае если компьютер получает все эти параметры по DHCP нам достаточно только включить службу.
Но если нужна ручная настройка сети из консоли centos 7, то каждый из параметров нужно указать вручную. А теперь перейдем к практике.
Настройка сети в GUI с помощью Network Manager
На данный момент самый удобный инструмент для настройки сети в графическом интерфейсе, здесь поддерживается не только конфигурация проводного соединения, но и работа с Wifi и даже создание точки доступа. Вы можете воспользоваться апплетом на панели инструментов.
Или откройте “Параметры системы” затем пункт сеть. Для настройки сетевого подключения по протоколу Ethernet (проводное) выберите пункт “Проводные” и переключите выключатель в положение On:
Если провод подключен, и вы собираетесь использовать DHCP то подключение настроится автоматически.
Настройка статического IP адреса
Если нужно настроить статический IP адрес, то тут ситуация немного сложнее. Нажмите небольшую кнопку со значком шестеренки:
Затем перейдите в раздел IPv4. Затем нужно указать несколько полей, которые обычно система получает по протоколу DHCP, но поскольку вы хотите настраивать IP адрес вручную, то и все остальное тоже нужно настроить вручную. Первым делом необходимо в поле “Адреса” выбрать вместо “Автоматически DHCP”, “Вручную”.
Затем нам нужно указать ряд параметров. В предыдущем разделе мы подробно рассмотрели каждый из них, зачем они нужны и какие значения указать. Например, установим IP адрес 192.168.1.4, тогда маска сети будет 255.255.255.0 и, допустим, что IP адрес нашего маршрутизатора, подключенного к внешней сети будет 192.168.1.1:
Готово. Вам осталось сохранить настройки и перезапустить подключение. Дальше все будет работать так, как вы настроили, если, конечно, все было настроено правильно. Избегайте использования уже занятых IP адресов и обязательно укажите правильный шлюз.
Настройка сети через консоль с помощью networking
Кроме NetworkManager, сетями управляет служба Networking. Она интегрирована с NetworkManager и позволяет настроить все необходимые вам параметры с помощью редактирования конфигурационных файлов. Сначала нам нужно посмотреть список сетевых интерфейсов:
sudo ls /sys/class/net/
У меня имя сетевого интерфейса enp2s0f0. Именно на его примере дальше будет выполняться подключение к сети centos 7. Все настройки для сети Networking хранятся в каталоге /etc/sysconfig/network-scripts/. Для нашего сетевого интерфейса конфигурационный файл будет называться /etc/sysconfig/network-scripts/ifcfg-enp2s0f0.
Давайте сначала рассмотрим основные параметры, которые вам придется рассмотреть:
- TYPE – тип соединения, проводное (Ethernet), беспроводное(Wired) и т д;
- BOOTPROTO – способ получения IP адреса, static, dhcp или none;
- NAME – имя соединения;
- DEVICE – имя сетевого интерфейса;
- ONBOOT – необходимо ли запускать при старте системы;
- IPADDR – IP адрес, который будет использован для этого компьютера;
- GATEWAY – шлюз для доступа к интернету;
- NETMASK – маска сети;
- DNS1 – сервер для разрешения доменных имен DNS.
Фактически вы уже знаете большинство этих параметров. Теперь рассмотрим какой набор нужно задать для каждого способа получения IP адреса.
Настройка получения IP по DHCP
Настройка сети dhcp centos предусматривает использование значения BOOTPROTO dhcp, остальные параметры задавать необязательно:
TYPE=Ethernet BOOTPROTO=dhcp NAME=enp2s0f0 UUID=9c3362c0-a615-4504-bb07-f2951f3810dd DEVICE=enp2s0f0
ONBOOT=yes
Теперь сохраните изменения и перезапустите сеть. Все должно заработать.
Настройка сети со статическим IP
Для установки статического IP адреса нужно задать значение BOOTPROTO – static, а также указать IP адрес, шлюз, маску сети и DNS. Вот пример конфигурации сети CentOS для нашего интерфейса:
TYPE=Ethernet BOOTPROTO=dhcp NAME=enp2s0f0 UUID=9c3362c0-a615-4504-bb07-f2951f3810dd DEVICE=enp2s0f0 ONBOOT=yes IPADDR=192.168.1.2 NETMASK=255.255.255.0 GATEWAY=192.168.1.1
DNS1=8.8.8.8
Укажите свои значения и сохраните настройки. Для перезагрузки сети используйте команду:
sudo systemctl restart networking
Затем вам останется проверить работу сети. Если все было сделано правильно сеть будет работать.
Выводы
В этой статье мы рассмотрели как в centos 7 настроить сеть. Если у вас есть возможность выполнять настройку в графическом интерфейсе, то проблем вообще возникнуть не должно. С настройкой в консоли придется разобраться, но в остальном там тоже нет ничего сверхсложного. Надеюсь, эта статья была вам полезной.
Источник: https://losst.ru/nastrojka-seti-centos-7
Установка простого шлюза на CentOS 7
Давайте создадим для него машинку. Заходим в VIRTUALBOX, жмём – создать и выбираем параметры системы. Т.к. операционная система у нас будет CENTOS 7, выбираем тип RED HAT и архитектуру x64, просто потому, что 32-х битной CENTOS7 не существует.
На этапе установки CentOS 7 достаточно требовательна к ресурсам. Дадим ей 2 ГБ ОЗУ, после установки – срежем.
Теперь давайте создадим жёсткий диск:
Virtual Box позволяет создавать динамические жесткие диски, которые расширяются по мере необходимости, я их использовать не буду, т.к. в силу своей структуры они уступают по производительности дискам с фиксированным размером. Так, что, создаём новый жесткий диск с фиксированным размером:
Восьми гигабайт нам более чем достаточно:
Давайте настроим машинку. Первым делом – сконфигурируем сетевые интерфейсы. Первый будет у нас смотреть в реальную сеть:
Второй будет смотреть во внутреннюю сеть:
Выбираем источник установки (мой скачан отсюда: http://mirror.neolabs.kz/centos/7/isos/x86_64/CentOS-7.0-1406-x86_64-DVD.iso):
Стартуем машинку, пропускаем проверку источника и сразу запускаем установку ОС – “Install CentOS 7”:
Выбираем нужный язык:
Выбираем путь установки (я даю системе использовать весь диск):
Выбираем часовой пояс и жмём “Install”:
По-ходу установки нужно ввести пароль root'а:
После того, как все пакеты будут скопированы – перезагружаемся:
Логинимся. Первым делом, давайте сконфигурируем сеть. Начиная с CentOS 7 “ifconfig” уходит в прошлое, вместо него приходит “nmtui”:
[root@gateway ~]# nmtui
По MAC адресам определяем, кто есть кто:
Как видно – мой внешний интерфейс – “enp0s3”, настраиваем его соответствующим образом. Обязательно ставим галочку “Automaticaly connect”. Со вторым интерфейсом проделываем тоже самое:
Вернуться в главное меню “nmtui” не позволяет, по этому придётся выйти и запустить утилиту ещё раз. Заходим в “Activate a connection”, если Вы не забыли установить галочку “Automaticaly connect” интерфейсы у вас будут уже активны (активные интерфейсы помечены звездочкой):
Ещё раз перезапустим “nmtui” и отредактируем имя нашего хоста (gateway.traning.kz):
Проверим, есть ли интернет:
[root@gateway ~]# ping ya.ru PING ya.ru (213.180.204.3) 56(84) bytes of data. 64 bytes from www.yandex.ru (213.180.204.3): icmp_seq=1 ttl=54 time=77.5 ms 64 bytes from www.yandex.ru (213.180.204.3): icmp_seq=2 ttl=54 time=79.0 ms 64 bytes from www.yandex.ru (213.180.204.3): icmp_seq=3 ttl=54 time=76.4 ms 64 bytes from www.yandex.ru (213.180.204.3): icmp_seq=4 ttl=54 time=77.7 ms ^C — ya.ru ping statistics — 4 packets transmitted, 4 received, 0% packet loss, time 3006ms rtt min/avg/max/mdev = 76.418/77.698/79.052/0.954 ms
Обновляем ОС:
[root@gateway ~]# yum update -y
Отключаем SELINUX:
[root@gateway ~]# vi /etc/selinux/config
В файле меняем строчку “SELINUX=enabled” на “SELINUX=disabled”:
# This file controls the state of SELinux on the system. # SELINUX= can take one of these three values: # enforcing – SELinux security policy is enforced. # permissive – SELinux prints warnings instead of enforcing. # disabled – No SELinux policy is loaded. SELINUX=disabled # SELINUXTYPE= can take one of these two values: # targeted – Targeted processes are protected, # minimum – Modification of targeted policy. Only selected processes are protected. # mls – Multi Level Security protection. SELINUXTYPE=targeted
Сконфигурируем файрвол. Стоить отметить, что iptables тоже старательно выпихивают со сцены, на смену ему приходит, пока непонятный firewalld Для начала – получим список зон относящихся к интерфейсу “enp0s3”
[root@gateway ~]# firewall-cmd –get-zone-of-interface=enp0s3 public
Эта команда покажет нам список зон в режиме реального времени, однако у файрвола есть ещё режим permanent для его конфигурирования необходимо указывать параметр –permanent
[root@gateway ~]# firewall-cmd –get-zone-of-interface=enp0s3 –permanent public
Заменим зону в обоих режимах:
[root@gateway ~]# firewall-cmd –zone=public –remove-interface=enp0s3 [root@gateway ~]# firewall-cmd –zone=external –add-interface=enp0s3 [root@gateway ~]# firewall-cmd –zone=external –add-interface=enp0s3 –permanent
Добавим маскарад, чтобы могли ходить пакеты:
[root@gateway ~]# firewall-cmd –zone=external –add-masquerade –permanent
И, забегая немного вперёд, сделаем проброс портов, чтобы работать через терминал с будущим контроллером домена (с порта 10002 на порт 22 локального адреса 192.168.10.2)
[root@gateway ~]# firewall-cmd –zone=external –add-forward-port=port=10002:proto=tcp:toport=22:toaddr=192.168.10.2 –permanent
Заглянем в конфиги интерфейсов:
[root@gateway ~]# vim /etc/sysconfig/network-scripts/ifcfg-enp0s3
Если нет атрибута “ZONE” – добавим его. Интерфейс, который смотрит наружу должен быть в зоне “EXTERNAL”:
TYPE=Ethernet BOOTPROTO=none DEFROUTE=yes IPV4_FAILURE_FATAL=no IPV6INIT=no IPV6_AUTOCONF=yes IPV6_DEFROUTE=yes IPV6_PEERDNS=yes IPV6_PEERROUTES=yes IPV6_FAILURE_FATAL=no NAME=enp0s3 UUID=02ff93ed-b0ce-4413-9609-82d57eefead2 ONBOOT=yes IPADDR0=192.168.1.196 PREFIX0=24 GATEWAY0=192.168.1.22 DNS1=8.8.8.8 ZONE=external HWADDR=08:00:27:F0:C9:D6
В нашем случае, конфиг второго интерфейса можно, в принципе, не смотреть. Дело в том, что если не указать в конфиге интерфейса зону, то ему будет назначена зона по умолчанию а это – “PUBLIC”, что нам и нужно.
Перезагрузим машину:
[root@gateway ~]# reboot
Источник: http://bender.kz/index.php/images/materials/gateway.traning.kz/1.png
Сетевые настройки в CentOS 7
Сетевые настройки в CentOS 7
В данном материале я затрону актуальную тему, с которой начинается практически любая первоначальная работа с сервером.
Настройка основных параметров сети в CentOS — ip адрес, dhcp, ipv6, dns, hostname, статические маршруты, сетевые карты и другие network параметры.
Двигаться по теме будем шаг за шагом от простого к сложному, разбирая все нюансы по порядку и отвечая на наиболее популярные вопросы.
Сетевые настройки на сервере CentOS 7
Первый раз с сетевыми настройками сервера CentOS мы сталкиваемся, когда производим установку. На экране первоначальной настройки есть отдельный пункт, касающийся настройки сетевых интерфейсов:
Зайдя в него мы видим список подключенных сетевых карт. Каждую из них можно включить соответствующим ползунком (пункт 1 на картинке). При активировании интерфейса он автоматически получает настройки по dhcp.
Результат работы dhcp можно посмотреть тут же. Если вас не устраивают эти настройки, их можно отредактировать, нажав Configure (пункт 3 на картинке).
Здесь же можно задать Hostname (пункт 2 на картинке):
Открыв окно дополнительный настроек Ehernet, вы сможете изменить имя сетевого интерфейса, указать настройки IP (пункт 1 на картинке), выбрать Ручные настройки (пункт 2 на картинке), назначить Ip адрес (пункт 3 на картинке), установить Dns сервер (пункт 4 на картинке) и сохранить сетевые настройки (пункт 5 на картинке):
После выполнения остальных настроек начнется установка. После установки у вас будет сервер с указанными вами сетевыми настройками.
Теперь рассмотрим другую ситуацию. Сервер, а соответственно и конфигурацию сети, производили не вы, а теперь вам надо ее посмотреть либо изменить.
В вашем распоряжении консоль сервера, в ней и будем работать. Если у вас установка производилась с дистрибутива Minimal.
то при попытке посмотреть сетевые настройки с помощью команды Ifconfig в консоли вы увидите следующее:
Или в русской версии:
Для работы с ifconfig и прочими сетевыми утилитами необходимо установить пакет Net-tools. Сделаем это:
Теперь можно увидеть настройки сети:
Если у вас нет желания устанавливать дополнительный пакет, то можно воспользоваться более простой командой Ip с параметрами:
Мы увидели конфигурацию сети, теперь давайте ее отредактируем. Допустим, нам нужно сменить ip адрес. Для этого идем в директорию /etc/sysconfig/network-scripts и открываем на редактирование файл Ifcfg-eth0. Этот файл имеет примерно следующее содержание:
По настройкам из этого файла мы получаем ip адрес по dhcp. Чтобы вручную прописать статический ip, приводим файл к следующему содержанию:
Мы изменили параметры:
Чтобы изменения вступили в силу, необходимо перечитать сетевые настройки:
Проверяем, применилась ли новая конфигурация сети:
Все в порядке, новые настройки сетевого интерфейса установлены.
Как получить сетевые настройки по DHCP
Теперь рассмотрим обратную ситуацию. Допустим, у вас сетевая карта имеет какие-то настройки, установленные вручную. Но вы хотите, чтобы ваш компьютер получал настройки сети по dhcp в качестве клиента.
Для этого вам нужно произвести операцию, обратную той, что мы делали раньше.
То есть открываем файл /etc/sysconfig/network-scripts/ifcfg-eth0 и удаляем там строки с параметрами DNS, IPADDR, PREFIX, GATEWAY а в параметре BOOTPROTO указываем значение «dhcp». Сохраняем файл и перезапускаем сеть:
Затем проверяем, получил ли наш client по dhcp настройки.
Как настроить DNS в CentOS 7
Текущие настройки dns сервера в CentOS можно посмотреть в двух местах:
В файле с настройками сетевой карты ifcfg-eth0, которым мы ранее неоднократно редактировали. В файле /etc/resolv. conf
Зачем они сейчас в двух местах, я не знаю, но раньше настройки dns сервера в каких-то дистрибутивах, не помню уже точно каких, указывались только в resolv. conf, но в какой-то момент это изменилось.
И все сетевые настройки стали храниться в одном файле вместе с адресом, шлюзом, маской и прочим. Если сейчас отредактировать файл resolv.
conf и внести туда какие-то dns сервера, то после перезагрузки они будут заменены на значения из файла ifcfg-eth0.
Так что для того, чтобы установить параметры dns сервера, нужно отредактировать файл сетевых настроек ifcfg-eth0, добавив туда столько серверов, сколько требуется. Например так:
Для применения настроек сохраняем файл и перезапускаем сеть, все как обычно. После перезагрузки сервера настройки dns будут записаны в файл resolv. conf
Как отключить ipv6 в CentOS 7
В настоящее время активного использования протокола Ipv6 нет и в обычной работе он не нужен. Хотя нас уже много лет пугают, что свободных ip адресов уже практически не осталось, но на деле пока еще всем хватает. Так что с точки зрения практических соображений ipv6 в настоящее время на сервере не нужен и его можно отключить.
Перед отключением ipv6 необходимо на всякий случай проверить, какие программы его используют в своей работе. Это нужно для того, чтобы избежать ошибок в их работе, предварительно отключив ipv6 в конфигурациях. Для того, чтобы увидеть, какие программы висят на ipv6 интерфейсе воспользуемся командой netstat:
Все строки с. это ipv6 протокол. В моем случае это sshd, postfix и chronyd. Отключим им ipv6 и оставим только ipv4.
Начнем с sshd. Открываем файл настроек /etc/ssh/sshd_config и находим строки:
Раскомментируем их и изменим. Должно получиться вот так:
Теперь открываем файл настроек постфикс /etc/postfix/main. cf. Ищем там строку:
Отключаем ipv6 в chronyd. Для этого создаем файл /etc/sysconfig/Chronyd и добавляем строку:
Теперь отключаем ipv6 в CentOS. Открываем файл /etc/Sysctl. conf и добавляем туда строки:
Редактируем файл /etc/sysconfig/Network. добавляя туда:
Перезагружаемся и проверяем результат:
Нигде нет упоминания про inet6 и адреса формата ipv6. Значит все в порядке, мы отключили ipv6 в CentOS. Теперь проверим список открытых портов:
Все порты ipv4. Все в порядке, наша задача выполнена.
Как изменить hostname в CentOS 7
По-умолчанию, во время установки CentOS ставит имя хоста Localhost. localdomain. Если вы его не поменяли, то можно это сделать позже. Для начала давайте проверим, какое имя хоста у вас установлено. Делается это с помощью команды в консоли Hostname. либо с помощью Uname :
Для того, чтобы изменить имя хоста в CentOS, необходимо отредактировать файл /etc/hostname. Проверим его содержимое:
Отредактируем этот файл, чтобы изменить hostname:
Сохраняем файл и проверяем:
Все в порядке, мы изменили имя хоста на centos. localhost
Установить шлюз по-умолчанию в CentOS 7
Если по каким-то причинам при настройке сетевых параметров у вас не установился шлюз по-умолчанию, то сделать это можно вручную. Для начала проверим, какой шлюз по-умолчанию установлен в системе в данный момент:
Строка с Destination 0.0.0.0 определяет адрес шлюза. Если у вас ее нет, либо в поле Gateway установлен неверный шлюз, то можно это изменить. Устанавливаем шлюз по-умолчанию:
Network Manager в CentOS 7
В CentOS по-умолчанию имеется служба, которая управляет всеми сетевыми подключениями — NetworkManager. Она постоянно контролирует сетевые настройки и с помощью демона по управлению конфигурациями вносит соответствующие изменения в активные сетевые устройства. Она поддерживает стандартные файлы конфигураций ifcfg.
Список сетевых утилит и приложений:
GTK+ 3 приложения, необходимые для некоторых задач, не поддерживаемых control-center
Пользователи не взаимодействуют с NetworkManager в CentOS напрямую, для этого используются графические и утилиты командной строки. Одной из таких утилит является System config network tui .
System config network tui в CentOS 7
Для управления сетевыми настройками в CentOS можно воспользоваться графической утилитой Nmtui. Проверить ее наличие в системе очень просто. Достаточно запустить ее в консоли:
Если она у вас не установлена, то исправить это очень просто. Устанавливаем в CentOS system config network tui:
С помощью Tui можно указать любые сетевые настройки, которые мы делали раньше через командную строку и редактирование конфигурационных файлов. Давайте сделаем это. Вызываем программу:
Выбираем первый пункт Edit a connection. затем выбираем сетевой интерфейс и жмем «Edit»:
Здесь мы можем изменить имя сетевой карты, mac адрес, указать тип сетевых настроек — ручной или dhcp, указать вручную ip адрес, адрес шлюза, днс сервера, добавить маршруты и некоторые другие настройки:
После завершения редактирования сохраняем настройки, нажимая ОК.
Если в первом экране утилиты выбрать пункт Set System Hostname. то можно быстро указать имя хоста. Результат будет такой же, как мы делали раньше в консоли.
Как добавить статический маршрут в CentOS 7
Для управления маршрутизацией в CentOS может понадобиться добавить статический маршрут. Сделать это достаточно просто с помощью консольной команды. Для начала проверим существующие маршруты, используя Netstat :
В данном случае у нас один маршрут для адреса 0.0.0.0/0.0.0.0 шлюз используется 192.168.159.2, он же шлюз по-умолчанию. То есть по сути, статических маршрутов никаких нет. Добавим один из них.
Допустим, у нас есть подсеть 192.168.8.0 маска 255.255.255.0, трафик в эту подсеть маршрутизирует шлюз 192.168.159.5 Добавляем маршрут:
Проверяем, появился ли добавленный маршрут в Таблицу маршрутизации :
Все в порядке, маршрут добавлен. Но после перезагрузки этот статический маршрут будет удален. Чтобы этого не произошло и добавленные маршруты сохранялись, необходимо их записать в специальный файл. В папке /etc/sysconfig/network-scripts создаем файл с именем Route-eth0 следующего содержания:
Перезагружаемся и проверяем, на месте ли маршрут:
Все в порядке, статический маршрут добавлен.
Как настроить 2 IP адреса на одном интерфейсе
Если у вас появилась необходимость настроить 2 IP адреса на одном интерфейса в CentOS, то сделать это достаточно просто. Воспользуемся командой ifconfig. Для начала проверим список сетевых интерфейсов:
Добавим к интерфейсу eno16777728 еще один ip адрес 192.168.159.120:
Проверим, что получилось:
Все в порядке, мы добавили второй ip адрес на один и тот же интерфейс. Но после перезагрузки дополнительный адрес не сохранится. Чтобы его сохранить, необходимо создать файл настроек интерфейса в папке /etc/sysconfig/network-scripts
Сохраняем файл, перезагружаемся и проверяем, что получилось. Второй ip адрес должен быть на месте.
Как сделать перезапуск сети в CentOS 7
Ранее я уже касался этого вопроса, но на всякий случай повторим отдельно. Допустим, вы внесли некоторые изменения в конфигурацию сети. Как применить эти настройки, не перезагружая сервер? Очень просто. Для перезапуска сети в CentOS достаточно воспользоваться командой:
Служба NetworkManager перечитает все сетевые настройки и применит изменения.
Как узнать IP адрес в CentOS 7
Для того, чтобы быстро узнать текущий IP адрес в CentOS необходимо воспользоваться следующими командами:
Либо второй вариант определения локального ip адреса:
Обе команды позволяют быстро узнать свой ip адрес.
Что делать, если CentOS не видит сетевую карту?
Вы установили сервер, загрузились и обнаружили, что в системе нет ни одной сетевой карты. Что в таком случае делать? Первым делом посмотрите вывод команды dmesg и поищите там поминание о своей карте. Возможно, она в системе есть, просто не активирована. Активировать ее можно с помощью Nmtui. а котором я рассказывал выше.
Там есть пункт меню Activate connection. нужно в него зайти и активировать вашу сетевую карту. После этого ее можно будет настраивать.
Если же вашей сетевой карты нет в системе, то нужно поискать в интернете по модели информацию об этой сетевой карте. Возможно в репозиториях будут драйвера для нее. Это достаточно распространенная ситуация. Чаще всего драйвера найдутся и их необходимо будет правильно установить.
Есть еще вероятность, что вы не увидите своей карточки при выводе команды ifconfig, если в эту карту не воткнут сетевой провод. Чтобы наверняка посмотреть все интерфейсы, необходимо использовать ключ — a:
Есть еще один способ поискать сетевую карту в системе. Установите пакет Pciutils :
И посмотрите вывод команды:
Если сетевая карта видится системой, то должно быть что-то в этом роде:
Если в выводе пусто, значит сетевая карта не определена.
Что делать, если сеть недоступна в CentOS?
Допустим, вы пытаетесь пинговать какой-то адрес, например 8.8.8.8 и получаете ответ, что сеть не доступна:
А в ответ получаете:
Такая ситуация может возникнуть, если у вас не установлен шлюз по-умолчанию. Добавить его можно с помощью команды:
Если дело не в шлюзе, то нужно проверить настройки сетевых адаптеров. Если нет ни одного активного адаптера, то вы так же будете получать сообщение о том, что сеть не работает. Необходимо, чтобы в системе был правильно настроен хотя бы один сетевой адаптер. Как это сделать, написано выше.
Использование сетевых утилит traceroute, dig в CentOS
Для диагностики сетевых подключений в CentOS полезно использовать специальные утилиты. Но если вы использовали установку minimal, то их скорее всего в системе не будет. К примеру, популярная утилита Traceroute при попытке ее запуска выдаст сообщение:
Ее нужно установить отдельно из репозитория:
То же самое с популярной программой Dig для работы с dns серверами и записями:
Чтобы эта сетевая утилита заработала, необходимо установить пакет Bind-utils :
Настройка 802.1Q VLAN в CentOS 7
Для поднятия тегированного интерфейса на CentOS нужно в первую очередь проверить поддержку ядром 8021q :
Если сообщений об ошибке нет, значит все в порядке. Если же модуль не найден, необходимо пересобрать модули ядра, включив поддержку необходимого модуля.
Теперь создаем файл конфигурации для vlan в /etc/sysconfig/network-scripts:
Обращаю внимание на выделенное жирным. Во всех инструкциях в интернете, что мне попались, этот параметр был указан как TYPE=Ethernet. но с такой настройкой интерфейс с vlan не поднимался, появлялась ошибка:
Только после того, как я исправил, все заработало как надо. Так что сохраняем и активируем интерфейс:
Проверяем наш vlan:
Все в порядке, тегированный интерфейс поднят. По аналогии можно создать еще несколько подобных интерфейсов, не забывая изменять им имена и адреса.
На этом мой объемный материал на тему настройки сети в CentOS закончен. Буду очень рад комментариям, замечаниям, поправкам. Они наверняка будут.
Создавая подобные материалы я в первую очередь учусь сам и подтягиваю свои знания в предметной области.
Тут могут быть где-то ошибки и описки, хотя я и проверяю все на живых системах во время написания руководств, но все равно возможны неточности и опечатки.
Рекомендую полезные материалы по схожей тематике:
Источник: http://mobiandro.ru/2016/04/15/setevye-nastrojki-v-centos-7/