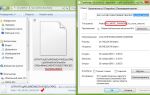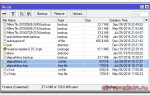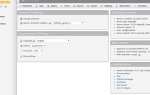Мониторинг температуры и управление устройствами в системе Zabbix
В предыдущих статьях были показаны реализация мониторинга и управление температурой с помощью устройств NetPing и программных пакетов MRTG и Cacti. Однако оба варианта несвободны от недостатков.
Так например, MRTG не имеет удобного инструмента настройки и не позволяет штатными средствами ограничить доступ пользователей к графикам, а Cacti не имеет поддержки триггеров и потому исключает возможность своевременной обработки исключительных ситуаций.
От всех этих недостатков свободна система мониторинга Zabbix. Она проста в установке, имеет простой интерфейс управления, поддержку триггеров и позволяет управлять просмотром графиков пользователями.
Единственным минусом системы является полная невозможность работы с отрицательными значениями показателей, но, если говорить о мониторинге температуры в помещении, где температура обычно положительная, этот недостаток мешать не будет.
В этой статье будет показано, как организовать мониторинг температуры с использованием устройств NetPing TS v2 и Zabbix, а также настроить своевременное оповещение пользователей о критических ситуациях.
Переходим к развёртыванию нашего решения. Для начала опишем начальные условия:
- Сервер мониторинга под управлением Ubuntu 9.04 Server, который имеет IP-адрес 192.168.2.230;
- Устройство NetPing TS v2, имеющее IP-адрес 192.168.2.10, и SNMP-Community SWITCH, доступ к которому разрешён, как минимум, с сервера мониторинга.
Первым делом, установим на сервер Zabbix (нам понадобиться zabbix-server и web-интерфейс к нему):
В процессе установки потребуется скачать примерно 55 мегабайт и установить ряд дополнительных необходимых пакетов (в частности apache2 и mysql-server). Также во время установки будет задан ряд вопросов.
Почти на все можно выбрать ответ по умолчанию, кроме пароля для доступа Zabbix к его базе данных.
В данном случае лучше придумать пароль самому, потому что если не заполнять это поле – пароль будет сгенерирован автоматически, причём разный для сервера и web-интерфейса (хотя должен быть одинаковый!), и система не будет работать.
После установки нужно открыть в браузере адрес: “http://192.168.2.230/zabbix”. Если при открытии страницы будет выдано информационное сообщение о том, что не установлена переменная date.timezone в файле php.ini, то нужно добавить в файл /etc/php5/apache2/php.ini в секцию Date строку:
Разумеется, часовой пояс нужно указывать свой (список возможных часовых поясов можно найти в директории /usr/share/zoneinfo). Далее необходимо перезапустить web-сервер:
Далее обновляем страничку и авторизуемся в системе, используя логин «Admin» и пароль «zabbix».
Плюсом системы Zabbix является возможность использования шаблонов наблюдаемых хостов, которые можно экспортировать/импортировать, поэтому для упрощения задачи был подготовлен готовый шаблон, который можно скачать тут. Остаётся только импортировать его в систему.
Для импорта шаблона нужно перейти в раздел «Configuration» -> «Export/Import» и выбрать в выпадающем меню пункт «Import». В появившемся диалоге нужно выбрать наш файл шаблона и нажать кнопку «Import», после этого должно появится сообщение об успешной загрузке шаблона.
Теперь создадим хост, который будет наблюдаться по этому шаблону. Для этого переходим в раздел «Configuration» -> «Hosts», в выпадающем меню выбираем пункт «Hosts» и нажимаем кнопку «Create Host». Открывшуюся таблицу заполняем следующим образом:
| Параметр | Значение |
| Name | “Человеческое” имя хоста, например, «NetPing TS v2». |
| In Groups | Эта группа полей используется для выбора группы, в которой будет находиться хост. Выберите одну или несколько групп и/или создайте новую, используя поле «New group». |
| DNS name | Лучше оставить пустым. |
| IP address | 192.168.2.10 |
| Connect to | IP address. |
| Port | 161 |
| Monitored by proxy | (no proxy) |
| Status | Monitored |
| Link with Template | Здесь надо выбрать шаблон «Template_NetPing_TS_v2». |
Остальные параметры оставляем по умолчанию и жмём «Save», после чего должно появится сообщение об успешном добавлении хоста. Если же будет показано сообщение об ошибке – внимательно проверьте правильность заполнения формы.
Убедиться, что началось наблюдение за устройством, можно в разделе «Monitoring» -> «Overview» -> «Data». Если клинкуть по текущему значению температуры, то можно увидеть примерно вот такой график:
Зелёная линия на графике показывает среднее значение температуры, а жёлтое поле – колебания этого значения.
Всё, мониторинг температуры у нас есть. Какими могут быть следующие шаги? Ну, во-первых, это сведение нескольких графиков в один (чтобы можно было наблюдать за температурой сразу в нескольких точках, а также делать сравнительные оценки), а во-вторых, мы можем настроить оповещения об отклонении температуры от нормы.
Для начала попробуем сделать сводный график с двух сенсоров. Для этого переходим в раздел «Configuration» -> «Graphs» и нажимаем кнопку «Create Graph».
В появившейся форме нужно ввести имя графика, например, «Term1 vs Term2», и добавить на график два элемента: «NetPing TS v2: Term on sensor 1» и «NetPing TS v2: Term on sensor 2».
Добавление элементов сделано интуитивно понятным, и потому заострять на нём внимание мы не будем. После добавления элементов нужно нажать кнопку «Save», и график будет создан.
Чтобы просмотреть график, нужно перейти в раздел «Monitoring» -> «Graphs» и выбрать его в списке. Выглядеть сводный график будет примерно вот так:
Закончив со сводными графиками, перейдём к настройке оповещений. Для начала создадим триггер, который будет срабатывать при превышении температуры порого в 29 градусов на первом сенсоре. Для этого идём в раздел «Configuration» -> «Triggers» и нажимаем кнопку «Create Trigger». Появившуюся форму нужно заполнить следующим образом:
| Параметр | Значение |
| Name | Название триггера. Например, «High temperature on sensor 1». |
| Expression | Тут надо добавить выражение “{NetPing TS v2:SWITCH_1.last(0)}>29”, которое означает, что триггер включается, когда температура на первом сенсоре нашего устройства превышает отметку в 29 градусов. В принципе, можно задать любое условие. Для этого надо воспользоваться кнопкой «Insert». Она выдаёт мастер создания выражений. |
| The trigger depends on | Здесь нужно указывать зависимости триггера. В данном случае их нет. |
| Event generation | Normal |
| Severity | Уровень важности триггера. Например, «Warning». |
| Comments |
Источник: http://www.Netping.ru/Blog/monitoring-temperatury-i-upravlenie-ustrojstvami-v-sisteme-zabbix
Как мониторить температуру CPU на Windows системе | Реальные заметки Ubuntu & Windows
Всегда хотел знать об обслуживаемой системе чуточку больше – это как хобби которое нравится, стараешься узнать максимум всей информации. А в моем случае хобби совпадает с работой и я собственно рад этому.
Цель данной заметки практически воспроизвести все действия которые нужно сделать чтобы снимать показатель температуры процессора, но если Вам не известно, то штатных средств для этой простой задачи в системе Windows 7 к сожалению нет.
Что же мне даст в конечном итоге данный съем показателей температуры, а вот что, если температуры держится всегда на достаточно высоком уровне, то возможно не лишним будет произвести чистку системного блога, от пыли, заменить термопасту, сделать тщательный осмотр системного блога.
И вот я перехожу к самому главному, раз нет встроенных средств, то буду использовать сторонние, а именно консольную утилиту для решения данной задачи – OpenHardwareMonitor, состоит она из двух файлов, exe-исполняемого файла и dll-библиотеки.
- OpenHardwareMonitorReport.exe
- OpenHardwareMonitorLib.dll
Настраиваю сервер по мониторингу Zabbix если не настроен по своей заметке:
Первым делом ставлю агент Zabbix по своей заметке:
Где брать данные мы поняли, теперь нужно наладить поставки значений показателей Zabbix серверу.
Для этих целей создам новый Template и в нем создам новый элемент данных (Item), захожу на Zabbix сервер:
http://IP&DNS – Configuration – Templates – Create template
Template Name: Template Hardware
Groups: OFFICE (это мои системы в обслуживаемой сети)
Save
Перехожу в созданный Template и в нем создаю приложение и элемент данных:
Configuration – Templates – Template Hardware – Applications – Create Applications
Name: CPU
Configuration – Templates – Template Hardware – Items – Create Item
Привожу к виду:
Name: CPU Template
Type: Zabbix agent
Key: Temperature.CPU[0]
Type of information: Numeric (unsigned)
Data type: Decimal
History storage period (in days): 90
Trend storage period (in days): 365
Application: CPU
Enabled: Yes
Save
Теперь нужно связать данный Template с хостом рабочей станции под управлением Windows 7:
Http://IP&DNS – Configuration – Hosts – выбираю хост (Name = aollo) – вкладка Templates – select (Group: Office, Template Hardware), нажимаю Select – после Add – после Save (для сохранения изменений)
Настройки серверного описания завершены, теперь перейдем собственно к клиенту, потребуется в конфигурационный файл Zabbix агента (zabbix_agentd.win.conf) на клиентской станции под управлением Windows 7 добавить пользовательский параметр: — UserParameters следующего вида:
Синтаксис: UserParameter=ключ[*],команда
Как этот синтаксис работает:
Команда, через которую мы получим значение, обрабатывается на стороне клиента. Zabbix сервер будет получать ключ с присвоенным ему значением.
В статье имеется в виду, что агент у вас уже установлен в виде службы и дружит с сервером.
Открываем текстовым редактором Notepad++ конфигурационный файл (zabbix_agentd.win.
conf) и добавляем следующую строчку:
UserParameter=Temperature.CPU[*],c:script emperature.bat
Теперь пояснения:
temperature.bat – это скрипт который задействует консольную утилиту OpenHardwareMonitorReport и некоторые дополнения по обработке получаемых результатов в системе Windows 7 текущей станции.
Для всех дополнений, снимаемых с рабочей станции я в системе создал каталог: c:script и в него поместил следующие файлы:
- OpenHardwareMonitorReport.exe
- OpenHardwareMonitorLib.dll
- temperature.bat
Теперь продемонстрирую содержимое bat—файла для извлечения значения температуры из системы:
@echo off
for /F “usebackq tokens=7-10” %%a in (`C:scriptOpenHardwareMonitorReport.exe`) do echo %%b %%c %%d| find “/intelcpu/0/temperature/0″>nul && set temper0=%%a
echo %temper0%
Скрипт возвращает значение в виде десятичного числа.
Можно также проверить, что параметр по ключу успешно извлекается:
c:Program Files (x86)zabbix>zabbix_agentd.exe –config zabbix_agentd.win.conf
–print | findstr Temperature
Temperature.CPU [t|52]
Видите, значения извлекаются, все работает.
После этого изменения конфиг файла и размещения всех файлов и скриптов, перезагружаем службу zabbix agent.
c:Program Files (x86)zabbix>net stop «Zabbix Agent» && net start «Zabbix Agent»
Служба «Zabbix Agent» останавливается.
Служба «Zabbix Agent» успешно остановлена.
Служба «Zabbix Agent» успешно запущена.
Теперь нужно связать хост
Начинаем получать значения на сервер:
http://IP&DNS – Monitoring – Latest data – Group (OFFICE):Host(aollo) – опускаемся в самый низ и видим новую категорию: -other – развернув которую можно наблюдать извлекаемые значения:
CPU Temperature Jan 22nd, 2015 06:14:56 AM 52 +2 Graph
Нажимаю Graph и получаю уже сейчас собранную статистику:
Работает, но это для одного CPU[0], а если из два CPU[1], то нужно:
Изменяем на клиенте конфигурационный файл:
LogFile=c:zabbix_agentd.log
LogFileSize=10
Server=192.168.0.197
ListenPort=10050
Hostname=aollo
UserParameter=windows.services,”%ProgramFiles%zabbixservices.exe”
UserParameter=Temperature.CPU0[*],c:script emperature0.bat
UserParameter=Temperature.CPU1[*],c:script emperature1.bat
c:Program Files (x86)zabbix>zabbix_agentd.exe —config zabbix_agentd.win.conf
—print | findstr Temperature
Temperature.CPU0 [t|51]
Temperature.CPU1 [t|60]
И также изменяем/дополняем элемент данных на сервере:
Теперь последние снимаемые данные с рабочей станции график уже пишутся и строятся отдельно.
Работает съем данных, проверил, что данные идут с клиентских рабочих станций различных материнок и в довесок с моего ноутбука Lenovo G700, а вот с серверной материнки (ProLiant DL180G6) данные с помощью данной утилиты вообще не снимаются, так что в отсутствие стандартизированных компонентов в малой компании подбор различных параметров которые нужно мониторить работа системного администратора превращается в отличное подобие квеста. Но я не отказываюсь от такого, а собираю статистику. Посмотрим, что еще можно с помощью данной консольной утилиты извлечь из системы чтобы мониторить:
c:script>OpenHardwareMonitorReport.exe | findstr temperature
| +- CPU Core #1 : 53 52 53 (/intelcpu/0/temperature/0)
| +- CPU Core #2 : 59 59 59 (/intelcpu/0/temperature/1)
| +- GPU Core : 38 38 38 (/nvidiagpu/0/temperature/0)
Вот еще можно GPU мониторить, т.е. температуру графического процессора.
Возможно, если найти более функциональную утилиту консольного вида то съем различных параметров можно расширить, но не стоит стараться охватить все, следует остановиться, только на самом нужном и значимом в практическом применении, не тратьте время попусту. А вот и график за период в шесть дней, как меняется температура на моем рабочем ноутбуке с течением выполняемых задач (наверное, как-то так), и конечно же удовольствие от проделанной и визуализированной работы.
А так заметка полностью работоспособна, теперь буду прощаться. До встречи, с уважением – автор блога ekzorchik.
Источник: http://www.ekzorchik.ru/2015/01/how-to-monitor-cpu-temperature-on-a-windows-system/
Zabbix настройка мониторинга температуры
Появилась у меня потребность мониторить температуру windows серверов в Zabbix. Из систем мониторинга он мне больше всего нравится, поэтому смотрел в его сторону. Решение задачи оказалось неожиданно простым, о чем я и хочу вам рассказать.
Введение
Если у вас еще нет своего сервера для мониторинга, то рекомендую материалы на эту тему. Для тех, кто предпочитает систему CentOS:
То же самое на Debian 9, если предпочитаете его:
Текущая статья писалась для версии 2.4, все скриншоты приведены из нее. В настоящее время уже вышли более новые версии, но вся нижеизложенная инструкция не потеряла актуальности. Все будет работать и в новой версии.
Подготовка к мониторингу в Zabbix
Описанным мной способом можно мониторить температуру не только windows серверов, но и любых рабочих станций, если будет такая необходимость. Схема мониторинга следующая:
Существует бесплатная утилита Open Hardware Monitor, которая может показывать температуру некоторых датчиков сервера. Вообще говоря, она много чего может показывать (напряжение, скорость вентиляторов, загрузку процессора), но в данном случае нас интересует только температура.
У этой утилиты есть версия, работающая в командной строке. Из командной строки показания датчиков можно записывать в файл. Этот файл можно анализировать и забирать из него необходимую для мониторинга информацию. Дальше эта информация передается в сервер Zabbix с помощью опции UserParameter.
Все достаточно просто и в то же время эффективно.
Приступим к реализации. Скачиваем GUI версию утилиты по ссылке, приведенной ранее и консольную версию OpenHardwareMonitorReport. Запускаем GUI на сервере и смотрим, какие датчики нам доступны для мониторинга.
Программа увидела несколько датчиков. С процессором все понятно, а вот три других датчика не ясно, чью температуру показывают. Я хотел мониторить температуру процессора и материнской платы.
Узнать, какая температура относится к материнской плате можно несколькими способами.
Конкретно в данной ситуации я просто запустил портированную версию AIDA64 и посмотрел, какие показания у датчика материнской платы:
Оказалось — 45 градусов. Я запомнил, что датчик Temperature #3 отображает температуру материнской платы.
Можно было пойти другим путем, зайти в IPMI панель, если она есть, и посмотреть там. Я работал с серверами SuperMicro, там она есть. Я на всякий случай зашел и проверил:
Почему-то в этой панели не оказалось информации с датчика температуры процессора. Но нам это не важно.
Самое главное, что мы узнали параметры, за которыми будем следить — это CPU Packege и Temperature #3. Теперь запускаем консольную версию и смотрим вывод информации.
Я для удобства положил OpenHardwareMonitorReport.exe в папку с основной программой и все это хозяйство скопировал в корень диска C:
Открываем файл 1.txt. Ищем там строки
| +- CPU Package : 52 51 52 (/intelcpu/0/temperature/4)| | +- Temperature #3 : 45 45 45 (/lpc/nct6776f/temperature/3)
Нас интересует выделенный текст. По нему мы будем вычленять температуру для мониторинга и передавать ее на Zabbix сервер. Создаем в этой же папке 2 bat файла следующего содержания:
CPUTemperature.bat
@echo off for /F “usebackq tokens=7-10” %%a in (`C:OpenHardwareMonitorOpenHardwareMonitorReport.exe`) do echo %%b %%c %%d| find “/intelcpu/0/temperature/4″>nul && set temper=%%a echo %temper%
MotherTemperature.bat
@echo off for /F “usebackq tokens=7-10” %%a in (`C:OpenHardwareMonitorOpenHardwareMonitorReport.exe`) do echo %%b %%c %%d| find “/lpc/nct6776f/temperature/3″>nul && set temper=%%a echo %temper%
Запускаем эти батники в командной строке и проверяем вывод. Там должны быть только цифры температуры:
Отлично, на выходе готовые цифры, которые мы будем передавать в Zabbix. Займемся его настройкой.
Настройка Zabbix agent в Windows
Предполагается, что у вас уже настроен сервер мониторинга Zabbix и подключены клиенты, которые ему передают информацию. В данном материале я не буду касаться непосредственно установки и настройки сервера Zabbix, это будет отдельный материал. Сейчас же мы берем готовый файл конфигурации агента zabbix_agentd.win.conf и добавляем в самый конец файла следующие строки:
UserParameter=Temperature.CPU, C:OpenHardwareMonitorCPUTemperature.bat UserParameter=Temperature.Mother, C:OpenHardwareMonitorMotherTemperature.bat
Перезапускаем службу агента Zabbix, чтобы изменения вступили в силу.
Настройка мониторинга на Zabbix сервере
Теперь идем на сервер. У меня Zabbix установлен на сервере CentOS, хотя это не принципиально. Добавляем новый Item. Пойти можно двумя путями:
- Создать template, в него добавить все items, создать триггеры, графики и назначить этот шаблон нужным серверам.
- К каждому серверу отдельно добавлять только необходимые итемы и вручную добавлять триггеры и графики.
Очевидно, что первым путем идти удобнее и разумнее. Я так и поступил, но в процессе реализации столкнулся с проблемой. Не все сервера имеют одинаковый набор датчиков.
Где-то я не смог снять температуру с материнской платы, где-то вместо одного процессора, стояло два и хотелось снимать температуру с обоих камней. Как будет в вашем случае — не знаю.
Если все серверы однотипные, то создавайте template, если все разные, то вручную добавляйте каждый итем на сервер. Я в итоге сделал и шаблон для одинотипных серверов, и вручную добавлял итемы туда, где имелись отличия от шаблона.
Итак, сначала создадим шаблон. Идем в Configurations — Templates — Create Template. Шаблон я назвал Temperature Windows. Добавил в него Application — Temperature, затем Item CPU Temperatue. Заполняем поля итема как у меня на картинке:
Параметр Temperature.CPU тот же самый, что и в файле конфигурации агента.
По аналогии создаем итем Mother Temperatue:
Сохраняем шаблон. По желанию создаем для него триггеры и графики. Можно и без них. Добавляем шаблон к серверу, который хотим мониторить. Ждем некоторое время и идем проверять входящие данные. Открываем Monitoring — Latest data:
Нажимаем graph и смотрим график:
Теперь добавим в Zabbix еще один сервер для мониторинга, который будет отличаться по конфигурации от предыдущего. На его примере я покажу, как менять настройки клиента и сервера.
С этого сервера я не могу снять данные с датчика температуры материнской платы, по какой причине — не знаю, но не AIDA64 ни OpenHardwareMonitor мне температуру не показывают. Ее можно взять по SNTP с этого сервера, но это отдельная тема.
В этом сервере 2 процессора и я хочу мониторить температуру обоих.
Запускаем GUI интерфейс и смотрим, какие датчики мы сможем мониторить:
Нас будет интересовать температура обоих ядер процессора. Теперь запускаем OpenHardwareMonitorReport.exe с выводом информации в текстовый файл. Смотрим, как выглядят строки с интересующей нас информацией:
| +- CPU Package : 59 59 59 (/intelcpu/0/temperature/6)| +- CPU Package : 53 53 54 (/intelcpu/1/temperature/6)
Создаем два bat файла следующего содержания:
CPU1Temperature.bat
@echo off for /F “usebackq tokens=7-10” %%a in (`C:OpenHardwareMonitorOpenHardwareMonitorReport.exe`) do echo %%b %%c %%d| find “/intelcpu/0/temperature/6″>nul && set temper=%%a echo %temper%
CPU2Temperature.bat
@echo off for /F “usebackq tokens=7-10” %%a in (`C:OpenHardwareMonitorOpenHardwareMonitorReport.exe`) do echo %%b %%c %%d| find “/intelcpu/1/temperature/6″>nul && set temper=%%a echo %temper%
Редактируем конфигурационный файл zabbix_agentd.win.conf агента Zabbix на клиенте. Добавляем в конец две строки:
UserParameter=Temperature.CPU1, C:OpenHardwareMonitorCPU1Temperature.bat UserParameter=Temperature.CPU2, C:OpenHardwareMonitorCPU2Temperature.bat
Перезапускаем службу агента, чтобы изменения вступили в силу.
Дальше идем на сервер Zabbix и по аналогии с предыдущим сервером создаем там Итемы мониторинга. Причем итемы создаем не в шаблоне, а в конкретном сервере, который будем мониторить. Параметр key в этих итемах будет соответственно Temperature.CPU1 и Temperature.CPU2 Ждем некоторое время и проверяем результат.
item became not supported
Во время отладки работ я столкнулся с проблемами. Периодически Item отваливались и получали статус: Not Supported. При этом в логах сервера были следующие записи:
27614:20150702:065936.698 item “videoserver:Temperature.CPU” became not supported: Timeout while executing a shell script. 27625:20150702:070938.720 item “videoserver:Temperature.CPU” became supported
То есть данные то собирались, то переставали собираться. Иногда, чтобы данные снова пошли, приходилось удалять итем и создавать его заново. Некоторое время я повозился, пока не понял, в чем дело.
Я обратил внимание, что при запуске батника из командной строки, вывод данных происходит с приличной задержкой в 3-5 секунд.
В Zabbix по-умолчанию стоит параметр, по которому агент ожидает ответа от скрипта 3 секунды и на сервере есть подобный параметр, по которому сервер ждет ответа от агента 3 секунды.
Если за это время данные не поступают, то итем переходит в статус Not Supported и данные с него не собираются.
Чтобы избавиться от этой ошибки, необходимо увеличить таймаут до 15-ти секунд. Меняем параметр в конфиге на клиентах и на сервере. Он и там и там один и тот же:
Timeout=15
Потом перезапускаем сервер и агентов и ждем результатов. Больше ошибок быть не должно.
На этом, собственно настройка мониторинга температуры окончена. Можно дальше все оформить как полагается: настроить тригеры, оповещения, графики красивые нарисовать. Кому что нужно. Я себе вывел вот такую картинку для наглядности:
Помогла статья? Есть возможность отблагодарить автора
Дополнительные материалы по Zabbix
Источник: https://serveradmin.ru/zabbix-nastroyka-monitoringa/
FreeBSD: Мониторинг состояния оборудования с поддержкой IPMI в Zabbix
Одной из полезнейших возможностей системы мониторинга Zabbix является наблюдение за состоянием оборудования с поддержкой IPMI (Intelligent Platform Management Interface) — интеллектуального интерфейса управления платформой, который предназначен для автономного мониторинга состояния компонентов серверных платформ, а также для управления встроенными в них аппаратными и микропрограммными функциями даже в тех случаях, когда система находится в выключенном состоянии.
Постановка задачи
Необходимо «научить» Zabbix следить за такими параметрами сервера с поддержкой IPMI, как: окружающая температура, температура центральных процессоров, скорость вращения вентиляторов систем охлаждения, напряжение на выходах блока питания, состояние батареи CMOS и т.д.
(полный список параметров зависит от возможностей используемого BMC).
Данная статья содержит рекомендации по получению списка сенсоров (датчиков), поддерживаемых Вашей платформой, включению IPMI мониторинга узлов сети, а также созданию элементов данных и триггеров, предназначенных для контроля текущего состояния оборудования и оповещения системных администраторов о предстоящем возникновении проблем.
Исходные данные
Имеется сервер HP ProLiant DL140 G3 с модулем удаленного управления HP Lights-Out 100i (LO100i) Remote Management standard, работающий под управлением операционной системы FreeBSD и, кроме всего прочего, являющийся сервером Zabbix.
Для получения информации о поддерживаемых сенсорах и критических значениях измеряемых ими параметров будет использоваться утилита ipmitool, а для обеспечения поддержки IPMI сервером Zabbix — компоненты пакета OpenIPMI.
Все программное обеспечение будет устанавливаться из портов, поэтому я рекомендую Вам обновить их (я использовал FreeBSD 8.1-STABLE и последние на начало августа 2010 года версии портов для нее).
Получение информации о доступных сенсорах IPMI
Перед выполнением действий, которые описаны в данной статье, следует убедиться, что используемая Вами платформа поддерживает функции IPMI.
Для этого достаточно загрузить модуль ядра (драйвер) IPMI командой kldload ipmi, а затем посмотреть содержимое журнала системных сообщений командой dmesg | grep ipmi.
Если используемая платформа поддерживает функции IPMI, будут отображены примерно такие сообщения:
ipmi0: port 0xca2-0xca3 on acpi0
ipmi0: KCS mode found at io 0xca2 on acpi
ipmi0: IPMI device rev. 1, firmware rev. 2.2, version 2.0
ipmi0: Number of channels 1
ipmi0: Attached watchdog
Утилиту ipmitool, являющуюся одним из удобнейших инструментов для работы с IPMI из консоли, необходимо установить из портов:
cd /usr/ports/sysutils/ipmitool
make install clean
Для получения информации о доступных сенсорах можно выполнить команду ipmitool sensor, которая отобразит примерно такую таблицу:
…
CPU Fan 1 | 7735.747 | RPM | ok | na | na | na | 3996.803 | 3475.480 | na
CPU Fan 2 | 8269.247 | RPM | ok | na | na | na | 3996.803 | 3475.480 | na
CPU Fan 3 | 7494.005 | RPM | ok | na | na | na | 3996.803 | 3475.480 | na
CPU Fan 4 | 8269.247 | RPM | ok | na | na | na | 3996.803 | 3475.480 | na
CPU Fan 5 | 8269.247 | RPM | ok | na | na | na | 3996.803 | 3475.480 | na
CPU Fan 6 | 7993.605 | RPM | ok | na | na | na | 3996.803 | 3475.480 | na
CPU Fan 7 | 7993.605 | RPM | ok | na | na | na | 3996.803 | 3475.480 | na
CPU Fan 8 | 7735.747 | RPM | ok | na | na | na | 3996.803 | 3475.480 | na
CPU Fan 9 | 7735.747 | RPM | ok | na | na | na | 3996.803 | 3475.480 | na
CPU Fan 10 | 7735.747 | RPM | ok | na | na | na | 3996.803 | 3475.480 | na
System Fan 1 | 7494.005 | RPM | ok | na | na | na | 3996.803 | 3475.480 | na
System Fan 2 | 7993.605 | RPM | ok | na | na | na | 3996.803 | 3475.480 | na
CPU0 Vcore | 1.147 | Volts | ok | na | 0.402 | 0.500 | 1.597 | 1.695 | na
CPU1 Vcore | 1.225 | Volts | ok | na | 0.402 | 0.500 | 1.597 | 1.695 | na
Standby 5V | 5.027 | Volts | ok | na | 4.263 | 4.528 | 5.527 | 5.792 | na
System 5V | 4.998 | Volts | ok | na | 4.263 | 4.528 | 5.527 | 5.792 | na
System 3.3V | 3.205 | Volts | ok | na | 2.822 | 2.999 | 3.675 | 3.851 | na
3V CMOS Sense | 2.891 | Volts | ok | na | 2.617 | 2.781 | na | na | na
…
AMB Temp | 20.000 | degrees C | ok | na | 10.000 | na | 30.000 | 45.000 | na
…
CPU0 Dmn 0 Temp | 33.000 | degrees C | ok | na | na | na | na | 85.000 | 95.000
CPU1 Dmn 0 Temp | 34.000 | degrees C | ok | na | na | na | na | 85.000 | 95.000
…
Первый столбец этой таблицы содержит название сенсора (Sensor ID), второй — текущее значение параметра (Sensor Reading), третий — единицу измерения (Sensor Type), четвертый — статус (Status), пятый — низшее значение, при котором соответствующий узел может выйти из сторя (Lower Non-Recoverable), шестой — низшее критическое значение (Lower Critical), седьмой — низшее некритическое значение (Lower Non-Critical), восьмой — высшее некритическое значение (Upper Non-Critical), девятый — высшее критическое значение (Upper Critical), десятый — высшее значение, при котором соответствующий узел может выйти из сторя (Upper Non-Recoverable).
Если Вас не устраивает табличное отображение информации, выполните команду ipmitool -v sensor, а затем «отфильтруйте» предоставленные ей данные. Например, команда ipmitool -v sensor | grep -A 13 “AMB Temp” отобразить список параметров сенсора AMB Temp в таком виде:
Sensor ID : AMB Temp (0x48) Entity ID : 0.0 Sensor Type (Analog) : Temperature Sensor Reading : 19 (+/- 0) degrees C Status : ok Lower Non-Recoverable : na Lower Critical : 10.000 Lower Non-Critical : na Upper Non-Critical : 30.000 Upper Critical : 45.000 Upper Non-Recoverable : na Assertion Events : Assertions Enabled : lcr- unc+ ucr+ Deassertions Enabled : lcr- unc+ ucr+
Настройка удаленного доступа к функциям IPMI
В отличие от утилиты ipmitool сервер Zabbix не поддерживает работу через драйвер IPMI и может подключаться к наблюдаемому оборудованию только по сети с использованием IP-адреса или доменного имени, имени пользователя и пароля.
Способы установки значений этих параметров зависят как от аппаратной реализации, так и от программной конфигурации используемой платформы.
Дорогие модули удаленного управления имеют в своем составе отдельные сетевые интерфейсы и развитые средства конфигурирования, а для настройки более бюджетных моделей без собственных сетевых интерфейсов и средств конфигурирования придется воспользоваться сторонними инструментами.
Если Вы (как и я) являетесь обладателем достаточно серьезного модуля удаленного управления, изучите поставляемую с ним документацию, а затем задайте соответствующие параметры любым удобным способом.
Например, при использовании серверов HP ProLiant можно установить IP-адрес в настройках BIOS, а затем подключиться к слушающему этот адрес BMC HTTP Server’у и создать аккаунт пользователя прямо из браузера. Для настройки бюджетных модулей удаленного управления подойдет утилита ipmitool. С ее помощью придется выбрать сетевой интерфейс, к которому будет привязан виртуальный интерфейс модуля удаленного управления, задать IP-адрес и маску подсети (при необходимости доступа из-за пределов локальной сети еще и шлюз по умолчанию), а также создать аккаунт пользователя с нужными именем, паролем и привилегиями.
Для того, чтобы выбрать первый сетевой интерфейс материнской платы и задать для него IP-адрес 192.168.0.253, маску подсети 255.255.255.0 и шлюз по умолчанию 192.168.0.1, необходимо выполнить команды:
ipmitool lan set 1 ipsrc static
ipmitool lan set 1 ipaddr 192.168.0.253
ipmitool lan set 1 netmask 255.255.255.0
ipmitool lan set 1 defgw ipaddr 192.168.0.1
Для просмотра сделанных изменений можно выполнить команду ipmitool lan print 1, которая отобразит примерно такое сообщение:
Set in Progress : Set Complete
Auth Type Support : NONE MD5 PASSWORD
Auth Type Enable : Callback : NONE MD5 PASSWORD : User : NONE MD5 PASSWORD : Operator : NONE MD5 PASSWORD : Admin : NONE MD5 PASSWORD : OEM : NONE MD5 PASSWORD
IP Address Source : Static Address
IP Address : 192.168.0.253
Subnet Mask : 255.255.255.0
MAC Address : 00:1c:c4:fa:4f:8f
SNMP Community String : public
IP Header : TTL=0x40 Flags=0x40 Precedence=0x00 TOS=0x10
Default Gateway IP : 192.168.0.1
802.1q VLAN ID : Disabled
802.1q VLAN Priority : 0
RMCP+ Cipher Suites : 0,1,2,3
Cipher Suite Priv Max : OOOOXXXXXXXXXXX : X=Cipher Suite Unused : c=CALLBACK : u=USER : o=OPERATOR : a=ADMIN : O=OEM
При работе с утилитой ipmitool для указания пользователей применяются числовые идентификаторы (ID). Уровни привилегий (Priv) также задаются цифрами, при этом 1 соответствует CALLBACK, 2 — USER, 3 — OPERATOR, 4 — ADMINISTRATOR, 5 — OEM, 15 — NO ACCESS.
С учетом этих особенностей для создания пользователя с идентификатором 2, именем zabbix, паролем password4zabbix и уровнем привилегий USER, а также для разрешения этому пользователю доступа к функциям IPMI канала 1 с привилегиями USER следует выполнить команды:
ipmitool user set name 2 zabbix
ipmitool user set password 2 password4zabbix
ipmitool user priv 2 2 1
ipmitool channel setaccess 1 2 ipmi=on privilege=2
Для просмотра прав доступа к каналу 1, предоставленных пользователю с идентификатором 2, подойдет команда ipmitool channel getaccess 1 2, которая отобразит примерно такое сообщение:
Maximum User IDs : 16
Enabled User IDs : 3
User ID : 2
User Name : zabbix
Fixed Name : No
Access Available : callback
Link Authentication : disabled
IPMI Messaging : enabled
Privilege Level : USER
На этом настройка заканчивается. Для тестирования работоспособности свежесозданной конфигурации можно выполнить любую из рассмотренных в предыдущем разделе команд (командам из текущего раздела требуется более высокий уровень привилегий), указав IP-адрес или доменное имя, имя пользователя, пароль и уровень привилегий с помощью ключей -H, -U, -P и -L.
Например, команда получения списка доступных сенсоров с учетом заданных параметров доступа по сети будет иметь вид ipmitool -H 192.168.0.253 -U zabbix -P password4zabbix -L USER sensor и т.д.
В связи с разнообразием модулей удаленного управления я настоятельно рекомендую Вам начинать настройку только после изучения документации по используемой платформе, а также руководства по работе с утилитой ipmitool.
Подготовка сервера Zabbix для IPMI мониторинга
Для того, чтобы сервер Zabbix мог осуществлять IPMI мониторинг, необходимо пересобрать его из портов с опцией WITH_IPMI:
cd /usr/ports/net-mgmt/zabbix-server
make -DWITH_IMPI deinstall install clean
После завершения пересборки, в процессе которой установятся все необходимые зависимости, включая пакет OpenIPMI, следует добавить в файл конфигурации сервера Zabbix /usr/local/etc/zabbix/zabbix_server.conf строку, задающую количество поллеров IPMI (для нескольких десятков элементов данных, связанных с параметрами нескольких серверов, хватит одного поллера):
StartIPMIPollers=1
Теперь можно перезапустить сервер Zabbix командой /usr/local/etc/rc.d/zabbix_server restart и посмотреть содержимое его лога командой grep IPMI /tmp/zabbix_server.log. Если Вы не допустили ни каких ошибок, будут отображены примерно такие сообщения:
… IPMI monitoring: YES
… server #.. started [IPMI Poller]
Включение IPMI мониторинга узлов сети
Для включения IPMI мониторинга любого из узлов сети нужно зайти в раздел Настройка » Узлы сети и перейти по соответствующей ссылке в столбце Имя.
На открывшейся странице КОНФИГУРАЦИЯ УЗЛОВ СЕТИ следует установить «галочку» Использовать IPMI, а затем указать заданные ранее IPMI IP адрес, Имя пользователя IPMI и Пароль IPMI.
После внесения изменений страница КОНФИГУРАЦИЯ УЗЛОВ СЕТИ будет выглядеть примерно так:
Создание элементов данных для IPMI мониторинга
При создании элементов данных, связанных с сенсорами IPMI, следует помнить три момента: во-первых, их Тип должен иметь значение IPMI агент, во-вторых, их параметр IPMI Sensor должен содержать Sensor ID, возвращаемый утилитой ipmitool, в третьих, их параметр Ключ может содержать любой текст без пробелов (во избежание путаницы такой же текст, как IPMI Sensor, только без пробелов). Например, для создания элемента данных Ambient temperature, связанного с сенсором AMB Temp, нужно зайти в раздел Настройка » Узлы сети и перейти по ссылке Элементы данных в столбце Элементы данных. На открывшейся странице ЭЛЕМЕНТЫ ДАННЫХ необходимо нажать кнопку Создать элемент данных, а затем на открывшейся странице НАСТРОЙКА ЭЛЕМЕНТОВ ДАННЫХ следует ввести Описание (произвольное название элемента данных), выбрать в списке Тип значение IPMI агент, ввести в поле IPMI Sensor значение Sensor ID, ввести аналогичный текст (естественно, удалив пробел) в поле Ключ, задать Единицу измерения и Интервал обновления (на мой взгляд, не следует «мерить» значения инертных параметров IPMI чаще, чем раз в 3 минуты):
Значения элементов данных, созданных для IPMI мониторинга, можно посмотреть в разделе Мониторинг » Последние данные.
Создание триггеров для IPMI мониторинга
Создание триггеров, предназначенных для фиксации ненормального состояния оборудования не имеет каких-либо особенностей, при этом в качестве порогов срабатывания можно использовать значения Lower Non-Critical и/или Upper Non-Critical, возвращаемые утилитой ipmitool. Например, для создания триггера High ambient temperature on {HOSTNAME}, срабатывающего в случае превышения верхней границы диапазона нормальной окружающей температуры, необходимо зайти в раздел Настройка » Узлы сети и перейти по ссылке Триггеры в столбце Триггеры. На открывшейся странице ТРИГГЕРЫ следует нажать кнопку Создать триггер, на открывшейся странице НАСТРОЙКА ТРИГГЕРОВ нужно ввести выбранное Имя, задать Выражение {server.company.com:AMBTemp.last(0)}>30, а также выбрать в списке Важность значение Предупреждение:
Выражения триггеров, фиксирующих слишком маленькую скорость вращения вентиляторов систем охлаждения, отличаются от рассмотренного только знаком. Например, для триггера Slow CPU Fan 1 speed on {HOSTNAME} подойдет выражение {server.company.com:CPUFan1.last(0)}
Источник: https://SergeySL.ru/freebsd-ipmi-monitoring-on-zabbix/
Zabbix Настройка Мониторинга По Snmp
Содержание: • • • • • • Введение Если у вас еще нет своего сервера для мониторинга, то рекомендую материалы на эту тему. Для тех, кто предпочитает систему CentOS: •.
То же самое на Debian 9, если предпочитаете его: •. Текущая статья писалась для версии 2.4, все скриншоты приведены из нее.
В настоящее время уже вышли более новые версии, но вся нижеизложенная инструкция не потеряла актуальности.
Настройка Cisco 2950 для мониторинга с помощью Zabbix. SNMP (Simple Network Monitoring Protocol) может не оказаться настолько простым, как это предлагается его названием; он фактически является стандартом для многих приборов и приложений.
Все будет работать и в новой версии. Подготовка к мониторингу в Zabbix Описанным мной способом можно мониторить температуру не только windows серверов, но и любых рабочих станций, если будет такая необходимость. Схема мониторинга следующая: Существует бесплатная утилита, которая может показывать температуру некоторых датчиков сервера.
Вообще говоря, она много чего может показывать (напряжение, скорость вентиляторов, загрузку процессора), но в данном случае нас интересует только температура. У этой утилиты есть версия, работающая в командной строке. Из командной строки показания датчиков можно записывать в файл.
Этот файл можно анализировать и забирать из него необходимую для мониторинга информацию.
Дальше эта информация передается в сервер Zabbix с помощью опции UserParameter. Все достаточно просто и в то же время эффективно. Приступим к реализации. Скачиваем GUI версию утилиты по ссылке, приведенной ранее и консольную версию. Запускаем GUI на сервере и смотрим, какие датчики нам доступны для мониторинга. Программа увидела несколько датчиков.
С процессором все понятно, а вот три других датчика не ясно, чью температуру показывают. Я хотел мониторить температуру процессора и материнской платы. Узнать, какая температура относится к материнской плате можно несколькими способами.
Конкретно в данной ситуации я просто запустил портированную версию AIDA64 и посмотрел, какие показания у датчика материнской платы: Оказалось — 45 градусов. Я запомнил, что датчик Temperature #3 отображает температуру материнской платы.
Можно было пойти другим путем, зайти в IPMI панель, если она есть, и посмотреть там. Я работал с серверами SuperMicro, там она есть.
Я на всякий случай зашел и проверил: Почему-то в этой панели не оказалось информации с датчика температуры процессора. Но нам это не важно. Самое главное, что мы узнали параметры, за которыми будем следить — это CPU Packege и Temperature #3. Теперь запускаем консольную версию и смотрим вывод информации.
Гематогенный Остеомиелит Презентация далее. Я для удобства положил OpenHardwareMonitorReport.exe в папку с основной программой и все это хозяйство скопировал в корень диска C: Открываем файл 1.txt.
Ищем там строки +- CPU Package: 52 51 52 ( /intelcpu/0/temperature/4) +- Temperature #3: 45 45 45 ( /lpc/nct6776f/temperature/3) Нас интересует выделенный текст.
По нему мы будем вычленять температуру для мониторинга и передавать ее на Zabbix сервер. Создаем в этой же папке 2 bat файла следующего содержания: CPUTemperature.bat @echo off for /F 'usebackq tokens=7-10'%%a in (`C: OpenHardwareMonitor OpenHardwareMonitorReport.
exe`) do echo%%b%%c%%d find '/intelcpu/0/temperature/4'>nul && set temper=%%a echo%temper% MotherTemperature.bat @echo off for /F 'usebackq tokens=7-10'%%a in (`C: OpenHardwareMonitor OpenHardwareMonitorReport.
exe`) do echo%%b%%c%%d find '/lpc/nct6776f/temperature/3'>nul && set temper=%%a echo%temper% Запускаем эти батники в командной строке и проверяем вывод. Там должны быть только цифры температуры: Отлично, на выходе готовые цифры, которые мы будем передавать в Zabbix. Займемся его настройкой.
Настройка Zabbix agent в Windows Предполагается, что у вас уже настроен сервер мониторинга Zabbix и подключены клиенты, которые ему передают информацию.
В данном материале я не буду касаться непосредственно установки и настройки сервера Zabbix, это будет отдельный материал. Сейчас же мы берем готовый файл конфигурации агента zabbix_agentd.win.
conf и добавляем в самый конец файла следующие строки: UserParameter=Temperature.CPU, C: OpenHardwareMonitor CPUTemperature.bat UserParameter=Temperature.Mother, C: OpenHardwareMonitor MotherTemperature.
bat Перезапускаем службу агента Zabbix, чтобы изменения вступили в силу. Настройка мониторинга на Zabbix сервере Теперь идем на сервер.
У меня Zabbix установлен на сервере CentOS, хотя это не принципиально. Добавляем новый Item.
Пойти можно двумя путями: • Создать template, в него добавить все items, создать триггеры, графики и назначить этот шаблон нужным серверам.
• К каждому серверу отдельно добавлять только необходимые итемы и вручную добавлять триггеры и графики. Очевидно, что первым путем идти удобнее и разумнее. Я так и поступил, но в процессе реализации столкнулся с проблемой.
Не все сервера имеют одинаковый набор датчиков. Где-то я не смог снять температуру с материнской платы, где-то вместо одного процессора, стояло два и хотелось снимать температуру с обоих камней. Как будет в вашем случае — не знаю.
Если все серверы однотипные, то создавайте template, если все разные, то вручную добавляйте каждый итем на сервер. Я в итоге сделал и шаблон для одинотипных серверов, и вручную добавлял итемы туда, где имелись отличия от шаблона. Итак, сначала создадим шаблон.
Идем в Configurations — Templates — Create Template.
Источник: http://contentlima.zzz.com.ua/zabbix-nastrojka-monitoringa-po-snmp.html
[Из песочницы] Zabbix 2.2: Мониторинг температуры процессора Windows машины30.06.2014 12:48
Немного о себе и об рабочей среде Работаю инженером в компании из двух человек, обслуживаем десяток муниципальных и коммерческих предприятий с парком компьютеров до 100 штук из них 99% windows машин.
Занимаемся всем от прокладки сети до настройки информационных систем.
Работы много и иногда очень хочется сделать свою жизнь чуточку проще и вот, в очередной такой момент, я столкнулся с системой мониторинга zabbix.
При первом знакомстве с zabbix, меня переполняли эмоции и фантазии о мониторинге всего на свете.
Первой была идея предотвращения физических неисправностей путем отслеживания основных показателей железа, например температуру или напряжение, поскольку мне видится весьма логичным и экономически выгодным, поменять термопасту или начать подбирать замену уставшей технике до того как пользователь сообщит о её преждевременной кончине или страшных тормозах.
Система мониторинга Zabbix действительно очень мощная и гибкая, но, к сожалению, далеко не все аспекты для отслеживания доступны из стандартных коробочных шаблонов. Таким образом, моя фантазия с треском разбилась об стену отсутствия штатных инструментов мониторинга температур в Windows.
Процесс поиска в интернете поставил меня перед фактом, что вытащить температуры железа без сторонних средств нельзя. При поиске этих самых средств, я столкнулся с популярной утилитой SpeedFan, которая умеет собирать данные о температуре устройств, скорости вентиляторов, напряжений.
Но получить от неё готовые к обработке данные без установки еще одной утилиты нет возможности. Плюс ко всему они не open source и требует активации компонента SNMP протокола. Вывод: попробовать на windows сервере без IMPI можно, но как вариант массового распространения в сети — не годен.
Дальнейший поиск навел на программы hwmonitor и aida64 — монстры, крупногабаритные и платные.OpenHardwareMonitorУже почти отчаявшись, зацепился за короткое сообщение на англоязычном форуме zabbix. Рекомендовали небольшую open source утилиту OpenHardwareMonitor — она имеет графический интерфейс и умеет считывать температуру устройств с датчиков. И самое главное её автор, по просьбе трудящихся написал консольную версию (последняя версия 28.10.2012), выводящую информацию в готовой для обработки форме.Версия с GUI:
Консольная версия:
Консольная версия состоит из двух файлов, exe исполняемого файла и dll библиотеки.
OpenHardwareMonitorReport.exe OpenHardwareMonitorLib.dll Где брать данные мы поняли, теперь нужно наладить поставки значений показателей Zabbix серверу.Настройка сервера Для начала на сервер для узла сети добавим новый элемент данных:Назовем его: CPU Temperature. (Температура процессора)
Тип: Zabbix агентКлюч: Temperature.CPU[0]. (Название не принципиально, главное чтобы с конфигом агента совпадал).Интерфейс узла сети: ipdns. (Узел, который будем мониторить).Тип информации: Числовой (целое положительное)Тип данных: Десятичный
Интервал обновлений (в сек): 3600. (На скриншоте стоит 10 сек, для временной проверки).
На сервере закончили, переходим к конфигурации клиента.
Настройка клиента Нестандартные данные мы будем отправлять через Zabbix agent в конфиге (zabbix_agentd.
conf) которого предусмотрены так называемые пользовательские параметры — UserParameters вида: UserParameter=ключ[*], команда Команда, через которую мы получим значение, обрабатывается на стороне клиента.
Zabbix сервер будет получать ключ с присвоенным ему значением. В статье имеется в виду, что агент у вас уже установлен в виде службы и дружит с сервером.
В конец конфиг файла агента добавляем:
UserParameter=Temperature.CPU[*], C:OpenHardwareMonitorCPUTemperature.bat CPUTemperature.bat — написанный мной batch файл который вытаскивает из OpenHardwareMonitor, среднюю температуру по процессору. В программе эта строка называется CPU Package.
В C:OpenHardwareMonitor лежат 3 файла:
OpenHardwareMonitorReport.exe OpenHardwareMonitorLib.dll CPUTemperature.bat Содержимое CPUTemperature.bat Инвалид на костылях. @echo off del /s C:OpenHardwareMonitor*.txt >nul 2>null call start /B /wait C:OpenHardwareMonitorOpenHardwareMonitorReport.exe >> C:OpenHardwareMonitorOpenHardwareMonitorReport.txt find «CPU Package:» C:OpenHardwareMonitorOpenHardwareMonitorReport.
txt | find «temperature» >>C:OpenHardwareMonitorResult.txt for /f «tokens=7 delims= » %%i in (C:OpenHardwareMonitorResult.txt) do echo %%i >> C:OpenHardwareMonitor emp.txt TYPE C:OpenHardwareMonitor emp.txt Взываю к habra-сообществу о помощи в преобразовании этого ужаса в нормальный программный код без костылей из текстовых файлов.Тем не менее, со своей задачей скрипт справляется.
Скрипт возвращает значение в виде десятичного числа.
После этого изменения конфиг файла и размещения всех файлов и скриптов, перезагружаем службу zabbix agent.
Начинаем получать значения на сервер:
Заключение Решена задача по извлечения температуры CPU. По той же схеме можно получить температуру GPU. Но по-прежнему остро стоят вопросы определения скорости работы вентиляторов, напряжения на бп, а так же вопрос есть ли способ проверки состояния северного и южного мостов.
© Habrahabr.ru
Источник: http://pcnews.ru/blogs/%5Biz_pesocnicy%5D_zabbix_22_monitoring_temperatury_processora_windows_masiny-545907.html