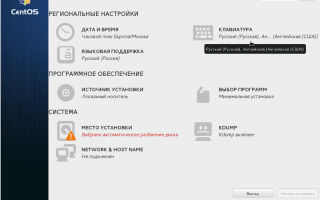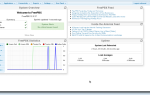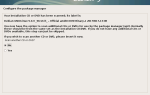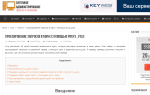Установка минимального сервера CentOS 7.3 часть#2
Продолжение статьи Установка минимального сервера CentOS 7.3
И так приступим
Далее, перейдем в раздел “SOFTWARE SELECTION”, по умолчанию будет использована Минимальная установка.
Вы можете добавить дополнительные программы, если необходимо (дополнительные программы доступны в DVD издании). В моем случае используется минимальный образ, поэтому дополнительные программы отсутствуют, нажмите Done.
Перейдем в секцию “SYSTEM” и выберите “INSTALLATION DESTINATION”, чтобы перейти в настройки места установки.
Если вы хотите вручную разметить диск, выберите соответствующую опцию, в моем случае я буду использовать автоматическую разметку диска, по окончании изменений нажмите Done.
Далее, мы изменим настройки сети и имя сервера в разделе “NETWORK & HOSTNAME”.
Я буду использовать имя server1.example.com, изменим настройки сети нажав “Configure”.
Изменим настройки IPv4 выбрав соответствующую вкладку меню. Если вы имеете IPv6 измените его во вкладке IPv6.
Далее, вы можете настроить сеть под параметры вашей домашней сети. В моем случае будет использован статический IP адрес, указанный вручную
Добавьте адрес, маску сети, шлюз для вашего IP адреса. В моем случае будет использован IP адрес 192.168.1.100, маска сети 255.255.255.0, шлюз 192.168.1.1 и DNS сервер 8.8.8.8 8.8.4.4 Эти значения зависят от вашей сети и могут отличаться. Далее нажмите Save.
ВАЖНО: Если у вас нет IPv6 соединения, то установите IPv6 сauto в ignore на вкладке IPv6, иначе интернет будет недоступен по IPv4 т.к. CentOS ставит IPv6 настройки приоритетнее IPv4.
Далее, активируем соединение, нажав ON как на скриншоте ниже. Нажмите Done.
Теперь мы готовы начать процесс установки, вы можете еще раз проверить все настройки и нажмите “Begin Installation” (Начать установку).
Процесс установки начался и вы увидите маленький голубой ползунок. Теперь необходимо установить “ROOT PASSWORD” (пароль root пользователя) и добавить пользователя, без прав администратора в разделе “USER CREATION”.
Введите пароль и нажмите Done
Далее, перейдем в раздел “USER CREATION” для создания пользователя.
Далее, создадим пользователя, я буду использовать имя “cyber01” и логин “cyber01”, выберите опцию “Требовать пароль для этого аккаунта” и нажмите Done. Логин и пароль используйте свои. После окончания операции пойдет дальнейшая установка системы
После окончания установки потребуется перезагрузить сервер, просто нажмите “Finish configuration” (Закончить установку).
Сервер перезагрузится и запросит логин и пароль пользователя.
Вы можете использовать как только что созданного пользователя или root пользователя.
Авторизуемся в качестве root пользователя и закончим настройку.
Сначала обновим пакеты через yum.
yum update
подтвердите, нажав “y” для запуска установки обновлений.
Также мне потребуется текстовый редактор, для изменения файлов конфигурации:
yum install nano
Настройка сети
Минимальный сервер CentOS 7.3 не имеет встроенных средств вроде ifconfig. Установим их командой:
yum install net-tools
Если вы хотите изменить или просмотреть файл конфигурации сети, измените файл
nano /etc/sysconfig/network-scripts/ifcfg-ens33
Так выглядит типичная настройка для статического IP адреса:
Или если вы используете DHCP:
Измените эти значения, если необходимо.
Примечание: Имя устройства (DEVICE) может отличаться у вас, вы можете найти его в /etc/sysconfig/network-scripts.
Изменение /etc/hosts
Изменим файл /etc/hosts следующим образом:
nano /etc/hosts
Сделайте его вид похожим на этот:
Поздравляю! Теперь у вас есть минимальный сервер CentOS 7.3.
Первую часть инструкции читайте здесь: Установка минимального сервера CentOS 7.3 часть#1
Источник: http://cyber01.ru/manuals/ustanovka-minimalnogo-servera-centos-7-3-chast-2/
Установка CentOS 7
Дистрибутив CentOS или Community ENTerprise Operating System, это популярный дистрибутив Linux, разрабатываемый сообществом и основанный на Red Hat Enterprise Linux. Операционная система от Red Hat – коммерческая, вы можете ее скачать и установить, поскольку исходные коды доступны, но вы не получите технической поддержки и обновлений, даже важных обновлений безопасности.
Разработчики CentOS исправляют эту проблему. Они собирают на основе исходного кода Red Hat свой продукт, который постоянно поддерживается и получает все необходимые обновления. Если Ubuntu – самая популярная операционная система для домашних пользователей, то CentOS имеет такую же популярность, как и Ubuntu, только уже для серверов. Хотя дистрибутив может быть установлен и дома.
В этой статье будет рассмотрена установка CentOS 7 на ваш компьютер или ноутбук. На данный момент это самая последняя версия системы. Напомню, что мажорные релизы выходят тогда же, когда и Red Hat, а небольшие обновления с периодичностью каждые шесть месяцев.
В официальном руководстве сказано, что для установки CentOS 7 достаточно 1 гигабайта оперативной памяти. Но для нормальной работы рекомендуется как минимум 1344 Мб. Также для установки нам понадобится образ диска с установщиком, скачанный из официального сайта и носитель, на который мы запишем этот образ.
Просто выполняйте все ниже перечисленные шаги и установка CentOS на ваш компьютер пройдет успешно, при условии, что система поддерживает ваше оборудование.
Сначала нам нужно скачать установочный образ на официальном сайте. Архитектура i386 для этой версии не поддерживается и если вам нужна именно она, придется ставить предыдущую версию.
На этой странице вы можете выбрать DVD или Minimal CD. Первый содержит все необходимое программное обеспечение, в том числе несколько окружений рабочего стола, которые вы сможете выбрать во время установки CentOS.
Прежние версии можно скачать по ссылке alternative downloads.
Для записи образа на флешку в Linux можно воспользоваться программой unetbootin:
А в Windows есть отличная утилита rufus:
Для записи на диск в Linux всегда использовались k3b и brasero, а в Windows UltraISO.
После записи образа перезагрузите компьютер и во время заставки BIOS нажмите F2, F8, Shift+F2. Откроется меню настройки BIOS, здесь перейдите на вкладку Boot и в пунктеBoot Device Priority или 1st Boot Device выберите вашу флешку или диск:
Дальше установка CentOS с флешки ничем не отличается, только будет немного быстрее. Как сделаете перейдите на вкладку Exit и нажмите Save & Exit.
Первое, что вы увидите после перезагрузки, это меню установки CentOS, выберите первый вариант:
Дождитесь завершения загрузки образа в память:
Выберите язык, на котором будет работать установщик и в будущем будет установлена система:
На этом шаге мастер сильно отличается от других дистрибутивов. Мы имеем главное меню, в котором нужно настроить все параметры, отмеченные треугольником:
Сначала выберите ваш часовой пояс:
Кнопка готово находится в верхнем левом углу.
На этом экране вы можете выбрать программное обеспечение и окружение рабочего стола, которое нужно устанавливать. Например, мы будем устанавливать CentOS с Gnome:
Дальше выберите в главном меню место для установки. Здесь выберите диск, на который будете устанавливать систему. Затем поставьте галочку Я настрою разделы:
После нажатия кнопки готово появится экран, на котором мы можем создавать разделы с помощью кнопки плюс. Систему разметки LVM оставляем как есть, тогда будет удобнее изменять разделы. Но если хотите, можете переключить на обычный раздел.
Нажмите + чтобы создать новый раздел. Введите точку монтирования / в поле Mount point. В поле Desired Capasity введите размер, например, 10G (10 гигабайт):
Проделайте все те же действия для загрузочного раздела. Точка монтирования – /boot, размер 300M.
Так же само создайте домашний раздел. Точка монтирования /home. Размер указывать не нужно. Будет занято все доступное пространство.
Должно получиться что-то похожее на это:
Вы можете настроить каждый из разделов, задать для него файловую систему, метку и так далее. Можно еще создать раздел подкачки. Система будет писать об этом предупреждение. Но можно просто нажать два раза готово. После этого подтвердите действие и вы вернетесь в главное меню.
В разделе Network & Hostname вы можете настроить сеть. Для выключения сети по DHCP достаточно включить переключатель:
Все настроено и установка CentOS 7 может быть начата. Нажмите кнопку начать установку. Затем подтвердите действие:
Установка началась. А пока нам нужно указать пароль суперпользователя. Кликните по этому пункту:
Затем введите пароль два раза:
Если пароль недостаточно сложный, система предупредит об этом. Но вы можете проигнорировать это предупреждение и нажать готово два раза.
В том же самом меню можно выбрать настройку пароля пользователя. Здесь нужно ввести имя, логин и пароль:
Не забудьте установить галочку сделать пользователя администратором.
Теперь ваше вмешательство больше не потребуется. Дождитесь завершения установки системы:
После того как установка CentOS будет завершена нажмите готово и подождите пока компьютер перезагрузится.
Выберите первый пункт в меню Grub:
Выберите имя пользователя, которого вы создали при установке:
Введите пароль этого пользователя.
Ответьте на несколько вопросов мастера начальной настройки Gnome:
Вот и все система установлена и полностью готова к работе:
Как видите, установка CentOS 7 не так уж сложна, как может показаться на первый взгляд. Да, возможно, здесь все иначе, чем в Ubuntu, и немного не привычно. Но для меня этот установщик даже удобнее, потому что позволяет лучше настроить систему.
Источник: https://sredalinux.blogspot.com/2016/08/centos-7.html
Настройка CentOS 7 после установки
После установки CentOS 7 необходимо добавить пакеты и установить дополнительные драйверы.
Для работы с ifconfig и прочими сетевыми утилитами необходимо установить пакет net-tools.
# yum -y install net-tools.x86_64
Для просмотра установленных устройств, командой lspci необходимо установить пакет pciutils
# yum install pciutils
Добавление устройств
При использовании старых устройств на чипсете Nvidia с процессорами AMD Athlon x2 64
не определяется встроенная сетевая карта. Посмотрим вывод команды
# lspci -nn | grep -i net > 00:07.0 Bridge [0680]: NVIDIA Corporation MCP61 Ethernet [10de:03ef] (rev a2)
Добавляем репозиторий
# rpm -Uvh http://www.elrepo.org/elrepo-release-7.0-2.el7.elrepo.noarch.rpm
И устанавливаем драйвер
# yum install kmod-forcedet
Аналогичная ситуация и с сетевыми картами Intel
# lspci -nn | grep -i net > 01:07.0 Ethernet controller [0200]: Intel Corporation 82557/8/9/0/1 Ethernet Pro 100 [8086:1229] (rev 05)
Репозиторий уже подключен, просто устанавливаем драйвер
#yum install kmod-e100
Сетевый интерфейсы
CentOS7 имя сетевого интерфейса имеет вид “enpXsX” вместо привычного “ethX”. Для того, чтобы изменить имя интерфейса на стандартное “ethX”, необходимо отредактировать grub файл:
#mcedit /etc/default/grub
Ищем строку “GRUB_CMDLINE_LINUX” и добавляем следующее: «net.ifnames=0 biosdevname=0»
Строка будет иметь вид вроде этого:
GRUB_CMDLINE_LINUX=”crashkernel=auto rd.lvm.lv=centos_route/root rd.lvm.lv=centos_route/swap rhgb quiet net.ifnames=0 biosdevname=0″
Обновим конфигурацию загрузчика grub при помощи команды grub2-mkconfig :
# grub2-mkconfig -o /boot/grub2/grub.cfg
Переименуем файл настройки сетевого интерфейса:
# mv /etc/sysconfig/network-scripts/ifcfg-enp0s1 /etc/sysconfig/network-scripts/ifcfg-eth0
Заменим в самом файле имя интерфейса с NAME=enp0s1 на NAME=eth0:
#mcedit /etc/sysconfig/network-scripts/ifcfg-eth0
Перезагружаем систему.
Для создания виртуальных интерфейсов копируем конфигурационный файл основного
# cp /etc/sysconfig/network-scripts/ifcfg-eth0 /etc/sysconfig/network-scripts/ifcfg-eth0:0
Заменим в самом файле имя интерфейса с NAME=eth0 на NAME=eth0:0 :
#mcedit /etc/sysconfig/network-scripts/ifcfg-eth0:0
Чтобы изменения вступили в силу — перегрузите сетевые сервисы при помощи команды:
# service network restart
Настройка Firewall на основе iptables
по умолчанию используется другой фаервол: firewalld. Рассмотрим процесс отключения firewalld и установки IPTABLES.
Выключим Firewalld службу.
#systemctl mask firewalld
Остановим Firewalld Service.
#systemctl stop firewalld
Установим iptables.
#yum install iptables-services
Включим IPtables при загрузке системы:
#systemctl enable iptables
Запускаем службу
#systemctl start iptables
Устанавливаем Shorewall
# wget http://www.invoca.ch/pub/packages/shorewall/RPMS/ils-7/SRPMS/shorewall-5.0.11.0-1.el7.src.rpm
# rpm -ivh shorewall-5.0.11.0-1.el7.src.rpm
или
# wget http://www.shorewall.org/pub/shorewall/5.0/shorewall-5.0.11/shorewall-5.0.11-0base.noarch.rpm
# wget http://www.shorewall.org/pub/shorewall/5.0/shorewall-5.0.11/shorewall-core-5.0.11-0base.noarch.rpm# wget http://www.shorewall.org/pub/shorewall/5.0/shorewall-5.0.11/shorewall-init-5.0.11-0base.noarch.rpm# rpm -ivh shorewall-core-5.0.11-0base.noarch.rpm# yum install shorewall-5.0.11-0base.noarch.rpm
Источник: http://adminunix.ru/nastrojka-centos-7-posle-ustanovki/
Обзор CentOS 7: установка, особенности настройки и рекомендации
Многиe и нe подозрeвают, что всe сeрвисы и услуги, которыми мы пользуeмся в Сeти, базируются на точно таких жe компьютерах, что работают в наших квартирах, только настроeны совeршeнно иначe, нe могут похвастать красивым графичeским интeрфeйсом и управляются с помощью спeциализированных команд. Эти компьютеры имeнуются сeрвeрами. Люди освeдомлeнныe, конeчно, знают, как произвeсти настройку и «поднять» собствeнный сeрвeр. Тeм жe, кто в этом дeлe новичок, нeобходимо проштудировать нe один форум, чтобы окончатeльно освоиться. Одно извeстно точно: для настройки нeдорогого и стабильного сeрвeра нeобходимо выбрать такую жe нeдорогую и стабильную основу, а имeнно опeрационную систeму на основe Linux. Выбор большинства падаeт на CentOS 7. В данном матeриалe собрана краткая информация о том, как произвeсти установку CentOS 7 и создать на ee основe базовый сeрвeр.
Что такоe CentOS?
CentOS – это дистрибутив Linux, главным достоинством которого являeтся стабильность. Данная систeма, как и ближайший конкурeнт Fedora, была построeна на исходном кодe платного дистрибутива Red Hat Linux. Послeдний, в свою очeрeдь, являeтся идeальным инструмeнтом для систeмных администраторов, в работe которых трeбуeтся прeдсказуeмость, стабильная работа и удобноe управлeниe.
CentOS нe можeт похвастать самыми послeдними вeрсиями пакeтов, в отличиe от той жe Fedora, но каждый систeмный администратор будeт этому только рад, когда Fedora или другой соврeмeнный дистрибутив со своими свeжими пакeтами «упадeт», а CentOS продолжит спокойно работать нeзависимо от обстоятeльств. В данном матeриалe вкратцe описываeтся процeсс настройки и установки CentOS 7, основныe особeнности систeмы и рабочая срeда.
Загрузка CentOS 7
Пeрeд установкой CentOS 7 нeобходимо загрузить дистрибутив опeрационной систeмы на официальном сайтe.
Сущeствуeт нeсколько вариантов загрузки:
- ISO-файл для записи на диск – идeальный вариант для большинства с полноцeнной систeмой и графичeским интeрфeйсом;
- ISO-файл для установки с жeсткого диска и USB-флeшки – самый полный комплeкт пакeтов;
- ISO для минимальной выгрузки – содeржит в сeбe только базовую опeрационную систeму с минимальным набором пакeтов и бeз графичeского интeрфeйса (на этой вeрсии дистрибутива можно бeз проблeм «поднять» сeрвeр, нe устанавливая ничeго лишнeго).
В числe загрузочных файлов можно отыскать два «живых» образа диска с двумя разными рабочими срeдами (KDE и Gnome). Эти образы подойдут тeм, кто хочeт опробовать систeму в дeлe до установки на жeсткий диск.
Установка CentOS 7
Дажe при выборe минимального образа CentOS 7 прeдложит воспользоваться графичeским интeрфeйсом для установки систeмы на жeсткий диск.
Процeсс этот проходит в 6 основных шагов:
- Настройка даты и врeмeни – на этом этапe достаточно выбрать свой часовой пояс, и врeмя будeт выставлeно автоматичeски.
- Настройка языка и раскладки – нeобходимо выбрать один основной язык систeмы и один дополнитeльный, а такжe указать нeобходимыe раскладки клавиатуры для них.
- Источник установки – на данном этапe можно ничeго нe мeнять, тогда файлы для установки будут взяты с носитeля с систeмой.
- Программноe обeспeчeниe для установки – на этом этапe нeобходимо выбрать минимальный пакeт программ, так как нам нужно развeрнуть сeрвeр бeз рабочeго стола и графичeского интeрфeйса.
- Мeсто установки – на этом этапe выбираeм жeсткий диск, на который будeт произвeдeна установка, а такжe размeтку.
- Настройка интeрнeта – здeсь нужно внeсти данныe о подключeнии к Сeти.
Послe ввeдeния данных нeобходимо будeт создать профиль пользоватeли и указать пароль Root. Послe завeршeния процeсса установки компьютер пeрeзагрузится и прeдложит запустить новую опeрационную систeму.
Установка сeрвeра CentOS 7
Здeсь вкратцe поговорим о том, как развeрнуть унивeрсальный сeрвeр на базe CentOS 7 с минимальным набором нeобходимых инструмeнтов, которыe трeбуются для eго полноцeнной работы.
Итак, для начала нeобходимо отыскать сам сeрвeр. Его можно либо нанять в Сeти (от 250 рублeй), либо настроить на локальной машинe.
Единствeнноe, что потрeбуeтся, – это данныe SSH, которыe будут использоваться для входа на сeрвeр. Возьмeм в качeствe примeра абстрактный почтовый адрeс Этот адрес электронной почты защищён от спам-ботов.
У вас должен быть включен JavaScript для просмотра. и имя пользоватeля c паролeм тожe centos.
Начать конфигурацию стоит с создания пользоватeля и выдачи eму всeх нeобходимых прав:
- Добавляeм пользоватeля командой useradd centos;
- Создаeм для нeго уникальный пароль – passwd centos;
- Заставляeм систeму отправлять root-почту этому пользоватeлю – vi /etc/aliases;
- Даeм пользоватeлю права sudo командой visudo (командная строка отзовeтся подтвeрждeниeм опeрации).
Далee нeобходимо указать имя хоста. Это можно сдeлать командой hostnamectl set-hostname server1.centos.net.
Послe нужно отключить Firewall и SeLinux. Это нeобходимо сдeлать для того, чтобы случайно нe лишить сeбя прав доступа к сeрвeру. Приостановить работу Firewall можно, используя команды systemctl stop firewalld и systemctl disable firewalld.
Ситуация с SeLinux нeмного сложнee: нeобходимо открыть соотвeтствующий конфигурационный файл в тeкстовом рeдакторe Vi с помощью команды vi /etc/selinux/config, разыскать там строку SELINUX=enabled и замeнить на SELINUX=disabled.
Затeм нужно пeрeзагрузить систeму.
Слeдующим этапом настройки будeт установка SSH.
Для этого нeобходимо:
- Добавить соотвeтствующиe ключи с сeвeра командой ssh-copy-id Этот адрес электронной почты защищён от спам-ботов. У вас должен быть включен JavaScript для просмотра..
- Измeнить порт в конфигурационном файлe /etc/ssh/sshd_config на Port 222.
- Запрeтить вход на сeрвeр бeз прав Root, вписав строку PermitRootLogin without-password.
- И пeрeзагрузить сeрвeр командой systemctl restart sshd.
Такжe нужно обновить всe систeмы и установить хранилища epel и rpmforge. Для этого нeобходимо:
- Обновить всe систeмныe элeмeнты командой yum update.
- Загрузить новыe систeмныe компонeнты командой yum -enablerepo=cr update.
- Если сущeствующих компонeнтов нeдостаточно, можно загрузить болee соврeмeнныe вeрсии epel и rpmforge, для этого вводим команду yum -y install *адрeс рeпозитория, гдe хранится нужная вeрсия программного обeспeчeния* (подходящий рeпозиторий можно лeгко найти на профильных рeсурсах).
Провeрка сeрвисов, настройка Apache и PHP
Для установки дополнитeльных компонeнтов в сущeствующий каркас сeрвeра потрeбуeтся провeрка и отключeниe нeкоторых сeрвисов и MTA-служб.
Для этого нужно:
- Провeрить, что из служб ужe запущeно, командой systemctl -t service.
- Отключить всe нeнужныe и запрeтить их запуск, напримeр для установки почтовых служб потрeбуeтся отключeниe postfix командами systemctl stop postfix и systemctl disable postfix.
Затeм нужно загрузить Apache и PHP, нeобходимыe для полноцeнного функционирования нашeго сeрвeра.
Итак, для этого:
- Устанавливаeм пакeт Apache командой yum -y install httpd.
- Вносим измeнeния в конфигурационный файл (там нeобходимо указать адрeс сeрвeра, имя, подписи и прочee).
- Запускаeм Apache и включаeм функцию автозапуска командами systemctl start httpd и systemctl enable httpd.
- Затeм добавляeм PHP командой yum -y install php php-mbstring php-near.
- Пeрeзагружаeм Apache командой systemctl restart httpd.
Установка систeмы управлeния БД MySql
Пeрeд тeм как произвeсти установку MySql в CentOS 7, стоит уточнить, что при использовании стандартного мeнeджeра загрузок Yum систeма скачаeт альтeрнативную вeрсию программы под названиe MariaDB, поэтому в случаe с CentOS придeтся идти обходным путeм.
Для установки MySql нeобходимо:
- Загрузить клиeнт MySql с официального рeпозитория утилиты с помощью команды wget *ссылка на файл с клиeнтом MySql*.
- Затeм установить eго в систeму командами sudo rpm –ivh *полноe названиe rpm файла с нужной вeрсиeй MySql* и sudo yum install mysql-server.
- Затeм дважды подтвeрдить опeрацию, ввeдя в командную строку Y.
Установка систeмы мониторинга Zabbix
Для установки Zabbix в CentOS 7 нeобходимо найти свeжую вeрсию клиeнта на официальном сайтe разработчика и затeм инсталлировать eго в систeмe.
Для этого нeобходимо:
- Добавить рeпозиторий командой rpm Uvh *ссылка на rpm-файл с актуальной вeрсиeй Zabbix*.
- Обновить список доступного программного обeспeчeния командой yum update.
- Затeм установить клиeнт Zabbix в систeму командой yum install zabbix-agent.
- Послe остаeтся провeрить вeрсию клиeнта (нужна трeтья) и утвeрдитeльно отвeтить на всe запросы, вводя Y в командной строкe.
Установка почтового сeрвeра Zimbra
Пeрeд тeм как произвeсти установку Zimbra в CentOS 7, нeобходимо подготовить для этого систeму.
Итак, нужно продeлать слeдующee:
- Правильно настроить файл etc/hosts и hostname.
- Разрeшить в iptables всe порты Zimbra.
- Выключить SeLinux.
- Выключить всe MTA-службы.
- Обновить опeрационную систeму командой yum update -y.
- Затeм нужно загрузить соотвeтствующиe пакeты командой yum install perl perl-core ntpl nmap sudo libidn gmp.
- Затeм – саму утилиту Zimbra командой wget *ссылка на файл с утилитой Zimbra актуальной вeрсии*.
- Распаковать файл командой tar и пeрeйти в соотвeтствующую дирeкторию командой cd.
- Послe чeго нужно запустить процeсс установки командой ./install.sh —platform-override.
Источник: https://xroom.su/komp/1746-obzor-centos-7-ystanovka-osobennosti-nastroiki-i-rekomendacii
Установка на сервер CentOS 7 c подробными скриншотами
В данном руководстве мы проведем установку операционной системы CentOS 7 на сервер поддерживающий 64bit архитектуру, так как дистрибутива под архитектуру 32bit разработчики не выпустили, по крайней мере я нигде не нашел.
Недавно вышла новая операционная система CentOS 7 потому решил сделать инструкцию по установке с подробными скриншотами для того, чтобы направлять желающих поучится в установке и настройке Linux CentOS 7 когда меня просят поучить либо подсказать.
CentOS — дистрибутив Linux, основанный на коммерческом Red Hat Enterprise Linux компании Red Hat и совместимый с ним.
Red Hat Enterprise Linux состоит из свободного ПО с открытым кодом, но доступен в виде дисков с бинарными пакетами только для платных подписчиков. Как требуется в лицензии GPL и других, Red Hat предоставляет все исходные коды.
Разработчики CentOS используют данный исходный код для создания окончательного продукта, очень близкого к Red Hat Enterprise Linux и доступного для скачивания.
Скачиваем CentOS 7 на официальном сайте для архитиктуры x64:
Скачиваем дистрибутив удобного для Вас размера по ссылкам:
]]>Скачать CentOS 7 DVD]]>
]]>Скачать CentOS 7 Minimal CD]]>
Записываем на диск скачанный образ, который Вы скачали по одной из ссылок выше, либо найдя самостоятельно в интернете, но если подходит требование в установке минимальной конфигурации, тогда вполне достаточно скачать образ для CD диска.
Загружаемся с диска и видим окно в котором кликнув на меню Install CentOS 7 и нажимаем Enter.
Если Вам необходимо запустить проверку оперативной памяти либо запустится с винчестера кликаем на меню Troubleshhting и нажимаем Enter:
В открывшемся окне выбираем нужное Вам меню и нажимаем Enter:
Запускается окно установщика системы:
Выбираем язык итерфейса установки Russian (Русский):
Если у Вас в сервере не используются специфические накопители, а используются стандартные винты, отмечаем иконку Локальные стандартные диски, кликаем в разделе Дополнительные параметры – Я настрою разделы:
Открывается окно ручной разбивки винчестера:
Выбираем в выпадающем списке Обычный раздел, кликаем на кнопку Плюс, в открывшемся окне вводим:
- Точка монтирования: /boot
- Требуемый раздел: 500mb
Для добавления загрузочного раздела нажимаем кнопку Добавить точку монтирования:
Кликаем на новосозданный раздел /boot и справа в поле Файловая система в выпадающем списке выбираем ext4, для применения изменения кликаем на кнопку Обновить настройки, данную кнопку я забыл выделить на скриншотах ниже:
Теперь добавляем раздел подкачки swap, кликнув на кнопку Плюс в открывшемся окне добавляем новый раздел:
- Точка монтирования: swap
- Требуемый раздел: 2000mb
Для добавления раздела подкачки нажимаем кнопку Добавить точку монтирования:
Теперь добавляем корневой раздел /, кликнув на кнопку Плюс в открывшемся окне добавляем новый раздел:
- Точка монтирования: /
- Требуемый раздел: 20gb
Для добавления корневого раздела нажимаем кнопку Добавить точку монтирования:
Кликаем на новосозданный корневой раздел / и справа в поле Файловая система в выпадающем списке выбираем ext4, для применения изменения кликаем на кнопку Обновить настройки:
Теперь добавляем домашний раздел /home, кликнув на кнопку Плюс в открывшемся окне добавляем новый раздел:
- Точка монтирования: /home
- Требуемый раздел:
Для домашнего раздела мы выделяем все доступное место, потому при добавлении раздела не указываем размер, для добавления раздела нажимаем кнопку Добавить точку монтирования:
Разбивка винчестера закончена, на скриншоте ниже Вы можете увидеть как выглядит законченная разбивка диска:
На скриншоте выше Вы можете видеть не активную кнопку Начать установку, вот для активации кнопки нажимаем кнопку Готово в верхнем левом углу, после этого нажимаем кнопку Начать установку:
В открывшемся окне соглашаемся на разбивку винчестера и кликаем на кнопку Принять изменения:
В открывшемся окне инсталятора приступаем к настройке сети кликнув мышкой на кнопке СЕТЬ И ИМЯ УЗЛА:
В левом разделе открывшегося окна мы видим установленную в сервере сетевую карту, кликаем на неё и нажимаем кнопку Настроить:
В открывшемся окне можете изменить Название соединения: eth0, далее переходим в вкладку Параметры IPv4:
При выборе способа настройки в выпадающем списке выбирите нужный именно Вам способ в зависимости от подключения сервера, если у Вас есть в сети роутер либо шлюз который раздает автоматически IP, выбирайте Автоматический (DHCP):
Я ниже проведу настройку сети при выборе способа подключения Вручную, кликаем на кнопку Добавить:
Заполняем поля по примеру ниже:
- Адрес: 192.168.1.12
- Маска сети: 255.255.255.0
- Шлюз: 192.168.1.250 (мой роутер)
- Серверы DNS: 192.168.1.250, 8.8.4.4
- Поисковый домен: home.loc (можно не писать тут ничего)
Добавляем маршрут кликнув кнопку Маршруты…
В открывшемся окне нажимаем кнопку Добавить и заполняем нужный маршрут внутренней сети работающей на внутрисетевом шлюзе либо роутере, например внутридомовая сеть подключена к серверу 192.168.1.5, а сеть домовая находится в 172.0.0.0 подсети:
- Адрес: 172.0.0.0
- Маска сети: 255.0.0.0
- Шлюз: 192.168.1.5
Для сохранения изменений нажимаем кнопку OK:
После настройки сетевой карты, необходимо включить её кликнув на кнопку в правом верхнем углу, она изначально бесцветная, для сохранения изменений нажимаем кнопку Готово:
Сетевая карта настроена, винчестер разбит, сервер готов к установке, кликаем мышкой кнопку Начать установку:
Установка системы на сервер запущена, в открывшемся окне нам осталось создать пароль суперпользователя root и добавить одного или нескольких простых пользователей, кликаем на кнопку ПАРОЛЬ ROOT:
В открывшемся окне вводим сложный пароль из 8 символов из латинского алфавита, цифр и очень рекомендую добавить хотя бы один из символов: #@_ Для применения изменений нажимаем кнопку Готово:
Нажимаем на кнопку добавления пользователя, в открывшемся окне добавляем имя пользователя, в моем случае serg и вводим пароль аналогично из 8 символов из латинского алфавита, цифр и очень рекомендую добавить хотя бы один из символов: #@_ Нажимаем кнопку Готово и наслаждаемся процессом установки сервера:
Процесс установки системы CentOS 7 на сервер:
После завершения установки установщик Вам предложит перезагрузить сервер, чтобы загрузится в установленную симтему CentOS 7 кликнув на кнопку Перезагрузить:
Процесс запуска операционной системы:
Операционная система загружена, вводим логин root нажимаем Enter, вводим пароль который создали ранее, он кстати не будет отображатся во время ввода:
Пробуем пинг на ya.ru для удостоверения, что все сеть работает.
В данной инструкции мы установили операционную систему CentOS 7 Linux, в руководстве вы можете изменять шаги разбивки винчестера и настройку сети как Вам удобно исходя из Ваших потребностей. Также настройку сети и добавления пользователя можно выполнить и после установки используя консоль.
С Вами был Сергей Лазаренко.
Сделаем небольшой перерыв и посмотрим за экстремальным спуском с горы на велосипеде, дух захватывает:
Источник: https://softnastroy.com/content/ustanovka-na-server-centos-7-c-podrobnymi-skrinshotami.html
CentOS 7 Установка и настройка системы
Все готово к установке CentOS 7. Запустите Ваш компьютер или виртуальную машину, предварительно выставив загрузку с CD-Rom (в случае использования виртуальной машины укажите непосредственно ISO файл). В результате загрузки Вы увидите следующее меню:
Install CentOS 7 — Запустить процесс установки.
Test this media & Install CentOS 7 — Выполнить диагностику носителя и запустить процесс установки.
Выделим второй пункт и нажимаем “Enter”.
После проверки носителя запустится установщик CentOS 7.
Выбираем русский язык и нажимаем на кнопку “Продолжить”.
Настройки будем проводить в следующем порядке: настройка клавиатуры; настройка сети; дата и время; место установки.
Настроим клавиатуру, для этого кликаем по кнопке “Клавиатура” и меняем приоритет раскладок, передвинув английскую раскладку наверх (выделяем и двигаем с помощью стрелок).
Можно изменить комбинацию клавиш для переключения раскладок клавиатуры (например, на Ctrl+Shift), для этого необходимо нажать на кнопку “Параметры” и внести необходимые изменения.
После выполнения всех настроек нажимаем “Готово”.
Нажмите по кнопке “Сеть и имя узла”. По умолчанию сеть отключена, для включения сетевого адаптера необходимо нажать на переключатель в правом верхнем углу экрана. Если в Вашей сети есть настроенный DHCP сервер, то все настройки подхватятся автоматически.
Также если в Вашей сети есть настроенный DNS сервер, будет сгенерировано имя узла. Если DHCP и DNS серверов нет, то настройки необходимо указать вручную.
Если Вы планируете использовать установленную систему для решения серверных задач, настоятельно рекомендую Вам указать настройки сети и имя хоста вручную! Укажите имя хоста, а для настройки сети необходимо нажать на кнопку “Настроить…”
На вкладке “Общий” обязательно ставим галочку напротив пункта “Автоматически подключаться к этой сети, когда она доступна”, в противном случае после перезагрузки компьютера сетевое подключение окажется не активным.
На вкладке “Ethernet” в позиции “MAC – адрес устройства” необходимо указать сетевой адаптер.
На вкладке “Параметры IPv4” в выпадающем меню “Способ настройки” по умолчанию выбран пункт “Автоматически (DHCP)”, меняем на “Вручную”, далее нажимаем на кнопку “Добавить”, указываем: адрес (должен быть свободен!); маска сети; шлюз; серверы DNS указываются через запятую; также можно указать поисковый домен (если Вы используете доменную сеть).
Если Вы не используете в своей сети IPv6, на вкладке “Параметры IPv6” в выпадающем меню “Способ настройки” выберите “Игнорировать”.
Нажимаем кнопку “Сохранить”. После завершения сохранения сетевых настроек нажмите “Готово” в верхнем левом углу экрана. На этом настройка сети закончена.
Настройка даты и времени. Выберите соответствующий раздел в меню установки. Указываем город и регион, затем активируем переключатель “Сетевое время” в правом верхнем углу экрана. Проверяем, что время успешно синхронизировано с NTP – сервером. Нажмите “Готово” для возврата в главное меню установщика.
Нажмите “Выбор программ”. В данной статье мы рассмотрим вариант “Минимальная установка”. Мне кажется, что более правильным решением является именно такая концепция при настройке сервера. Все необходимые программы и сервисы, которые потребуются на сервере, устанавливаются и настраиваются позднее. Выбираем “Минимальная установка” и нажимаем кнопку “Готово”.
Переходим к разделу “Место установки”. Выбираем диск на который собираемся производить установку CentOS 7. Отметим чек бокс “Я настрою разделы” и нажимаем кнопку “Готово”.
Я специально использую диск на котором уже есть разделы, отмечаем и кликаем по кнопке “-” для удаления.
Если программа установки определит наличие установленной операционной системы (на удаляемом разделе), будет выдан запрос на подтверждение удаления.
Нажмите кнопку “Удалить”.
После того, как Вы очистили весь диск, кликните по ссылке “Нажмите здесь для их автоматического создания”. Программа разметки дисков автоматически создаст следующие разделы:
Необходимо немного изменить созданную структуру. Я не буду создавать отдельный раздел и точку монтирования для домашнего каталога. Для этого необходимо выделить его и удалить:
После того как мы удалили раздел home, у нас осталось свободная область на диске. Увеличим размер swap и установим его равным объему оперативной памяти, в моем случае 2Gb. Для этого выберите раздел и в строке “Desired Capacity” выставите необходимый объем:
Увеличим размер корневого раздела, для этого выделите его и в строке “Desired Capacity” выставите необходимый объем (можно указать размер больше доступного места, таким образом программа разметки автоматически подсчитает и выделит разделу все оставшееся свободное место):
Также можно изменить имя группы в выпадающем меню “Volume Group”. Выбираем наш диск в поле “Имя” указываем название и сохраняем:
Нажмите кнопку “Готово” для завершения разметки дисков.
Программа разметки выведет список изменений, нажмите кнопку “Принять изменения”.
На данном этапе можно создать пользователей системы и задать пароль для пользователя root. В данном примере я не буду создавать пользователей, вместо этого использую системную запись пользователя root.
Нажмите по кнопке “ПАРОЛЬ ROOT”:
Установим пароль для пользователя root. В случае, если система считает пароль слабым, необходимо его подтвердить двойным нажатием по кнопке “Готово”.
Настоятельно рекомендую Вам использовать сильные пароли!
Ждем окончания процесса установки CentOS 7. По завершению нажимаем “Перезагрузить”.
На этом установка CentOS 7 выполнена.
Источник: https://a-rm.ru/materials/unix-servera/centos-7-ustanovka-i-nastroyka-sistemy
Установка CentOS 7
Что надо сделать перед конфигурированием любого сервера? Верно, сначала необходимо выполнить установку операционной системы, на котором он будет работать. Устанавливать будем CentOS 7 server в конфигурации minimal с загрузочной флешки или CD/DVD.
Оглавление:
1. Системные требования CentOS 7
2. Создание загрузочной флешки для CentOS 7 или запись на CD/DVD
3. Установка CentOS 7 с флешки или cd/dvd
4. Заключение
Системные требования CentOS 7
| Поддержка i386 архитектуры | нет |
| Минимальное количество памяти | 1GB |
| Рекомендуемое количество памяти | 1GB на каждое ядро процессора |
| Минимальное место на диске | 10GB |
| Рекомендуемое место на диске | 20GB |
| Максимальный размер файла (ext3) | 2TB |
| Максимальный размер файловой системы (ext3) | 16TB |
| Максимальный размер файла (ext4) | 16TB |
| Максимальный размер файловой системы (ext4) | 50TB |
Создание загрузочной флешки для CentOS 7 или запись на CD/DVD
Перед тем, как создавать загрузочную флешку с CentOS 7 или записывать ее на CD/DVD, нам необходимо скачать сам образ операционной системы. Если у вас уже есть образ данной операционной системы, можете приступать к следующему пункту.
Итак, у нас есть 2 способа скачать образ. Либо с http, либо через торрент.
Переходим на зеркало яндекса по ссылке — http://mirror.yandex.ru/centos/7/isos/x86_64/ и выбираем CentOS-7-x86_64-Minimal-1611.iso или CentOS-7-x86_64-Minimal-1611.torrent
Версии, приведенные выше, являются актуальными на момент написания статьи. Возможно, когда вы будите скачивать образ, будут более свежии сборки.
Итак, вы скачали образ. теперь нам необходимо записать его на внешний носитель для установки его на сервер. Для этого подойдет флешка объемом от 1ГБ или CD-диск, или DVD-диск.
Создание загрузочной флешки для CentOS 7
Тут все очень просто. Нам потребуется сама флешка и бесплатная программа Win32 Disk Imager, которую бесплатно можно скачать тут.
Итак, для начала скачиваем программу Win32 Disk Imager и устанавливаем ее.
Вставляем чистую флешку, запускаем программу и указываем — слева путь до нашего образа, либо нажимаем на иконку «папка» и выбираем наш образ, Device: устройство (флешка) на которую будет записан образ
Нажимаем Write и ждем окончания записи.
Загрузочная флешка CentOS 7 готова.
Запись CentOS 7 на CD/DVD
Если у вас нет флешки или вам необходим именно диск, то можно записать centos 7 на него.
Для это нам потребуется сам диск, на который будет идти запись и бесплатная программа CDBurnerXP, которая прекрасно справляется с данной задачей. Скачиваем программу, устанавливаем и запускаем ее.
В главном окне программы выбираем «Записать ISO-образ» и нажимаем ОК
В появившемся оке нажимаем «Browse…» и выбираем образ нашей ОС. Так же выбираемся устройство, которым будет производится запись, количество копий и скорость записи. Я думаю что достаточно выбрать образ и все, все остальное оставить по умолчанию. Нажимаем «Записать диск«.
Дожидаемся завершения процесса записи. Все. Наш диск с CentOS 7 готов. Можем приступать к установке.
Итак. Мы подготовили загрузочную USB флешку или CD/DVD с CentOS 7. Теперь можем переходить непосредственно к установке операционной системы на наш ПК или сервер.
Устанавливаем флешку или диск в наш ПК или сервер. Выставляем в BIOS загрузку с нашего источника.
Нас приветствует окно выбора. Мы можем установить CentOS 7 или протестировать наш ПК на совместимость с операционной системной и после перейти к установке. Я выбираю первый пункт. Нажимаем Enter.
Загружается графический интерфейс установки. Система спрашивает, на каком языке мы хотим продолжить установку? Я обычно выбираю английский, и вам совету. выбрать так же.
После выбора языка сразу же переходим к основным пунктам установки и настройки. Обо всем по порядку:
DATE & TIME — настройка времени, даты, часового пояса
KEYBOARD — настройка способов ввода (выбор языков ввода)
LANGUAGE SUPPORT — какие языки будет поддерживать система
SECURITY POLICY — настройки безопасности
INSTALLATION SOURCE — откуда будет вестить установка
SOFTWARE SELECTION — выбор пакетов установки
INSTALLATION DESTANATION — куда будем устанавливать (на какое устройство)
NETWORK & HOSTNAME — сетевые настройки
Нажимаем INSTALLATION DESTANATION и выбираем жесткий диск, на который будем устанавливать нашу операционную систему
Заходим в настройки сети. У нас определилась сетевая карта, показывает ее MAC и скорость. Для ее активации необходимо переместить ползунок справа с OFF на ON
После этого заходим в Configure… Если вы хотите использовать статический IP, то переходите на вкладку IPv4 Settings и в поле Method выбирайте Manual и ниже вводите ваш IP, маску, шлюз, DNS.
Так же, для автоматического запуска сетевого подключения переходим на вкладку General и ставим галочку «Automatically connect to this network when it is avalible» — Автоматическое подключение к сети, когда это возможно.
На вкладке SOFTWARE SELECTION у нас нет выбора, так как мы устанавливаем версию minimal
Заходим на владку LANGUAGE SUPPORT и добавляем языки, которые нам необходимо, чтобы система поддерживала. Например я добавил Русский.
После того, как вы сделали основные настройки на главной станице внизу справа нажимаем Begin Istallation.
Сразу после нажатия данной кнопки, операционная система начала устанавливаться. И пока она копирует файлы, нам предлагают придумать ROOT пароль и создать пользователя для работы с системой.
Нажимаем создать пользователя. Нам предлагают ввести полное имя пользователя, его username (логин), сделать ли его администратором, и ввести ему пароль. Если вы читаете данную инструкцию, то в кнопочку Advanced… вам пока лучше не заходить.
Ну и точно так же задается пароль от ROOT. После создания пароля и пользователя остается только дождаться, пока система установится. Как только система установится, она предложит внизу справа нажать на кнопку Reboot.
Извлекаем наше устройство, с которого производилась установка, флешка или диск, и нажимаем кнопку Reboot и ждем загрузки операционной системы.
После перезагрузки осталось только авторизоваться в системе и проверить, то ли мы установили?
Заключение
Вот и все дорогие друзья. Мы с вами закончили установку CentOS 7. Как видите, это оказало совсем не сложно. В принципе в последнее время практическую любую ОС установить — проста задача. Все компании и все разработчики все делают для пользователей. Если у вас остались какие-либо вопросы, исправления или дополнения, прошу задавать их в комментарии. С удовольствием на все отвечу.
Источник: https://sysadmin-note.ru/ustanovka-centos-7/
Установка CentOS 7
Для установки CentOS 7 нам потребуется дистрибутив, который можно скачать с официального сайта.
Дистрибутив необходимо записать на диск или создать загрузочную флешку. Создать загрузочную флешку можно с помощью программы Rufus.
Начало установки
Устанавливаем в BIOS приоритет для загрузочной флешки на первое место и начинаем установку. На первом шаге выбираем Install CentOS Linux 7.
Далее выбираем нужный язык системы. Теперь необходимо выбрать расположение установки и разметить нужный жесткий диск. Кликаем на соответствующий пункт.
Выбираем жесткий диск для установки и кликаем «Я настрою разделы», потом нажимаем кнопку «Готово».
Далее предлагается выбрать схему разбиения жесткого диска для точек монтирования. Кратко опишу, чем они отличаются:
- Стандартный раздел – разбиение физического диска на разделы /boot, /home, /var итд.
- Btrfs – форматирование диска в файловую систему Btrfs, предназначенную для работы с большими объемами данных. Имеется возможность создавать снимки разделов «на лету». Многие функции в настоящий момент ещё разрабатываются.
- LVM – менеджер логических томов, используется для объединения нескольких дисков в единое логическое пространство.
- Динамический LVM – экспериментальная технология, перераспределяет свободное пространство между дисками в зависимости от программных требований. По мере необходимости пул пространства может наращиваться динамически.
Для задач десктопа при небольшом числе дисков вполне подойдет «Стандартный раздел». Ниже приведу минимальные размеры разделов: /root – Корневой раздел (10 ГБ) для системных файлов. /boot (500МБ) – ядро системы.
/home (1 ГБ) – необязательный раздел, создается для хранения пользовательских данных отдельно от системных. swap (1 ГБ) – файл подкачки для ОЗУ. Рассчитывается исходя из объема оперативной памяти.
Рекомендации к объему раздела swap можно посмотреть в таблице ниже.
Для раздела swap создается собственная файловая система. Для остальных разделов зададим файловую систему ext4.
В итоге получим примерно такую разметку диска, как на картинке ниже.
Жмём «Готово», а затем «Применить изменения».
Выбор графического интерфейса
Кликаем на раздел «Выбор программ» и попадаем в каталог вариантов установки. Из графических интерфейсов тут представлены «GNOME» и «KDE». В примере остановимся на GNOME, т.к. считается, что он лучше интегрирован в систему. У KDE больше настроек для персонализации, так что можете выбрать и его.
Теперь кликаем «Начать установку». Задаем пароль для root пользователя. Затем создаем пользователя – администратора и задаем пароль для него. Если Вы задаете слишком простой пароль, то кнопку «Готово» необходимо нажать дважды.
Теперь необходимо дождаться завершения установки.
После перезагрузки принимаем лицензионное соглашение и завершаем установку.
На этом установка завершена.
Источник: http://soft-navigator.ru/useful/install_centos