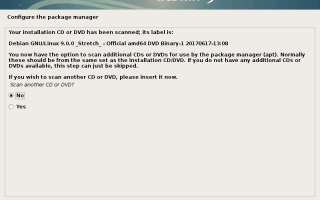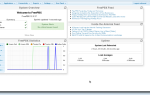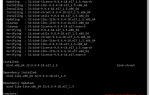Обзор и установка дистрибутива Linux Debian 9 Stretch
В этом материале мы рассмотрим новую стабильную версию дистрибутива Linux Debian 9 Stretch, поговорим об особенностях данного релиза, где его можно скачать, а также как установить Debian 9 на жесткий диск компьютера, т.е. подробно рассмотрим процесс установки специально для начинающих.
Обзор особенностей и нововведений предыдущей версии можете посмотреть в статье посвященной Debian 8.0 Jessie. А сейчас давайте переходить к рассмотрению новой версии.
Обзор дистрибутива Linux Debian 9 Stretch
Debian – это дистрибутив бесплатной операционной системы Linux, Debian является одним из самых старейших и популярных дистрибутивов Linux, он широко используется в качестве платформы для web-серверов и серверов баз данных, в то же время многие его используют и в качестве клиентской операционной системы, и системы для домашнего использования.
Дистрибутив Debian имеет большое сообщество и поддерживает много языков, в том числе и Русский. Также Debian поддерживает большое количество компьютерных архитектур, включая самые популярные: 32-битный ПК (i386), 64-битный ПК (amd64), 64-битный ARM (arm64), ARM EABI (armel), ABI ARM с аппаратной поддержкой чисел с плавающей запятой (armhf), IBM System z (s390x) и другие.
Дистрибутив можно установить с таким графическими оболочками как: GNOME, KDE, LXDE, MATE, Xfce и Cinnamon.
Debian имеет невысокие системные требования, например система, будет работать достаточно быстро на компьютере с минимальными характеристиками (отмечу, что речь идет о системе с графическим окружением):
- Процессор Pentium 4 с частотой 1 ГГц;
- Потребуется 1 гигабайт оперативной памяти;
- Свободного места на диске 10 гигабайт.
Как видите, для современного мира эти требования действительно невысоки.
Официальный сайт проекта – https://www.debian.org/
Что нового в Debian 9 Stretch?
Версия дистрибутива Debian 9 получила кодовое имя «Stretch», поддерживаться она будет в течение 5 лет.
Дистрибутив имеет следующие нововведения и изменения:
- Ядро Linux 4.9;
- Debian 9 теперь поддерживает новую архитектуру 64-битный MIPS с порядком байтов от младшего к старшему (mips64el);
- Прекращена поддержка архитектуры PowerPC (powerpc);
- Браузер Iceweasel и почтовый клиент Icedove были заменены на более популярные модификации Firefox 52.2 и Thunderbird 45.8;
- Офисный пакет LibreOffice 5.2;
- В состав дистрибутива включено около 15346 новых пакетов, всего их стало более 51687, также более 29859 пакетов в дистрибутиве было обновлено;
- Теперь по умолчанию в дистрибутиве используется MariaDB вместо MySQL, версия пакета MariaDB 10.1;
- Новые установки системы теперь имеют новый стандарт схемы именования сетевых интерфейсов, вместо старых имён вида eth0, eth1 и т. д. будут ens0 или enp1s1 (ethernet) и так далее;
- Xorg-сервер теперь можно запустить от лица обычного пользователя без прав суперпользователя. Это снижает риск повышения привилегий из-за ошибок в X-сервере. Но для того, чтобы эта возможность заработала, необходимо выполнить ряд требований, например: необходимо выполнить команду logind и пакет libpam-systemd, а также сервер должен работать в виртуальной консоли, в которой он был запущен;
- Улучшен пакетный менеджер apt, например, он теперь отвергает по умолчанию более слабые контрольные суммы (например, SHA1), а также пытается скачивать пакеты от пользователя с минимальными правами;
- Появилась новая служба deb.debian.org, которая предоставляет зеркала для репозиториев архивов Debian (основной архив, архив обновлений безопасности и т.д.);
- И другие изменения, найти более детальную информацию о том, что нового появилось в Debian 9 можете найти на официальном сайте – Debian 9 – Информация о выпуске.
Где скачать Linux Debian 9 Stretch?
Скачать Debian 9 можно со страницы загрузки официального сайта – https://www.debian.org/distrib/
После перехода на страницу необходимо выбрать подходящий образ и способ загрузки, я для примера скачаю 32 битную версию на полном DVD диске через торрент, для этого щелкаю по ссылке «торренты для 32-битного ПК (DVD)».
Откроется страница, на которой Вам необходимо выбрать необходимый торрент файл, в моем случае это – debian-9.0.0-i386-DVD-1.iso.torrent (вот прямая ссылка на скачивание этого файла – Скачать Debian 9 i386). Одного диска (с номером 1) вполне достаточно для установки на домашний ПК.
В итоге у меня загрузился ISO образ debian-9.0.0-i386-DVD-1.iso размером 3.67 гигабайт.
Инструкция по установке Linux Debian 9 Stretch
В графическом режиме процесс установки Debian 9 на самом деле простой и с ним справится даже начинающий пользователь (хотя, на мой взгляд, уж слишком много шагов настройки, некоторые из которых можно было бы объединить).
Для тех, кто впервые будет производить установку Linux Debian, ниже мы все равно подробно рассмотрим данный процесс.
Сразу скажу, что речь идет об установке Debian 9 Stretch со средой рабочего стола, для примера я выберу KDE, в графическом режиме на домашний компьютер для обычных пользователей.
Более детальную и полную информацию о процессе установки Вы можете найти на официальном сайте – Debian 9 – руководство по установке.
Шаг 1
Записываем образ на диск и загружаемся с него. Попадаем в меню диска и выбираем «Graphical install».
Шаг 2
Выбираем язык программы установки и системы в целом. Жмем «Continue»
Шаг 3
Затем указываем свое местоположение, жмем «Продолжить».
Шаг 4
Выбираем клавиатурную раскладку, жмем «Продолжить».
Шаг 5
Указываем способ переключения клавиатуры между национальной и стандартной раскладкой, жмем «Продолжить».
Шаг 6
На данном шаге программа установки осуществит просмотр диска и затем попытается автоматически настроить сеть.
Некоторые параметры сети мы все равно должны настроить самостоятельно, например, указать имя компьютера, нажимаем «Продолжить».
Шаг 7
Также необходимо указать имя домена, но так как мы производим установку на домашний компьютер, то можем указать любое имя, я указал MyDebian.
Шаг 8
Теперь нам необходимо придумать и ввести пароль для суперпользователя (пользователь с максимальными правами), нажимаем «Продолжить».
Шаг 9
Далее настраиваем уже свою учетную запись, сначала указываем имя пользователя.
Шаг 10
А потом имя учетной записи.
Шаг 11
И, конечно же, пароль для этой учетной записи, т.е. тот пароль, который Вы будете вводить при включении компьютера, жмем «Продолжить».
Шаг 12
На данном шаге, для правильного отображения времени в системе, указываем свой часовой пояс.
Шаг 13
Затем необходимо выполнить разметку диска, начинающие могут выбрать первый пункт «Авто – использовать весь диск». В данном случае программа установки практически все сделает за Вас в автоматическом режиме. Жмем «Продолжить».
Шаг 14
Выбираем диск для разметки. Нас также предупреждают, что все данные на диске будут удалены. Жмем «Продолжить».
Шаг 15
Теперь нам необходимо выбрать схему разметки. В данном случае рекомендую выбрать второй вариант «Отдельный раздел для /home», для того чтобы в случае переустановки системы или ее обновления все пользовательские данные были сохранены. Нажимаем «Продолжить».
Шаг 16
Здесь нам показывают список разделов, которые будут созданы (Вы их еще можете изменить). Если все Вас устраивает, то выбираем «Закончить разметку и записать на диск», жмем «Продолжить».
Шаг 17
Сейчас нас предупреждают о том, что в случае подтверждения представленные изменения будут записаны на диск, выбираем «Да» и жмем «Продолжить».
В итоге начнется установка базовой системы.
Шаг 18
В процессе программа установки спросит Вас о дополнительных дисках, но так как мы не скачивали эти диски (да нам это и не нужно), мы выбираем вариант «Нет» и жмем «Продолжить».
Шаг 19
После начнется процесс выбора и установки программного обеспечения. Сначала нас спросят о том, хотим ли мы использовать зеркало архива в сети, я ответил «Нет», но как они говорят, если у Вас на данном этапе есть быстрый Интернет, то Вы можете выбрать и «Да». Жмем «Продолжить».
Шаг 20
На этом шаге нам предлагают поучаствовать в опросе, я не хочу, поэтому нажал «Нет», жмем «Продолжить».
Шаг 21
Теперь нам нужно выбрать среду рабочего стола и некоторое программное обеспечение для первоначальной установки, я буду устанавливать среду KDE, стандартные утилиты и сервер печати. Нажимаем «Продолжить».
Шаг 22
Далее нам предлагают установить системный загрузчик в главную загрузочную запись, я соглашаюсь, т.е. отвечаю «Да», так как у меня это чистый диск и другого загрузчика просто нет. Нажимаем «Продолжить».
Шаг 23
Выбираем диск, на который будет установлен загрузчик. Жмем «Продолжить».
Вот и все, установка завершена. Жмем «Продолжить».
Скриншоты Debian 9 Stretch KDE
Экран входа в систему
Рабочий стол
Файловый менеджер
Параметры системы
На этом все, наш материал, посвященный Linux Debian 9 Stretch KDE, закончен, пока!
Источник: https://info-comp.ru/drugieopersistemi/582-overview-and-install-linux-debian-9.html
Установка Debian 9.1 Stretch подробное руковдство
Всем привет! Буквально недавно вышел новый обновленный дистрибутив Debian 9.1 Stretch. Это новое обновление последнего стабильного релиза Debian 9. Который превзошел ожидания многих вебмастеров, так как в нем произведены значимые изменения.
Одним из таких новшеств оказался переход на MariaDB, что значительно улучшает качество этого дистрибутива.
Хочется отметить что на данный момент в состав Debian 9.1 входит уже более 51 тысячи пакетов. Последние релизы отличаются значительной стабильностью в работе.
А это как многим известно, является ключевым фактором для использования данной ОС в серверном направлении.
Повышенная стабильность — это один из самых важных факторов при выборе ОС под сервер. В этом руководстве я расскажу как установить Debian 9.1 Stretch на компьютер или ноутбук. Для последующей настройки и установки программного обеспечения для сервера. Это руководство является ключевым на данный момент! Поэтому я решил описать весь процесс установки более детально.
Подготовка к установке OC Debian 9.1
На этом этапе необходимо посетить официальный сайт debian.org. Где вы сможете выбрать стабильный релиз и необходимую архитектуру образа для загрузки. Разработчики позаботились о разных вариантах загрузки, вам остается выбрать понравившейся из предложенных CD, DVD, ISO образ, сетевая загрузка и т.д.
Обновленный же дистрибутив Debian 9.1, можно скачать прямо с главной страницы официального сайта. В правом верхнем углу есть необходимая ссылка на скачивание 64-битного iso образа для пк или ноутбука. См. изображение ниже:
Если вам необходимо больше информации, на сайте есть детальное руководство. Оно описывает множество терминов и различных вариантов всего процесса установки системы. Минус в том, что времени на просмотр всего содержимого у вас уйдет довольно много. См. Изображение: ниже:
После того как вы ознакомились, со всей необходимой информацией на сайте и загрузили нужный образ. Вам необходимо записать его на носитель.
Запись Iso образа на носитель
Сейчас одним из самых удобных и популярных методов, является запись образа на флешку. Сделать это можно достаточно просто и быстро. Воспользуйтесь любой подходящей для этой цели программой. Я рекомендую простенькую программу rufus:
После благополучной записи образа на флешку, остается только выполнить настройку BIOS. Здесь вы справитесь и без меня, отличий от установки с диска нет. Вам просто нужно выбрать то устройство, с которого будет идти загрузка. В нашем случае это флешка «Floppy Drive«. После этого мы переходим к следующему этапу.
Установка Debian 9.1 с флешки
После загрузки установочного образа, вы увидите соответствующий интерфейс. В некоторых случаях он может немного отличаться! Но сам процесс остался без изменений. На этом этапе нам нужно выбрать метод установки: Graphical instal
Далее следуют первые параметры настройки.
Приоритетный язык системы
На этом этапе Вам нужно выбрать желаемый язык системы Debian. Кому удобнее работать с английской версией системы, могут выбрать соответствующий язык приоритетным. Для большинства подойдет русский язык:
Параметр местоположение
В этом окне необходимо указать ваше местоположение, для грамотной настройки часового пояса. Я указываю Российскую Федерацию. Вы указываете свое! См. изображение ниже:
Раскладка клавиатуры
Здесь выберите необходимый язык раскладки клавиатуры, затем следует выбрать переключение между языками. Той комбинацией клавиш которой вам будет удобно.
Далее дожидаемся загрузки необходимых компонентов установки с компакт-диска и последующую настройку сетевых параметров. Это займет немного времени.
Настройка сетевых параметров
На данном этапе необходимо указать имя компьютера, которое будет идентифицировать вашу систему в сети.
Затем необходимо указать домен. В случае если ваш компьютер не имеет сетевого домена, данное поле можно оставить пустым. Если у вас есть для этих целей домен, укажите его здесь.
Настройка суперпользователя root
В этом окне нужно ввести пароль от суперпользователя root, затем повторите его:
Настройка учетной записи обычного пользователя
Придумайте и введите имя пользователя, которое будет использоваться вместо суперпользователя root:
Далее следует указать логин пользователя. В большинстве случаев, используют имя из предыдущего окна:
Укажите и повторите пароль для последующего входа в систему:
Дождитесь загрузки компонентов:
Разметка дисков
Для большинства пользователей, которые устанавливают систему на чистый диск. Подойдет автоматический способ разметки. В таком случае система сама создаст необходимую таблицу и разделы. Этот способ я рассматривал в прошлой статье на примере установки Debian 8. В этом руководстве мы рассмотрим ручною разметку дисков. Вам нужно выбрать строчку Вручную:
Перед вами список разделов, выберите тот раздел куда будет осуществляться установка Debian 9. Выбор необходимо сделать на основе изображения. После этого система создаст пустую таблицу разделов для последующей работы:
Нажмите да, для принятия решения о создании новой таблицы разделов. В этом случае система создаст новую пустую таблицу разделов:
Далее мы создадим первый раздел для загрузчика. Это необходимо при использовании LVM. Здесь необходимо выбрать свободное место:
Затем нажмите: Создать новый раздел
Укажите в поле необходимый размер, в моем случае размер раздела будет 500MB:
Выберите тип раздела Первичный:
Установите позицию нового раздела в начале диска:
В настройках раздела, нажмите на «Точка монтирования» и выберите: /boot — статические файлы системного загрузчика.
Далее выбираем файловую систему, указываем «Ext2»
В параметрах раздела нажмите на «Зарегистрированные блоки» и устанавливаем значение на 0%.
Далее нажимаем на «Метка» и вписываем в нее значение boot:
Затем следует включить раздел как загрузочный и выбрать «Настройка раздела закончена«. См. Изображения ниже:
Вот мы и создали первый раздел диска. Не стоит радоваться, так как нам нужно создать еще несколько разделов.
Корневой раздел диска
Создадим следующий раздел «Корневой«. Создание нового раздела, проходит по аналогии с предыдущим. Только с другими значениями.
Создать новый раздел:
Указываем размер для раздела 10GB:
Тип: Логический
Расположение: Начало
Выбираем и указываем файловую систему: Ext4
Заканчиваем настройку раздела.
Раздел файл подкачки
Следующим разделом будет «Файл подкачки». Создание раздела также аналогично предыдущим разделам:
Устанавливаем размер раздела: 1000MB
Тип раздела: Логический
Местоположение раздела: Начало
Выберите пункт меню «Использовать как». Из выпавшего меню выберите использование раздела, как файла подкачки. После завершите настройку этого раздела.
Создаем раздел home
Следующая точка монтирования — домашний раздел — /home. Создается так же как и другие разделы. Единственное что можно дополнить, это выбор файловой системы. NTFS или FAT на ваше усмотрение.
Указываем максимальный размер: Все оставшееся свободное пространство. Тип раздела, указываем логический. Зарезервированные блоки пишем в поле 0%.
Здесь необходимо выбрать параметр «Метка» в пункте меню, для последующего изменения.
Далее прописываем в поле метку раздела: home
Завершение разметки дисков
Мы закончили разметку дисков, для применения новой таблицы нажмите на «Закончить разметку и записать изменения на диск«. Затем нажмите на «Да», для записи изменений на диск.
Подождите завершения форматирования разделов:
Установка базовой системы
Здесь нужно дождаться завершения процесса установки базовой системы.
Затем поставьте отметку на «нет» и нажмите «продолжить». Дождитесь загрузки дополнительного программного обеспечения.
Настройка пакета popularity-content, для отправки анонимных отчетов использования Debian 9.1. Ставим «нет» и продолжаем загрузку программного обеспечения для выбора пакетов.
В этом окне необходимо выбрать следующие пакеты: Окружение рабочего стола Debian, Gnome, SSH-сервер и стандартные системные утилиты. Далее следует подождать завершения установки этого программного обеспечения.
Установка загрузчика GRUB
Мы подходим к завершению установки Debian 9.1. Остается выполнить последние действия. Дождитесь загрузки установщика GRUB!
Согласитесь с установкой загрузчика:
Выберите необходимый раздел для GRUB и завершения процесса его установки:
Далее следует завершение, оно займет доли секунд. После Debian 9.1 покажет вам соответствующее уведомление.
Самый последний шаг))) Войдите в систему под своими учетными данными! Вы увидите рабочий стол и полнофункциональную рабочую систему.
Заключение
Как видите процесс установки этой операционной системы достаточно прост. Особенно если вы используете подходящее иллюстрированное руководство. Думаю теперь вам понятно, как установить Debian 9.1 через графический интерфейс.
Конечно если вы будете устанавливать Debian 9 на сервер без графического режима. Вам в таком случае необходимо будет выполнить все те же шаги. В моем случае удобнее использовать этот метод. Желаю вам успехов в установке.
В следующей статье я расскажу как установить хостинг панель на эту систему.
Спасибо, что читаешь Nicola Top
Источник: https://nicola.top/ustanovka-debian-9-1-stretch-podrobnoe-rukovdstvo/
Установка Debian 9 Stretch на компьютер
Debian — один из самых старых дистрибутивов Linux. За свои более 20 лет существования он собрал вокруг себя большое сообщество разработчиков и пользователей со всего мира. Debian используют как на серверах, так и домашних компьютерах.
Данный дистрибутив послужил основой для множества других систем, среди которых такие популярные, как Ubuntu и Linux Mint Desktop Edition. Компания Valve (разработчик компьютерных игр) выбрала Debian для создания своего игрового дистрибутива SteamOS. Кроме того, в свое время на базе Debian разрабатывалась операционная система для мобильных устройств Maemo.
В общем, все это говорит о том, что Debian — достойный дистрибутив, сильно повлиявший на распространения Linux в мире.
Многие пользователи, желающие перейти с Windows на Linux, часто для знакомства выбирают Ubuntu либо Linux Mint, поскольку они позиционируются как дистрибутивы для простых пользователей, у которых нет времени на изучение всех тонкостей установки и настройки Linux.
Но со временем, если пользователь «втягивается», он постепенно начинает интересоваться и остальным миром Linux. Как правило, в это время он и обращает внимание на Debian.
Дистрибутив не настолько сильно, относительно других, отличается от Ubuntu (все же родитель, как ни как), к тому же из множества вариантов сборок можно подобрать такую, с которой возникнет наименьше вопросов при установке и в дальнейшем настройке.
А чтобы у решившего попробовать Debian совсем пропали все опасения по поводу сложности установки дистрибутива, мы и публикуем данное HowTo, в котором и будет данный процесс описан. Начнем!
Выбираем версию дистрибутива
Первый шаг перед установкой Debian, естественно, — нужно определиться с версией и редакцией дистрибутива, а затем скачать iso образ.
Одновременно существует 5 версий дистрибутива:
- oldstable — самый старый поддерживаемый выпуск, содержащий уже устаревшие версии ПО;
- stable — по сути — релиз;
- testing — тестируемый выпуск, из которого впоследствии будет формироваться релиз. Считается в меру стабильным с более-менее актуальными версиями ПО;
- unstable — версия, находящаяся в активной разработке. Содержит свежие версии программ, но довольно нестабильна;
- experimental — это даже нельзя назвать выпуском. На данном этапе будущий релиз только формируется. В сборках находятся пакеты, которые должны будут пройти тщательную проверку;
Следующим шагом будет выбор способа установки. Debian распространяется во множестве форматов: базовая система с установкой по сети, CD диски, DVD диски. Вы можете скачать как установочный образ, так и Live редакцию, с возможностью запустить дистрибутив прямо из носителя, на который вы его запишите, и протестировать его без установки.
Если вы желаете перед установкой Debian протестировать его, тогда скачивайте Live образ, в том случае, когда вам это не нужно, но у вас медленный интернет — выбирайте между CD и DVD iso. Ну а если у вас есть несколько свободного времени и быстрый интернет канал — качайте netiso.
В конце останется только выбор архитектуры. Хотя, если вашему компьютеру не более 5 лет, можно смело выбирать 64-битную. Хотя на всякий случай проверьте, поддерживает ли ваш процессор данную архитектуру.
Скачиваем дистрибутив
Наконец перейдем к практике. Для скачивания образа стабильного выпуска Debian перейдите на официальный сайт, и в самом низу обратите внимание на раздел «Где взять Debian»:
С доступных ссылок выберите ту, которая вам нужна. К примеру, чтобы скачать CD образ переходим по ссылке «ISO-образы CD/USB» и на открывшейся странице переходим по ссылке «Загрузить образы CD/DVD, используя BitTorrent«.
Дальше под разделом CD выбираем ссылку с архитектурой:
И наконец попадаем на раздел с файлами:
Скачиваем нужный торрент-файл и скачиваем образ.
Образ тестируемого выпуска можно скачать отсюда.
После того, как образ загрузится, записываем его на диск либо флешку.
Грузимся с загрузочного диска или флешки
Чтобы компьютер загрузился с созданного загрузочного устройства, будь то CD/DVD диск или USB флешка, необходимо при загрузке компьютера войти в настройки BIOS и выставить в них загрузку с соответствующего устройства. В статье об установке Ubuntu в общих чертах этот процесс описан, поэтому чтобы не повторятся просто ставлю ссылку на то руководство.
Установка Debian: начало
Если вы правильно произвели все настройки в BIOS, то после включения компьютера вас встретит такое вот меню инсталлятора:
Мы воспользуемся графическим установщиком, поэтому выбираем пункт «Graphical Install» и жмем Enter.
После запуска инсталятора, первым делом выбераем язык инсталятора и будущей системы и жмем «Continue»:
Появится предупреждение о том, что могут быть проблемы с переводом, и попросят подтвердить выбор языка:
Указываем страну проживания и жмем «Продолжить»:
Выбираем раскладку клавиатуры:
Клавиши для переключения раскладки:
Дальше пойдет загрузка базовой системы и определение сетевых карт.
После загрузки компонентов, нас попросят дать имя компьютеру:
Дальше предложат ввести домен. Этот пункт можно пропустить.
Следующим шагом станет создание пароля root:
Затем нужно будет создать пользователя, для чего нужно указать его имя, которое может быть написано как английскими, так и русскими буквами:
Указываем имя учетной записи (логин). Его указываем только английскими буквами:
Задаем пароль:
Установка Debian: разметка диска
Настало время разбить диск на разделы. В этом руководстве рассмотрим установку Debian на чистый жесткий диск, где он будет единственной системой.
В отличии от множества других руководств, где заморачиваются с разметкой диска, мы не будем этого делать. Мы разобьем жесткий диск на «попсовые» 3 раздела:
- / — корневая файловая система, где будет размещаться сам Debian;
- swap — раздел подкачки, который нужен для машин с небольшим объемом оперативной памяти, и в случае, если пользователь планирует пользоваться режимом сна;
- home — домашний каталог, на котором будут храниться пользовательские файлы (музыка, видео, документы, изображения и т.п.)
Из предложенных установщиком вариантов, выбираем ручной способ и жмем «Продолжить»:
В новом окне нам отобразят все доступные устройства памяти. В данном примере, как видим, у нас есть диск на 53 Гб. Выбираем его и жмем «Продолжить»:
Поскольку наш диск пустой, для начала нужно создать новую таблицу разделов, что нам и предлагают сделать:
Теперь создадим корневой раздел. В новом окне выбираем «СВОБОДНОЕ МЕСТО» и жмем «Продолжить»:
Выбираем «Создать новый раздел»:
Указываем размер. Если вы устанавливаете Debian для того, чтобы посмотреть на него, можно выделить ему и 10 Гб. Но если вы планируете сделать его рабочей системой и у вас есть достаточно свободного места, можно под корень отдать 15/20 Гб. В примере выделим все же 10 Гб. Вы вводите свое значение и жмете «Продолжить»:
Дальше выбираем тип нового раздела.
Местоположение нового раздела выбираем — Начало:
Откроется окно настройки раздела где нужно обратить внимание на файловую систему (оставляем Ext4) и точку монтирования — / — корень. В принципе, установленные параметры нам подходят, если нет — меняем на нужное. Переходим на пункт «Настройка раздела закончена» и жмем Enter:
Снова появится главное окно программы разметки. Видим что у нас есть свободное место и появился только что созданный корневой раздел:
Теперь создадим раздел подкачки:
- Выделяем свободное место и жмем «Продолжить»;
- Снова выбираем пункт «Создать новый раздел». Размер раздела делаем равным объему ОЗУ вашего компьютера;
- Тип нового раздела — Логический;
- Местоположение — Начало.
На этапе настройки раздела, в поле «Использовать как» выбираем вместо файловой системы Ext4 «Раздел подкачки». Дальше выбираем «Настройка раздела закончена» и жмем Enter:
Раздел создастся и у нас получится такая картина:
Создадим домашний каталог:
- Выбираем свободное место;
- Выбираем «Создать новый раздел»;
- Под раздел home отдаем все свободное место (то есть в поле изменения размера ничего не меняем);
- Тип нового раздела — Логический;
В окне настройки раздела файловую систему оставляем Ext4, точку монтирования меняем на — /home:
Выбираем «Настройка раздела закончена» и жмем Enter.
Смотрим, что у нас получилось:
Если все в порядке, выбираем пункт «Закончить разметку и записать изменения на диск» и нажимаем Enter:
Появится информационное окно со сводкой действий по разметке жесткого диска с просьбой подтвердить действия:
Выбираем — «Да», и жмем «Продолжить».
Настройка менеджера пакетов
Через некоторое время установщик предложит выбрать зеркало архива (собственно, месторасположение репозитория). Обычно можно спокойно выбрать свою страну, но иногда (по собственному опыту) местные зеркала могут нестабильно работать, как результат — у вас могут возникать проблемы со скачиванием пакетов из сети:
После выбора страны установщик попросит выбрать конкретное зеркало из нескольких доступных. Обычно ссылка с ftp подходит лучше всего. Когда такого варианта нет, можно просто выбрать самый первый вариант:
Дальше будет предложенно ввести свой прокси. Но если вы им не пользуетесь, просто оставляем поле пустым и нажимаем «Продолжить»:
Начнется настройка менеджера пакетов и установка базовой системы. Во время этого процесса, нам предложат отправлять анонимную статистику об использовании ПО на компьютере. Здесь выбираете как пожелаете:
Поскольку базовая система — это набор самых необходимых пакетов, нужных для работы дистрибутива, понадобится еще доустановить, как минимум, какое-нибудь окружение рабочего стола. И чтобы пользователь не делал это вручную, установщик сам это сделает, достаточно лишь выбрать нужные пункты:
Из списка видно, что нам доступны для установки: KDE, XFCE, Cinnamon, GNOME и еще несколько других DE. Если оставить все так, как есть — установится GNOME 3, но если вы желаете использовать другое DE, просто отметте нужные пункты.
После выбора всего необходимого, нажмите «Продолжить». Начнется скачивание и установка выбранного ПО.
Установка загрузчика GRUB
Последним шагом в процессе установки Debian на компьютер является установка загрузчика. Как и во множестве других дистрибутивов, в Debian используется GRUB2. Установщик просканирует диск и сообщит, что в данный момент Debian является единственной системой на нем, поэтому загрузчик можно установить в главную загрузочную запись. Выбираем пункт «Да» и жмем «Продолжить»:
Теперь осталось выбрать конкретный носитель, куда GRUB2 и будет установлен. Если у вас нет никаких особых требований, выбираете ваш жесткий диск и жмете «Продолжить»:
Дожидаемся завершения установки… И все! Debian Установлен на наш компьютер!
Жмем «Продолжить» и система уходит в перезагрузку, после которой можно сразу же приступить к ее настройке!
Источник: https://geekkies.in.ua/linux/ustanovka-debian.html
Как установить Debian 9 «Stretch» DVD1 с рабочим столом GNOME
Это руководство поможет вам установить Debian 9.0 с помощью GNOME Desktop через графический установщик с DVD1.
Сначала вы подготовьте разделы 2 как основной и свопинг, затем сделайте загрузочный USB и, наконец, запустите установку поэтапно. Вы можете следовать этому руководству в режиме однопользовательской или двойной игры.
Этот урок упрощен для пользователей Ubuntu, которые никогда не устанавливали Debian. Счастливая установка!
а. Резюме
Есть, по крайней мере, шаги 9, чтобы пройти через графический установщик Debian 9.0:
- Выбрать язык
- Выберите клавиатуру
- Настройка сети
- Установить имя пользователя и пароль
- Разметка
- Установить базовую систему
- Настройка диспетчера пакетов APT
- Установка среды рабочего стола (GNOME)
- Установить загрузчик GRUB
б. Скачать Debian DVD
Для установки Debian требуется только DVD1. Загрузите DVD1 (как 3.5GB), а не версию LiveDVD версии (2.2GB). Вот Ссылки для скачивания Debian 9.0.
с. Подготовьте разделы 2
Вам нужно создать пустые разделы 2, чтобы они были основными и свопами. Основной раздел – это место, где принадлежит ОС Debian (например, C: для Windows), в то время как раздел подкачки является хранилищем виртуальной памяти и спящего режима.
Для основного, дайте ему хотя бы 20GB и не меньше. Для обмена, это необязательно, вы можете дать ему 1GB. Вы можете сделать это с помощью редактора разделов GParted на Ubuntu LiveCD или такого.
Например, для этого учебника по установке я создал разделы 2:
- основной раздел / dev / sda6 как 42GB
- swap partition / dev / sda3 как 2.6GB
д. Создать загрузочный USB-порт
Не используйте Unetbootin! Вместо этого используйте команду dd. Например, измените «X» на букву вашего USB-накопителя и «debian.iso» с файлом образа Debian:
Если вы не знаете этого шага, изучите его из создание загрузочного USB-накопителя на базе Debian.
е. Загрузка
Перезагрузите компьютер на USB-диск, и здесь вы увидите всплывающий экран Debian. Выберите «Графическая установка» из вариантов.
1. Выберите язык
Первый шаг: выберите язык. Это будет весь язык на вашем рабочем столе и приложениях.
2. Настройка клавиатуры
Второй шаг: выберите раскладку клавиатуры. Выбор по умолчанию безопасен.
3. Настройка сети
Третий шаг: проигнорируйте сетевой интерфейс и нажмите «Вернуться назад». Это приведет вас к списку шагов установки.
4. Имена пользователей и пароли
Четвертый шаг: это самый важный шаг, определить вещи 2: пароль root и пароль вашей собственной учетной записи. Без пароля root, позже вы не можете настроить свою систему и не можете устанавливать программы (хуже того, даже вы не можете установить «sudo»). Пароль корня: Определите пароль для корневого суперпользователя Debian.
Nonroot Имя пользователя: Определите имя пользователя своей учетной записи.Пароль неавтономного: Укажите пароль своей учетной записи.Полное имя: Это может быть ваше настоящее имя или что-то еще.
5. Разметка
Пятый шаг: создать основной раздел и подкачку. Выберите «Ручное разделение»: Нажмите «Ручной» и нажмите «Продолжить».
Редактировать основной раздел: Дважды щелкните основной раздел, который вы подготовили, и отредактируйте его свойства следующим образом:Изменить раздел подкачки: Сделайте аналогичную вещь, чтобы сделать раздел подкачки. Что это должно выглядеть: См. Здесь своп и записи основного раздела. Убедитесь, что они выглядят так.
Выберите «Закончить разбиение» и продолжите.
6. Установить базовую систему
Шестой шаг: после завершения разделов и продолжения установщик установит базовую систему. Базовая система – базовая ОС Debian должна быть, но без рабочего стола GNOME. Вы должны подождать ± 20 минут (это зависит от ваших технических характеристик).
7. Настройка диспетчера пакетов
Седьмой шаг: после установки базовой системы вам будет предложено настроить диспетчер пакетов APT. Вы можете использовать «Да» или любой выбор здесь в автономном режиме (без сетевого подключения). Игнорируйте любую ошибку здесь, потому что вы можете перенастроить что-либо после установки Debian.
8. Установка рабочего стола GNOME
Восьмой шаг: выберите GNOME из выбора программного обеспечения. Это установит GNOME Desktop в качестве пользовательского интерфейса для этого Debian 9.0.
9. Установить загрузчик
Девятый шаг: определите загрузчик GRUB, который вы установите, чтобы вы (если dualboot) могли выбирать между ОС во время загрузки. Выберите ДА: Установщик умный, он может обнаружить другие ОС, установленные на одном компьютере. См. Ниже, он обнаруживает мои Ubuntu 12.04 и 17.04, другие ОС на моем ноутбуке. Поэтому выберите «Да» и «Продолжить».
Выберите родительский диск: Например, если ваш основной раздел – / dev / sda6, то родителем является / dev / sda.
Завершить установку
После завершения Debian попросит вас перезагрузить компьютер. Нажмите «Продолжить» и наслаждайтесь расширением Debian 9.0 с помощью рабочего стола GNOME.
Источник
Источник: https://websetnet.net/ru/install-debian-9-stretch-dvd1-gnome-desktop/
Настройка после установки Debian 9 (обновлено)
17 июня 2017 года вышла новая версия самого значимого дистрибутива Linux – Debian 9. Время летит очень быстро, казалось ещё вчера вышел Debian 8, и я писал руководство по его настройке. Как и множество других статей с ним связанных. Теперь очередь Debian 9.
Новые версии ПО, новые возможности, много нового софта в репозиториях. В ближайшее время я обновлю свой репозиторий для Debian, а также добавлю парочку новых и весьма полезных. А пока займёмся первоначальной настройкой.
1) Для использования sudo не указывайте пароль root во время установки.
Udpate: Так как в Debian 9 отсутствует компилятор языка Rust версии 1.5, необходимый для сборки свежих версий Firefox, репозиторий Debian Mozilla Team недоступен в этой версии Debian. Возможно использование только ESR-версий Firefox (с длительной поддержкой), для сборки которых не требуется Rust.
Update2: Flashplugin удалён из репозиториев Debian 9.
2) Подключим дополнительные репозитории программ (я использую консольный текстовый редактор nano. Вы можете использовать любой другой):
sudo nano /etc/apt/sources.list
В каждой строчке, после слова main, пишем contrib non-free.
contrib – свободное ПО, которое имеет зависимость от несвободного.
non-free – несвободное ПО и ПО ограниченное патентами. Например проприетарные драйверы.
3) Подключим репозиторий Backports. В нём находятся свежие версии некоторого ПО (например ядер, драйверов и многого другого), которое достаточно стабильное для Debian Stable, но не успевшее попасть в финальный выпуск. Пакеты в данном репозитории переносятся из тестовой ветки Debian и адаптируются для использования в стабильной, без нарушения нормальной работы системы.
Пакеты из репозитория backports устанавливаются командой:
sudo apt install -t stretch-backports имя пакета
Когда все нужные репозитории прописаны, сохраняем (Ctrl+O, Enter) и выходим из редактора (Ctrl+X).
Теперь осталось обновить список пакетов:
sudo apt-get update
4) Теперь установим драйвера, а также различные мультимедиа пакеты, расширяющие функционал системы. Начнём с драйверов:
sudo apt install firmware-linux-free firmware-linux-nonfree
Для владельцев ноутбуков с видеокартами Intel HD Graphics: в Debian 9 по умолчанию для новых поколений этих видеочипов (c 2007 года) устанавливается универсальный DDX-драйвер xserver-xorg-video-modesetting, предоставляющий 2D ускорение через Glamor и прямое взаимодействие с “ядерным” интерфейсом KMS. Основная причина – стагнация в развитии DDX-драйвера Intel. Каждый дистрибутив выбирает какой-то один снапшот из Git-репозитория Intel, в котором количество регрессий более менее терпимое. Стабильного релиза версии 3.0 нет уже несколько лет. В большинстве случаев, универсальный драйвер modesetting подойдёт идеально, но если же вам всё же нужен DDX-драйвер Intel:
sudo apt install xserver-xorg-video-intel
Если вам нужен драйвер Intel или Radeon с поддержкой Vulkan:
sudo apt install mesa-vulkan-drivers
Для владельцев видеокарт AMD Radeon: проприетарный драйвер Fglrx заброшен и не развивается. Вместо него компания AMD развивает гибридный драйвер AMDGPU-PRO, который работает поверх открытого модуля ядра amdgpu, стандартных графических интерфейсов Linux и реализует поверх них собственные реализации OpenGL, Vulkan и OpenCL. Однако драйвер всё ещё в стадии активного развития, не все фичи доступны, а стабильная работа гарантируется только для карт архитектуры GCN 1.2 (Radeon R9 285 и новее). Если вам необходим этот драйвер – прочитайте данную заметку, в которой всё подробно описано. В большинстве же случаев с лихвой хватит свободного драйвера radeon.
Для владельцев видеокарт Nvidia: здесь всё как всегда просто:
sudo apt install nvidia-driver nvidia-settings
Примечание для владельцев старых видеокарт Nvidia: если у вас старая карта серий GeForce 8xxx, 9xxx или GT 2xx, используйте драйвер nvidia-legacy-340xx-driver; если у вас ещё более старая карта, серий NV4 или GeForce 7x, используйте драйвер nvidia-legacy-304xx-driver.
Если по каким-то причинам у вас наблюдается тиринг, например в браузере или при просмотре видео – вам помогут следующие рекомендации:
Для свободного драйвера Intel/Radeon/Nouveau:
sudo nano /etc/X11/xorg.conf
Добавьте в конфиг следующее:
Для драйверов Intel/Radeon:Section “Device” Identifier “Intel Graphics” #Radeon для AMD Driver “intel” #radeon для AMD Option “DRI” “3”
EndSection
Сохраните и перезапустите сеанс.
Для драйвера Modesetting:
Section “Device” Identifier “Intel Graphics” #Radeon для AMD Driver “modesetting” Option “AccelMethod” “glamor” Option “DRI” “3”
EndSection
Сохраните и перезапустите сеанс. Версия Xorg 1.19 в Debian 9 собрана с DRI 3 по умолчанию, поэтому вышеописанные конфиги пригодятся лишь в крайних случаях.
Для проприетарного драйвера Nvidia:
Установите утилиту nvidia-xconfig и выполните:
sudo nvidia-xconfig
sudo nano /etc/X11/xorg.conf
В секцию “Screen”, перед EndSection добавьте:
Option “ForceFullCompositionPipeline” “true”
Или:
Откройте панель Nvidia Settings. Перейдите на вкладку Xserver Display Configuration. Нажмите Advanced и поставьте галочку на Force Full Composition Pipeline. Затем нажмите на Save to X configuration file, укажите путь /etc/X11/xorg.conf и нажмите Save. Система попросит ввести пароль администратора:
Сохраните и перезапустите сеанс.
Далее рекомендуется поставить драйверы на сетевую карту (особенно если это wi-fi). Для карт на чипах Realtek, это пакет firmware-realtek, для Ralink – firmware-ralink. Узнать модель вашей сетевой карты можно командой lspci (искать строки Ethernet и/или Network).
Теперь установим расширенную поддержку мультимедиа. Копируем следующую монструозную команду:
sudo apt install ttf-mscorefonts-installer freepats gstreamer1.0-fluendo-mp3 gstreamer1.0-pulseaudio unrar gstreamer1.0-plugins-base gstreamer1.0-plugins-good gstreamer1.0-plugins-ugly cabextract gstreamer1.0-libav ffmpeg
Шрифты Microsoft TTF (многие сайты без них выглядят вырвиглазно), плагины для GStreamer, улучшенная поддержка mp3, h.264 и распаковщик RAR-архивов, различные мультимедиа кодеки. Всё это мы только что установили 🙂
Кстати о шрифтах. Ранее я использовал шрифт Droid Sans, который из коробки выглядел довольно хреново. Теперь я использую Noto Sans, который сам по себе довольно хорошо выглядит и не напрягает глаза. Он идёт по умолчанию в окружении KDE Plasma 5. Вы же можете выбрать любой. Если же вас не устраивает качество отрисовки шрифтов – нужно настроить их рендеринг вручную. Со шрифтами кроме Droid Sans и Noto Sans, следующие настройки я не проверял, так что будьте внимательны. Ну ладно, ближе к делу. В вашей домашней директории создайте файл .Xresources со следующим содержимым:
Обратите внимание на строку Xft.dpi: 96. Здесь указан DPI (количество точек на дюйм) данного монитора. У меня это 96. Узнать ваше значение можно командой xdpyinfo | grep resolution
Далее набираем sudo dpkg-reconfigure fontconfig-config На первой вкладке выбираем Autohinter, на второй “Всегда”, на третьей “Нет” Применяем:
sudo dpkg-reconfigure fontconfig
Теперь выполните команду xrdb -merge ~/.Xresources и перезайдите в систему.
5) Настроим использование раздела подкачки – параметр swappiness. Значение swappiness, варьирующееся от 0 до 100, является степенью, при которой система поддерживает анонимную память или кеш страниц. Высокое значение повышает производительность файловой системы, при агрессивной подкачке наименее активных процессов. Низкое значение позволяет избежать подкачки процессов из памяти, что обычно снижает время ожидания за счет производительности ввода-вывода. Значение по умолчанию равно 60. Открываем файл:
sudo nano /etc/sysctl.conf
и в конец пишем vm.swappiness = 10
сохраняем и применяем: sudo sysctl -p
Это значение рекомендуется для повышения производительности, когда в системе достаточно оперативной памяти. Внимание: при значении vm.swappiness = 0 подкачка будет полностью отключена, что может привести к запуску OOM Killer при переполнении оперативной памяти.
сохраняем и применяем: sudo sysctl -p
Дополнительно я включил ZSwap (кстати его передрала к себе одна известная корпорация в свою не менее известную ОС под номером 10). Делается это так:
sudo nano /etc/default/grub
В строку GRUB_CMDLINE_LINUX_DEFAULT=””между кавычек пишем zswap.enabled=1 Сохраняем и обновляем:
sudo update-grub
6) В заметке по настройке Debian 8 я писал, что в KDE 4 по умолчанию, приложения на GTK выглядят как в Windows 95. В KDE Plasma 5 всё идеально работает из коробки. Никакой доводки как с KDE 4 больше не требуется. Однако если вы используете тёмную тему Breeze (или другую тёмную) для всех приложений, включая GTK, LibreOffice у вас будет выглядеть вот так:
Чтобы этого избежать, во первых укажите для GTK обычную тему Breeze (или любую другую НЕ тёмную), далее в “Параметры системы – Цвета” снимите внизу галочку с “Применять данные цвета к приложениям не из KDE”, затем:
sudo nano /etc/profile.d/libreoffice-fresh.sh
Вставьте в этот файл строку exportSAL_USE_VCLPLUGIN=gtk
Сохраните и перезагрузитесь. Теперь всё станет лучше:
Чтобы приложения на Qt не выглядели чужеродно в GNOME 3:
sudo apt install adwaita-qt adwaita-qt4
На этом всё. Остальная настройка строго индивидуальна. Пожелания и дополнения пишите в комментариях.
Источник: http://linuxoidblog.blogspot.com/2017/06/debian-9.html
Установка последней версии драйверов NVIDIA в Debian 9 Stretch Linux
Введение
Видеокарты NVIDIA уже давно являются фаворитом для геймеров Linux. Последние несколько лет их проприетарные драйверы очень хорошо поддерживались. Драйверы с открытым исходным кодом Nouveau были гораздо менее надежными, в основном из-за отказа NVIDIA открыть исходный код для сообщества. В любом случае, драйверы доступны для установки на Debian Stretch.
Как правило, когда вы устанавливаете Debian Stretch, также будут установлены драйверы Nouveau. Прежде чем продолжить, вы должны убедиться, что ваша видеокарта поддерживает Nouveau. Вы можете проверить поддержку своей карты на странице https://nouveau.freedesktop.org/wiki/FeatureMatrix/.
Установка
Первым шагом является включение Contrib и несвободных репозиториев в Debian. Откройте файл /etc/apt/sources.list в своем любимом текстовом редакторе с правами root и добавьте Contrib non-free в конец каждой строки после main. Сохранитесь и выйдите из редактора.
Теперь запустите обновление системы
# apt update && apt upgrade
Используйте apt вместо apt-get. Это более новая версия и она лучше справляется с конфликтами.
LLVM
Эта следующая часть не является строго необходимой, но LLVM используется некоторыми графическими пакетами, и лучше убедиться, что у вас установлена последняя версия, особенно, поскольку в репозиториях есть более старые версии.
На момент публикации этой статьи последней версией является 3.9, и доступен релиз версии 4.0. Минимальной версией для установки является 3.9.
# apt install llvm-3.9 clang-3.9
Теперь перезагрузите компьютер и проверьте работу вашей видеокарты. Проприетарные драйверы действительно раскрывают весь потенциал карт NVIDIA. Они могут подходить не для всех, но если вас не нервирует использование закрытого программного обеспечения, и вы просто хотите, чтобы ваши игры запускались, это отличный вариант.
Debian предлагает проприетарные драйверы NVIDIA в несвободном репозитории. Здесь не всегда самые последние версии драйверов, последняя стабильная версия доступна в репозитории Stretch.
Начните с включения как contrib, так и несвободных репозиториев, а также поддержки i386. Чтобы включить их, откройте /etc/apt/sources.list в вашем текстовом редакторе с правами root, и добавьте Contrib non-free после main в каждую строку репозитория Debian.
Теперь включите i386 с помощью следующей команды:
# dpkg –add-architecture i386
После запуска команды вы можете установить как несвободную прошивку, так и необходимые пакеты драйверов NVIDIA.
# apt install firmware-linux nvidia-driver nvidia-settings nvidia-xconfig
Когда установка завершится, запустите следующую команду, чтобы создать конфигурационный файл Xorg.
# nvidia-xconfig
Теперь вы можете перезагрузить компьютер и наслаждаться новыми драйверами.
Инсталлятор Nvidia
Этот метод обычно не рекомендуется, поскольку он может вызвать проблемы. Тем не менее, он действительно работает, и это может быть единственный способ установить последние драйверы NVIDIA. Как и при установке пакета Debian, вам необходимо подключить несвободный репозитарий вместе с поддержкой i386.
# apt install firmware-linux build-essential gcc-multilib
# apt build-dep linux
Теперь вы можете перейти на https://www.nvidia.com/Download/Find.aspx?lang=en-us, заполнить форму системной информацией и загрузить свои драйверы. Драйверы будут представлены в виде файла .run. Этот файл необходимо запустить как root при отключенном X-сервером.
Самый простой способ сделать это в Debian – остановить менеджер дисплеев с помощью Systemd.
# systemctl stop gdm3
Данная команда предполагает, что вы используете менеджер GDM. В противном случае, просто замените его на тот, который используете вы. Сразу же после выполнения этой команды вы попадете в терминал. Войдите в систему как root и перейдите в каталог, в который загружен установщик драйверов.
Убедитесь, что он исполняемый.
# cd /home/user/Downloads
# chmod +x NVIDIA-Linux-x86_64-378.09.run
В этой статье используется текущий номер версии бета-версии, поэтому обязательно используйте фактическое имя загруженного вами файла. Теперь вы можете запустить установщик.
# ./NVIDIA-Linux-x86_64-378.09.run
Теперь вы получите серию подсказок при запуске установщика. При появлении соответствующего запроса рекомендуется включить поддержку 32-разрядной версии. Также установщик попросит вас создать конфигурацию Xorg. Согласитесь, или запустите nvidia-xconfig после завершения установки. По завершении установки перезагрузите систему.
Источник: http://distrland.blogspot.com/2018/03/nvidia-debian-9-stretch-linux.html