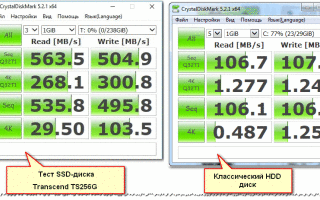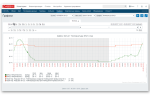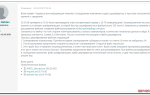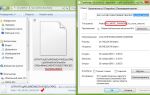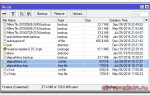Как проверить скорость диска (HDD, SSD). Тест скорости
Доброго дня.
От скорости работы диска — зависит скорость работы всего компьютера в целом! Причем, что удивительно, многие пользователи недооценивают этот момент… А ведь скорость загрузки ОС Windows, скорость копирования файлов на диск/с диска, скорость запуска (загрузки) программ и т.д. — все упирается в скорость диска.
Сейчас в ПК (ноутбуках) встречаются два типа дисков: HDD (hard disk drive — привычные жесткие диски) и SSD (solid-state drive — новомодный твердотельный диск). Порой их скорость различается в разы (например, Windows 8 на моем компьютере с SSD стартует за 7-8 сек., против 40 сек. с HDD — разница колоссальна!).
А теперь о том, какими утилитами и как можно проверить скорость работы диска.
CrystalDiskMark
Оф. сайт: http://crystalmark.info/
Одна из лучших утилит для проверки и тестирования скорости дисков (утилита поддерживает как HDD, так и SSD диски). Работает во всех популярных ОС Windows: XP, 7, 8, 10 (32/64 bits). Поддерживает русский язык (хотя, утилита достаточно простая и разобраться легко и без знания английского).
Рис. 1. Главное окно программы CrystalDiskMark
Чтобы протестировать свой диск в CrystalDiskMark нужно:
- выбрать количество циклов записи и чтения (на рис. 2 это число равно 5, оптимальный вариант);
- 1 GiB — размер файла для тестирования (оптимальный вариант);
- «C:» — буква диска для тестирования;
- для начала теста просто нажмите кнопку «All». Кстати, в большинстве случаев ориентируются всегда на строку «SeqQ32T1» — т.е. последовательная запись/чтение — поэтому, можно просто выбрать тест конкретно этого варианта (требуется нажать одноименную кнопку).
Рис. 2. проведенный тест
Первая скорость (колонка Read, с англ. «читать») — это скорость чтения информации с диска, вторая колонка — запись на диск. Кстати, на рис.
2 был протестирован SSD диск (Silicon Power Slim S70): скорость чтения 242,5 Mb/s — не самый хороший показатель.
Для современных SSD оптимальной скоростью считается скорость не ниже ~400 Mb/s, при условии подключении по SATA3* (хотя и 250 Mb/s это больше чем скорость обычного HDD и прирост в скорости виден невооруженным глазом).
* Как определить режим работы SATA жесткого диска?
http://crystalmark.info/download/index-e.html
По ссылке выше, кроме CrystalDiskMark, можно так же скачать еще одну утилиту — CrystalDiskInfo. Эта утилита покажет вам SMART диска, его температуру и пр. параметры (в общем-то отличная утилита для получения информации о устройстве).
После ее запуска, обратите внимание на строчку «Режим передачи» (см. рис. 3). Если в этой строке у вас отображается SATA/600 (до 600 МБ/с) — значит диск работает в режиме SATA 3 (если в строке отображается SATA/300 — т.е. максимальная пропускная способность 300 МБ/с — это SATA 2).
Рис. 3. CrystalDiskinfo — главное окно
AS SSD Benchmark
Сайт автора: http://www.alex-is.de/ (ссылка на скачивание в самом низу страницы)
Еще одна очень интересная утилита. Позволяет легко и быстро протестировать жесткий диск компьютера (ноутбука): быстро узнать скорость чтения и записи. В установке не нуждается, пользоваться стандартно (как с предыдущей утилитой).
Рис. 4. Результаты теста SSD в программе.
PS
Рекомендую так же ознакомиться со статьей про лучшие программы для жесткого диска: https://pcpro100.info/testirovanie-zhestkogo-diska/
Кстати, весьма неплохая утилита для всестороннего тестирования HDD — HD Tune (кому не подойдут вышеприведенные утилиты, можете так же брать в арсенал :)). На этом у меня все. Всем хорошей работы диска!
Источник: https://pcpro100.info/hdd-ssd-test-skorosti/
Как узнать скорость работы жесткого диска?
13.03.2016
Как вы знаете, от скорости работы жесткого диска напрямую зависит быстродействие компьютера. Иногда именно этот фактор становится «бутылочным горлышком» в производительности системы.
Поэтому оптимальным решением на сегодняшний день является замена жесткого диска на SSD (твердотелый накопитель). Они принципиально отличаются друг от друга по строению и алгоритму работы.
Но мы сейчас не об этом.
Нас во всей этой истории интересует реальная скорость работы жесткого диска или SSD. Как ее измерить и на что обращать внимание при переходе на SSD накопитель?
Программа для тестирования скорости работы накопителей – CrystalDiskMark
Наиболее распространенной и удобной программой для тестирования скорости работы является CrystalDiskMark. Скачать ее можно:
Она не требует установки, просто распаковываем архив и запускаем нужную версию – 32 битную или 64 битную.
Теперь разберемся немного с настройками.
Основные из них сосредоточены на главном окне:
Если по порядку:
- Количество проверок. По умолчанию стоит 5, но для обычных задач хватит и 3. Результат расчитывается как среднее значение всех проверок.
- Размер файла. Это объем тестового файла, посредством записисчитывания которого будут считаться результаты первого теста. Можно оставить по умолчанию 1 GiB.
- Выбор диска. Выбираем диск, тест скорости которого хотим провести.
Остальные настройки принципиальной роли при проверке не играют.
Читайте также Как записать видео с экрана компьютера
После выбираем диск, скорость которого нужно проверить и нажимаем кнопку ALL, чтобы запустить все тесты.
После окончания теста скорости диска, программа выдаст результаты, которые мы будем анализировать.
1 строка – Seq Q32T1 – проверяется запись и считывание файла размером в 1 Гб, с глубиной в 32 используя 1 поток.
2 строка – 4K Q32T1 – записываются блоки, размером в 4 Кб, в случайном порядке с глубиной в 32 используя 1 поток.
3 строка – Seq – аналог первого теста (Seq Q32T1), только с глубиной в 1.
4 строка – 4K – аналог второго теста (4K Q32T1), только с глубиной в 1.
В левой колонке показана скорость чтения, справа – записи. Единица измерения – Мегабайт в секунду.
Вот результаты обычного жесткого диска на 320 Гб:
Проверка обычного жесткого диска
На что важно обратить внимание? На вторую и четвертую строчку (тесты 4K Q32T1 и 4K).
Именно файлы размером от 4 до 8 Кб наиболее часто участвуют в работе системы. Большинство библиотек, которые использует операционная система (dll-библиотеки), имеют похожий объем.
Поэтому эти параметры играют ключевое значение в скорости работы системы.
Первая строчка (значение теста Seq Q32T1) показывает скорость копирования больших, целостных файлов. Например, фильмов или образов дисков. Но на скорость работы системы кардинально не влияет.
Как вы знаете, при использовании обычного жесткого диска система работает довольно медленно, чем при использовании SSD. Думаю, после следующих результатов проверки SSD диска, вы сами поймете, почему.
Обратите внимание на значение тестов 4K Q32T1 и 4K. Заметьте, что скорость чтения/записи случайных данных, объемом 4 Кб, в 30 раз больше, чем у обычного жесткого диска.
Вот в этом и кроется причина, почему при установке SSD система начинает буквально «летать».
Читайте также Облегчаем жизнь с Punto Switcher
Этой же программой можно проверять скорость флешки.
Посмотрите на сравнение скорости флешек USB 2.0 и 3.0. Разница впечатляет.
А теперь небольшой тест.
Как думаете, какой диск выдает такие результаты?
Жду ваших комментариев.
Источник: http://PCgu.ru/proveryaem-skorost-raboty-zhestkogo-diska-ili-ssd.html
Тест скорости жесткого диска и SSD
Всем привет! Думаю ни для кого не секрет, что один из самых важных компонентов внутри вашего компьютера или ноутбука — это накопитель, который содержит операционную систему. Вполне логичным следствием является вопрос — как выполнить тест скорости жесткого диска (или SSD, если компьютер посвежее).
Если ваша операционная система установлена на медленном жестком диске, то не имеет значение насколько производительны ваши центральный процессор или оперативная память — сама Windows и установленные программы будут запускаться очень неохотно и насладиться полноценной многозадачностью не получится.
Это одна из причин популярности твердотельных накопителей (их еще называют SSD) в наше время, ведь заменив всего один компонент в системе, можно заметить разницу без всяких тестов…
Тест скорости жесткого диска — как, зачем и почему…
В век интернета достаточно полно изданий, которые расскажут практически про любую модель накопителя в продаже. Кроме того, существует огромное количество программ для проверки скорости жесткого диска, результатом которого будет понимание на что ваш накопитель способен.
Существует много платных утилит вроде как PCMark или PassMark, которые могут протестировать всю систему и достаточно часто их можно встретить в тестах от известных изданий. Мы идем по другому пути и я расскажу вам о четырех бесплатных способах протестировать скорость жесткого диска или твердотельного накопителя.
Реальная производительность HDD или SSD в среде Windows (и не только) определяется не только скоростью вращения магнитного диска или памяти чипов накопителя, но и многими другими немаловажными факторами.
Контроллер накопителя, версия SATA на материнской плате, драйвера самого контроллера, режим работы (ACHI или IDE) — все это влияет на производительность дисковой подсистемы (даже CPU или оперативная память может влиять на производительность)
Способ 1. CrystalDiskMark — наш главный инструмент
Наверное самый популярный инструмент для теста скорости жесткого диска — это CrystalDiskMark. Практически ни одно тестирование накопителей не обходится без данной утилиты — данная ситуация поможет вам сравнить свои результаты и сделать правильные выводы. Большим плюсом явялется возможность программы протестировать не только HDD/SSD, но и флешки и прочие носители информации.
https://www.youtube.com/watch?v=GIOjZfF_Srw
Приложение имеет как дистрибутив, так и портативную версию, которая не требует установки. Скачать как обычно можно на официальном сайте (я как всегда рекомендую portable).
http://crystalmark.info/download/index-e.html
Работать с CrystalDiskMark до безобразия просто. Запускаем утилиту, выбираем размер тестового блока (на картинке ниже мы выбрали 1 гбайт), количество повторений тестов (я выбрал 5 — чем более повторений, тем точнее результат) и непосредственно сам накопитель. Нажимаем кнопочку «all» и ждем пока программа прогонит все тесты (кстати можно запустить отдельный тест для каждого режима).
На скриншоте слева — тест скорости SSD, а справа — HDD. Просто чтобы вы знали, насколько велика разница между ними и какой прирост производительности вы получите заменив лишь один компонент в системе
Способ 2. CrystalDiskInfo — подробная информация о HDD/SSD накопителе
В самом начале заметки я уже написал, что тест скорости жесткого диска или SSD будет не совсем корректным, если мы не выясним влияющие на производительность дисковой подсистемы факторы. Утилита CrystalDiskInfo расскажет много интересного о вашем накопителе, но нас интересует всего один нюанс — скачайте приложение с официального сайта и запустите.
http://crystalmark.info/download/index-e.html
Обратите внимание на строчку «Режим передачи», на картинке ниже у меня это (SATA/600 | SATA/600). Эти параметры должны совпадать, т.е. подключив SSD накопитель к порту SATA/300 (это стандарт SATA II) то мы получим максимальную скорость обмена с диском в 300 мбайт, а если взглянуть на тест производительности в первом способе мы видим что максимальная скорость чтения была далеко за 300…
Подключив такой скоростной накопитель к порту SATA или SATA II — его производительность просто упрется в производительность контроллера (с классическими HDD не так критично, так как даже возможностей SATA хватает с избытком)
В целом CrystalDiskInfo может рассказать о температуре, времени работы накопителя и многих других полезных показателях. Для владельцев классических HDD будет полезным пункт Reallocate Sector — благодаря ему можно спрогнозировать выход из строя устройства
Способ 3. AS SSD Benchmark — здоровый конкурент CrystalDisk от немцев
Немцы умеют делать не только фильмы для взрослых, но и отличные утилиты для тестирования скорости жесткого диска или SSD. В данном случае я хочу познакомить вас с приложением AS SSD Benchmark, функционал которого очень похож на CrystalDiskMark, но в отличии от нее показывает и время доступа к данным (и в целом есть еще незначительные отличия).
Скачать можно с официального сайта (он на немецком, ссылка на загрузку в конце страницы), само приложение имеет английский язык (у многих блогеров версия исключительно на немецком)
http://www.alex-is.de/PHP/fusion/downloads.php?cat_id=4&download_id=9
Утилита портативная и не требует установки, просто запустите приложение, отметьте нужные тесты и нажмите START, все как и в первом способе. Слева мой домашний SSD, справа классический HDD.
Обратите внимание, что в меню TOOLS есть парочка интересных тестов, которые могут спрогнозировать производительность накопителя при копировании ISO файлов, программ или различных игрушек — такого функционала нет у CrystalDiskMark
Способ 4. HD Tune — хороший инструмент с наглядным графиком
HD Tune вероятнее всего самое известное приложение для теста скорости жесткого диска, но на последнем месте в сегодняшнем рейтинге оно не просто так. Дело в том, что бесплатная версия HD Tune не обновлялась с февраля 2008 года… однако все так же работает и в 2к17 году на новейшей Windows 10. Скачать как всегда можно с официального сайта (портативной версии к сожалению нет)
http://www.hdtune.com/download.html
После прохождения теста нам будет доступен наглядный график чтения (вместе с максимальным и минимальным значением, а так же скоростью доступа к данным). В целом информация полезная, но нет возможности протестировать скорость записи на диска, что немного огорчает…
Ввиду своей древности приложение может некорректно определять современные накопители, но на результаты тестов это никак не влияет
Вывод о программах для тестирования скорости жесткого диска
Пришло время делать выводы. Мы выполнили тест скорости жесткого диска или SSD с помощью четырех разных программ (вернее приложений для тестирования всего три, а еще одна утилита для уверенности что тесты будут объективными).
В реальности программ, которые позволяют проверить скорость жесткого диска в разы больше, но я решил вас познакомить с лидерами данной ниши… но если у вас есть что добавить — жду вас в комментариях.
Источник: https://www.itshneg.com/hdd-ssd-speed-test/
Как определить скорость жесткого диска
Вам понадобится
- – подключение к интернету;
- – специальное программное обеспечение.
Инструкция
Загляните в инструкцию, чтобы выяснить модель установленного на компьютер устройства для хранения данных.
Выйдите в интернет. Наберите в поиске «форум HDD». Исследуйте информацию на форумах, где пользователи обсуждают спецификации жестких дисков, какие они используют программы для определения и настройки скорости шпинделя.
Вот несколько адресов крупных сайтов, где можно получить помощь и дельный совет: ClubControl (http://www.clubcontrol.ru/forum/), HDD forum (http://hdd.kulichki.com/forum/), Monitor (http://monitor.net.ru/forum/) и др.
На просторах интернета можно обнаружить большое количество программ, причем как платных, так и бесплатных. Однако не все они одинаково хорошо работают с различными моделями жестких дисков.
Скачайте и установите необходимое программное обеспечение. Теперь выключите компьютер и дайте ему отдохнуть 10-15 мин. Для определения фактической скорости вращения диска необходимо проводить измерения в системе, которая еще не успела получить большую нагрузку и находится в идеальном состоянии.
Запустите программу. Осмотрите список физических дисков, которые представлены в виде списка или диаграммы. Выберите тот диск, информацию о котором нужно узнать в настоящее время.
Проведите тест скорости под названием Benchmark. Обычно при помощи этого теста удается получить сведения, которые дают вполне объективную картину о состоянии диска в целом. Нажмите кнопку Start и ожидайте завершения процедуры тестирования.
Проанализируйте данные, собранные программой. Обратите внимание на несколько критически важных пунктов. Сначала посмотрите на величину Transfer Rate Minimum.
Этот показатель определяет минимальную скорость передачи данных, в то время как Transfer Rate Maximum указывает на максимальную. Затем переходите к средней скорости, названной Transfer Rate Average.
Запишите цифры или сохраните их любым другим способом.
Отметьте Access Time – показатель, описывающий среднее время доступа к файлам, который измеряется в миллисекундах. Вместе с Burst Rate (пиковой скоростью вращения HDD) Access Time является очень важной характеристикой, которую необходимо учесть. Зафиксируйте также данные о нагрузке ЦПУ во время вращения жесткого диска.
Сравните все собранные программой данные с теми, что предоставил производитель HDD в инструкции по эксплуатации компьютера. Обратите внимание на тот факт, что цифры показателей могут значительно отличаться, однако это не всегда свидетельствует о поломке HDD. Большое влияние на результаты тестов оказывают условия его эксплуатации.
Источники:
- как узнать скорость диска
Для тестирования жестких дисков разработано множество программ платных и бесплатных. HDD Scan — бесплатная программа для Windows, с помощью которой можно просмотреть показатели S.M.A.R.T, проверить винчестер на наличие плохих секторов, а также увидеть в графическом представлении скоростные характеристики скорости работы винчестера.
Вам понадобится
- – компьютер;
- – интернет;
- – программа HDD Scan.
Инструкция
Загрузите программу HDD Scan. Ее не нужно устанавливать. Инсталлятор вы можете найти на официальном сайте разработчика hddscan.com. Сохраните загруженную программу в папку Programs для дальнейшего использования и запустите приложение, нажав дважды кнопкой мыши на стартовый файл.
В основном окне программы, в разделе Sourse Disk, проверьте, правильно ли выбран винчестер. Вы можете увидеть данные S.M.A.R.T, нажав на одноименную кнопку чуть ниже. Расшифровку данных атрибутов вы можете легко найти в интернете.
В области Process нажмите на кнопку Start, чтобы начать проверку диска. Параметр Start LBA — первый сектор проверки, а End LBA — последний сектор.
Во время процесса проверки область закладки Map будет заполняться цветными квадратиками, обозначающими сектора.
Как только все пространство будет заполнено такими квадратиками, система автоматически оповестит вас о том, что компьютер полностью проверил скорость жесткого диска.
Зайдите на закладку Map, чтобы посмотреть график скорости жесткого диска. Она может отличаться в зависимости от области секторов, которая в данный момент тестируется.
Программа также предлагает отрегулировать шум работы жесткого диска, вывести в виде отчета данные о проверке секторов и некоторые другие возможности.
HDD Scan довольно проста в работе, и ее стоит иметь в арсенале служебных программ по обслуживанию компьютера.
В целом можно сказать, что проверить скорость жесткого диска на персональном компьютере не трудно, так как для этого достаточно загрузить соответствующее программное обеспечение и выполнить несколько простых операций. Однако будьте внимательны, так как неправильная работа с подобными программами может нарушить всю систему.
Есть несколько вопросов, которые появляются у начинающих пользователей ПК. Первый вопрос – как и у кого подключить интернет, и второй – какой вид интернет-соединения выбрать, чтобы получить достойную скорость. Существуют способы, как определить, какая у вас скорость интернет соединения.
Это позволяет узнать, в какое время суток скорость самая высокая, а также сколько времени потребуется, чтобы скачать любимый сериал.
Вам понадобится
- Специальные сайты для измерения скорости интернета онлайн.
Инструкция
Первый из существующих методов – это использовать специальные сайты, которые определяют скорость интернет-соединения on-line. Для того, чтобы сделать проверку, нужно просто набрать адрес одного из таких сайтов и он вам покажет все необходимые данные в виде таблицы “результаты теста на скорость интернета”.
При этом данные будут реальные, такие, которые действительно обеспечивает ваш интернет-провайдер. Ведь для многих уже не является секретом то, что скорость скачивания может зависеть еще и от ширины канала ресурса, с которого вы скачиваете.
Для того, чтобы получить более достоверные данные о проверке, нужно отключить все программы, которые могут повлиять на сам результат проверки. Это такие программы, как flashget, emule, reget и bittorrent. Так же и радио, и интернет-телевидение. Желательно тест повторить несколько раз – для более точного результата.
Сложного ничего нет, зато узнаете реальные данные о вашем интернет-соединении.Перед тем, как начать процедуру проверки скорости интернета, нужно указать скорость, заявленную провайдером – это нужно для того, чтобы сравнить реальную скорость интернета и обещанную. Времени на проверку нужно очень мало – всего 30 секунд.
Этого вполне достаточно для определения скорости. Сайт сообщает, сколько метров он передал за эти 30 секунд и как определил скорость.
Как альтернативный способ можно использовать специальные программы для проверки скорости интернета – но это уже излишки прошлого, намного проще пользоваться сайтами он-лайн для проверки.
Данные будут более точные, и вы будете знать, за которое время Вы сможете скачать фильм, любимую песню или картинку.
Полезный совет
Сервисы для определения скорости интернета: http://2ip.ru
http://spchat.ru
Реальная скорость работы жесткого диска не всегда равна аналогичному значению, который указал производитель на коробке. Для выполнения проверки существует множество программ, но отнюдь не каждая способна отображать действительно правдивые данные.
Вам понадобится
- Программное обеспечение HD Tune.
Инструкция
Уже по названию программы можно определить, для каких целей она создана. Отличие HD Tune от других – небольшой вес (всего 640 Кб) и большое количество отображаемых параметров. Она способна сканировать весь диск на присутствие ошибок, а не только разделы, как это делают большинство подобных программ. Также стоит отметить еще один плюс – постоянный мониторинг температуры.
Для скачивания программы перейдите по следующей ссылке http://www.hdtune.com/download.html и выберите раздел HD Tune (бесплатная программа). После ее установки дважды щелкните по значку жесткого диска на рабочем столе. В открывшемся окне выберите жесткий диск, который необходимо протестировать, при условии, что их несколько.
В текущем окне вы можете увидеть несколько вкладок, каждая из них используется, как отдельный тест. Выше этих вкладок находятся кнопки работы с буфером обмена (копировать, вставить и вырезать), а также меню настроек и кнопка выхода из программы. Для начала сканирования останьтесь на этой же вкладке и нажмите кнопку Start.
После некоторого ожидания в окне начнет появляться диаграмма, которая отображает состояние и поведение жесткого диска во время проведения теста. По завершению операции вы увидите результаты, которые отображаются в правой части окна. Для сохранения результатов нажмите на иконку Copy Information to Clipboard из блока кнопок работы с буфером обмена.
Если у вас есть какие-либо подозрения, связанные с работой вашего диска, рекомендуется выложить результаты на тематическом форуме, с целью получения совета у специалистов. Стоит отметить, что данные, полученные при помощи таких программ, нельзя считать точными на 100%, всегда есть небольшая погрешность. Все зависит от условий окружающей обстановки: температуры, влажности и т.д.
Определенная категория пользователей сильно расстраивается, когда их компьютер не справляется с поставленными задачами. На скорость работы ПК влияет огромное количество факторов, но одно остается неизменным: ее можно увеличить множеством способов.
Инструкция
Давайте сразу уясним один момент: лучший способ увеличить скорость работы компьютера – добавить в него новое оборудование или поменять уже имеющееся. Многие начинают модернизацию ПК с покупки оперативной памяти или процессора.
Это не всегда верно, потому что бывают ситуации, когда старый жесткий диск сильно мешает быстрой обработке информации.Мы же будем акцентировать внимание именно на программных методах ускорения компьютера. Начните этот процесс с настройки жесткого диска. Откройте окно, содержащее список существующих разделов.
Перейдите к свойствам любого из них. Найдите внизу пункт «Разрешить индексировать содержимое файлов на этом диске». Выключите этот параметр, убрав галочку напротив надписи. Нажмите кнопку «Применить». Эта операция займет 2-3 минуты.
Повторите действия, описанные в предыдущем шаге, со всеми остальными разделами жестких дисков. Скорость обработки данных возрастет примерно на 15%.
Теперь приступим к очистке реестра. В этом вам поможет программа RegCleaner. Установите и запустите ее. Запустите процесс сканирования реестра – он займет 1-2 минуты. Нажмите кнопку «Удалить» для избавления от лишних записей в реестре.
Для более детальной настройки операционной системы и увеличения производительности компьютера рекомендуют использовать специальные утилиты. В качестве примера рассмотрим программу Advanced System Care. Скачать ее вы можете с официального сайта производителя данного ПО www.iobit.com.
Установите и включите вышеописанную программу. Она обладает колоссальными возможностями, но нас интересуют только некоторые ее аспекты. Откройте меню «Диагностика системы». Вы увидите четыре пункта. Включите их все и нажмите кнопку «Сканировать». Процесс займет 5-6 минут.
Нажатая вами кнопка сменит свое название на «Ремонт». Нажмите ее еще раз.Откройте меню «Утилиты». Кликните по значку с надписью «Оперативная память». Перед вами появится окно, отображающее состояние и степень загруженности ОЗУ.
Нажмите кнопку «Вперед» для высвобождения памяти, которая расходуется на незадействованные процессы и службы.
Основными характеристиками флешки, или точнее USB-брелка, являются его емкость и производительность.
Под производительностью флешки понимают скорость считывания и записи информации в мегабайтах за секунду. Узнать скорость флэшки можно путем экспериментального считывания и записи больших объемов информации.
Вам понадобится
Инструкция
Производитель указывает скорость записи и чтения флешки в ее технических характеристиках на своем официальном сайте. Скорость записи может быть в три с лишним раза меньше, чем скорость считывания.
Производительность, указанная в мегабитах в секунду в 8 раз меньше той же скорости, указанной в мегабайтах в секунду. В технических характеристиках флешек приводится интерфейс, по которому можно определить производительность флешки. Самый распространенный порт USB 2.0.
Его максимальная скорость передачи 480 Мбит/с или 60 Мбайт/с. В действительности производительность редко бывает больше 30 Мбайт/с.Указанная в технических характеристиках производителя скорость считывания и записи данных не соответствует фактической, которая зависит и от компьютера и от используемой операционной системы.
Чтобы определить действительную скорость надо протестировать флешку на своем ПК в установленной на нем ОС. На флешку сначала записываем один большой файл объемом 600?700 мегабайт, например, скачиваем фильм, и замеряем потраченное на это время. Так определим скорость записи.
Для уточнения скорости надо записать порядка десяти мелких файлов того же суммарного объема и замерить время их записи. Затем можно подсчитать среднюю скорость из двух полученных результатов и в дальнейшем ориентироваться на нее.
Чтобы определить скорость чтения, проводим обратную операцию в том же порядке: считываем большой файл с флешки на жесткий диск, замеряем время считывания, считываем тот же объем мелких файлов и опять замеряем время. Вычисляем скорости считывания в обоих случаях.
Среднее арифметическое этих двух скоростей укажет скорость считывания информации с конкретной флешки на данном компьютере при установленной на нем операционной системе.
Если полученная скорость чтения/записи флешки недостаточна для работы с большими объемами информации, то можно приобрести брелок с NAND-памятью, у которого производительность выше.
Источники:
Источник: https://www.kakprosto.ru/kak-112418-kak-opredelit-skorost-zhestkogo-diska
Как проверить скорость HDD или SSD диска. Тест производительности
Приветствую!
От производительности диска (HDD, SSD) зависит скорость работы и производительность всего персонального компьютера в целом! Однако, к моему удивлению, довольно большое количество пользователей не придают должного значения этому аспекту.
И это при том, что от носителя данных напрямую зависит скорость загрузки операционной системы, запуска программ, копирования файлов и данных с диска и обратно и т.д.
Другими словами, достаточно большое количество типовых операций на ПК завязано на подсистему памяти.
Сейчас в компьютерах и ноутбуках устанавливаются либо традиционные HDD (hard disk drive – жёсткий диск), либо тренд последнего времени – SSD (solid-state drive – твердотельный накопитель).
Зачастую SSD диски значительно опережают в скорости чтениязаписи классические HDD диски. К примеру, Windows 10 запускается за 6..
7 секунд, в сравнении с 50 секундами загрузки с обычного HDD – как видите, разница весьма существенна!
Этот материал будет посвящён способам проверки скорости и производительности установленного HDD или SSD диска.
Довольно-таки популярная утилита для измерения и тестирования скорости HDD или SSD диска. Она отлично работает в среде Windows (XP, Vista, 7, 8.1, 10), является бесплатной и поддерживает русский язык интерфейса. Официальный сайт программы: http://crystalmark.info/
Для тестирования HDD или SSD в CrystalDiskMark необходимо сделать следующее:
1) Произвести выбор циклов записичтения. По умолчанию данная цифра равняется 5, что является оптимальным вариантом.
2) После чего необходимо выбрать размер записываемого в процессе теста файла. 1 GiB (1 Гигибайт) будет оптимален.
3) И наконец, необходимо выбрать раздел, который будет использоваться для тестирования диска. Если у вас установлено несколько физических дисков, то выберите раздел, который находится на интересующем вас диске. В примере установленный жёсткий диск один и соответственно выбран раздел C:.
4) Для запуска теста нажмите на зелёную кнопку All. К слову сказать, в подавляющем большинстве случаев интерес представляет результат, что находится в строке SeqQ32T1 – скорость линейного чтениязаписи. Вы можете запустить тестирование только линейной скорости чтениязаписи, нажав соответствующую кнопку.
Результаты тестирования будут отображены в колонках:
Read [MB/s] – параметр, показывающий скорость чтения данных с тестируемого диска.
Write [MB/s] – аналогичный параметр, но показывающий скорость записи на тестируемый жёсткий диск.
На протестированном в примере SSD диске Kingston UV300 скорость линейного чтения составила 546 MB/s – что является весьма достойным результатом. Вообще, для лучших представителей SSD дисков данный параметр варьируется в районе 500.. 580 MB/s, с учётом подключения к SATA3 разъёму на материнской плате.
Если скорость вашего SSD диска существенно меньше заявленной производителем, то имеет смысл проверить, подключен ли он к SATA3.
Как определить версию и режим работы порта SATA
Разработчик CrystalDiskMark предусмотрительно создал ещё одну диагностическую утилиту – CrystalDiskInfo. В её задачу входит отображение S.M.A.R.T информации о состоянии диска, его температурном режиме и прочих параметрах.
В целом достаточно удобная и наглядная утилита, которая должна быть на вооружении у пользователей, которым важно контролировать состояние диска (его здоровье), дабы избежать потери данных в связи с его возможной поломкой.
После запуска утилиты посмотрите на информацию, что отображается в строчке «Режим передачи»:
SATA/600 – означает, что диск функционирует в SATA3 режиме с максимальной пропускной способностью в 600 МБ/c.
SATA/300 – данный параметр означает, что диск работает в SATA2 режиме с максимальной пропускной способностью в 300 МБ/c.
Ещё может высветиться SATA/150 (150МБ/c) – это первая версия SATA стандарта и она считается весьма устаревшей и не отвечает современным требованиям по пропускной способности подключаемых носителей.
Тогда как классическому HDD вполне достаточно SATA2 (300МБ/с), то SSD необходимо подключать к порту SATA3, в ином случае он не сможет раскрыть весь свой скоростной потенциал.
Обзор программы AS SSD Benchmark
Представляю вашему вниманию ещё одну примечательную утилиту, в задачу которой входит тестирование скорости установленного в компьютер или ноутбук HDD или SSD диска. С помощью неё можно столь же просто узнать скоростные характеристики подключенного диска.
Утилита бесплатна, не нуждается в установке и работает в среде Windows. Официальный сайт программы: http://www.alex-is.de/
Управление осуществляется аналогичным программе CrystalDiskMark образом. Скорость линейного чтения здесь отображается в графе Seq.
Обзор программы HD Tune
Завершает этот обзор утилита HD Tune. Возможности данной программы тестированием скорости чтениязаписи не ограничиваются. Помимо прочего она ещё позволяет проконтролировать здоровье жёсткого диска, его технические параметры и даже просканировать поверхность диска на наличие ошибок.
Если же акцентировать внимание на возможностях тестирования скорости, то здесь можно отметить следующее:
- возможность отдельно задать тестирование записи или чтения
- удобный визуальный график скорости записичтения в процессе тестирования
- возможность увидеть пиковую скорость и время доступа
Программа работает в среде Windows и представляет удобные инструменты для контроля и тестирования подключенных носителей.
Официальный сайт программы: http://www.hdtune.com/
Краткий итог
Скорость подключенного носителя напрямую влияет на общую производительность работы компьютера или ноутбука. Не стоит пренебрегать контролем скоростных характеристик, ведь от этого зависит общий комфорт от работы с компьютером.
Теперь вы знаете, как проверить скорость подключенного носителя, а также возможные нюансы его подключения, от которых в конечном итоге зависит пропускная способность подключенного HDD или SSD.
Источник: https://it-actual.ru/kak-proverit-skorost-hdd-ili-ssd-diska-test-proizvoditelnosti.html
Тест скорости жесткого диска HDD и SSD
Среди обычных пользователей, не относящих себя к сегменту энтузиастов-сборщиков или просто интересующихся ПК-техникой юзеров, бытует мнение, что скорость компьютера в первую очередь зависит от частоты процессора и объема оперативной памяти.
Отчасти это правда, но многие часто недооценивают другой очень важный компонент современного компьютера – диск для пользовательских данных и операционной системы. От того, насколько быстро работает система хранения файлов вашего ПК, сильно зависит скорость работы компьютера в целом.
Именно поэтому пользователям, которые хотят прокачать производительность компьютера, первым делом советуют купить SSD, поскольку работает он гораздо быстрее обычных жестких дисков.
Существует много поводов проверить скорость работы диска. От банального любопытства до диагностики просадки производительности или сравнения заявленных производителем скоростей с настоящими. Проверка скорости диска в Windows 10 также поможет вам понять, стоит ли заменить диск на другой для увеличения производительности.
К сожалению, в Windows 10 нет встроенных механизмов для измерения скорости диска, а поэтому будем пользоваться сторонними приложениями для выполнения этой задачи.
CrystalDisk Mark – проверка скорости жесткого диска
Одна из самых популярных утилит для проверки скорости работы диска в Windows 10. Простая, бесплатная, удобная, а также русифицирована. Кроме того, ее можно скачать из магазина Microsoft Store, что еще больше упростит задачу пользователю.
Для справки: версия из магазина ничем не отличается от версии на официальном сайте. Все дело в удобстве установки.
- Перейдите в магазин Microsoft Store по ссылке и скачайте приложение. Если вы не можете его загрузить из магазина или же вы проводите диагностику компьютера на Windows 8 или старше, воспользуйтесь файлом на официальном сайте CrystalDisk Mark.
- Запустите установленное приложение, после чего появится небольшое окно.
- Слева от кнопки All выберите количество кругов теста. Можно оставить 3, этого будет достаточно для определения средней скорости диска.
- Далее идет выпадающее меню размера файла. Он будет использоваться для проверки скорости. Используйте файл в пределах 1-4 Гб. Не стоит использовать низкие значения, иначе вы будете просто тестировать кэш диска, а не его эффективную скорость. И да, учитывайте также свободное место на диске. Если на нем свободно лишь 2 Гб, а вы выберите размер файла 4 Гб, тест не получится провести.
- В последнем выпадающем списке выберите диск для тестирования.
- Для полной проверки диска нажмите кнопку All. Запустится тест. Учтите, что время проведения теста будет во многом зависеть от размера выбранного файла, количества прохождений и состояния вашего диска. Если у вас быстрый SSD, тест пройдет быстро, но, если ваш старый «жесткий» на 120 Гб и 5400 RPM уже на ладан дышит, может понадобится немного больше времени.
- Когда тест будет завершен, на экране отобразятся результаты. В первую очередь вас должен интересовать пункт сиквентальной или последовательной записи. Он отмечен как “SEQ”. Пункт Read обозначает скорость чтения, а пункт Write – скорость записи. Под скоростью диска зачастую подразумевают именно последовательную запись, но система работает с диском разными способами. Остальные результаты показывают скорость записи при размере блока 4 Кб и случайных секторов, а также с разным количеством очередей и потоков.
Тест скорости диска в AS SSD Benchmark
- Другая программа, являющаяся по своей сути аналогичной CrystalDisk Mark. AS SSD Benchmark работает в «портативном» режиме и может использоваться для проверки любых накопителей, будь то внутренние или внешние SSD / HDD или даже флешки.
- Скачайте приложение на официальном вебсайте (ссылка на загрузку расположена в самом низу страницы) и запустите exe-файл.
- В левом верхнем углу окна выберите диск для проверки, а также объем файла. Нажмите Start и дождитесь завершения процедуры.
Вполне возможно, что вы увидите показатели ниже заявленных производителем вашего диска (в первую очередь это касается SSD). В таком случае советуем проверить интерфейс подключения SSD к компьютеру. Чтобы «раскрыть потенциал» обычного 2.5” диска, используйте SATA3-подключение. Оно обеспечивает скорость до 600 Мб/сек.
Диски SATA3 могут подключаться к SATA и SATA2-интерфейсу, но в таком случае их максимальная скорость будет не выше 150 и 300 Мб/сек. Самые высокие значения будут демонстрировать диски в RAID-конфигурации или с интерфейсом PCIe.
Если при проверке жесткого диска вы заметили очень низкие показатели скорости, быть может, на диске есть некоторое количество «битых секторов». В таком случае рекомендуем вам проверить диск на битые сектора. Это поможет вам решить, стоит ли менять систему хранения вашего ПК или же существующие накопители еще могут поработать кое-какое время.
Проверить тип интерфейса можно на материнской плате компьютера или в стороннем софте. Разработчик CrystalDisk Mark создал утилиту, которая понадобится вам для проверки типа SATA. Она не только покажет подключенный интерфейс, но и другую важную информацию, вроде состояния здоровья диска, его температуру, «пробег» и так далее.
- Скачайте приложение из официального сайта (можно скачать как установщик, так и портативную версию) и распакуйте в любую папку. Запустите приложение и выберите диск в верхней части интерфейса.
- Найдите пункт Режим передачи. Первая часть – используемый интерфейс, вторая часть – интерфейс диска. На скриншоте указано SATA/300 | SATA/600. Это значит, что в порт SATA2 подключен SATA3-диск (у меня еще старая материнка с SATA2-портами).
В Интернете существует большое количество других приложений для тестирования скорости ваших дисков. В этой статье мы сосредоточили внимание лишь на двух, так как считаем их возможности достаточными для обычного пользователя. В паре с CrystalDisk Info они обеспечивает потребителя всеми необходимыми инструментами для диагностики скорости и состояния здоровья накопителя.
Если после чтения этой статьи и проверки скорости диска вы задумались об обновлении накопителя или покупке SSD, советуем вам почитать отдельную статью, которая объяснит вам, как выбрать SSD-диск для компьютера.
| +2 |
Loading …
Источник: https://wp-seven.ru/instruktsii/tips/windows-10-tips/kak-proverit-skorost-zhestkogo-diska-hdd-i-ssd.html
Как проверить жесткий диск или SSD: скорость, наличие ошибок
От грамотности и скорости работы жесткого диска зависит производительность компьютера.
С течением времени, или сразу после покупки, у пользователя может возникнуть подозрение, что HDD или SSD накопитель работают на малой скорости, из-за чего данные с них считываются «с тормозами».
В Windows нет инструмента, который бы позволял проверить скорость работы жесткого диска. При этом сторонних решений достаточно, и ниже мы рассмотрим работу двух наиболее популярных программ для проверки жесткого диска – CrystalDiskMark и HD Tune.
Как проверить скорость жесткого диска программой CrystalDiskMark
CrystalDiskMark – наиболее простое и удобное приложение, когда требуется проверить скорость работы жесткого диска или твердотельного накопителя. Функциональность программы невелика, но и установки она не требует, если загрузить ее официального сайта разработчиков. Скачивать нужно приложение, в зависимости от разрядности операционной системы, используемой на компьютере.
Плюсом приложения является поддержка русского языка, при этом требуется дать некоторые объяснения по ее работе. Запустив программу, пользователь увидит 5 зеленых кнопок, каждая из которых выполняет определенный набор тестов:
- All. Нажав данную кнопку, приложение проведет все проверки, на которые способно;
- Seq Q32T1. Утилита протестирует последовательное выполнение чтения/записи в один поток с глубиной 32;
- 4K Q32T1. Утилита протестирует случайное выполнение чтения/записи в один поток с глубиной в 32 блоков размером 4K;
- Seq. Утилита протестирует последовательное выполнение чтения/записи в один поток с глубиной 1;
- 4K. Утилита протестирует случайное выполнение чтения/записи в один поток с глубиной в 1 блоков размером 4K.
Для справки: Q32T1 – обозначает количество одновременных потоков и глубину очереди. Если имеется необходимость, данные показатели можно изменить в настройках программы.
Помимо выбора способа тестирования жесткого диска или SSD-накопителя, можно задать и другие параметры. В верхней части окна приложения CrystalDiskMark выбираются следующие параметры:
- Количество повторов заданной операции, по окончанию которых приложение покажет итоговый результат (среднее значение). Увеличивая количество повторов, увеличивается время измерения, но и повышается точность. Для рядового тестирования жесткого диска рекомендуется устанавливать 5 повторов;
- Размер файлов для записи/чтения. Соответственно, чем выше данный показатель, тем дольше выполняется тест. Для рядового тестирования рекомендуется выбирать размер файла в 1 Гб.
- Диск для тестирования. В данном пункте отображаются принятые системой буквы дисков, и можно выбрать один из них для проведения тестов. В скобках указана информация о количестве свободного места на них.
Важно: Перед тестированием жесткого диска программой CrystalDiskMark, рекомендуется закрыть все приложения, которые могут оказывать влияние на скорость работы накопителей. Особое внимание нужно уделить загрузкам различных файлов из интернета, например, торрент-трекерам.
По результатам тестирования жесткого диска программой CrystalDiskMark, пользователь увидит информацию в графах Read (Чтение) и Write (Запись) для выбранных тестов (или для всех сразу).
Наиболее интересны, с точки зрения ежедневного использования компьютера, вторая и четвертая строчки, поскольку редко в процессе работы происходит последовательное выполнения чтения и записи информации.
Как проверить жесткий диск программой HD Tune
Приложение HD Tune имеет значительные отличия от CrystalDiskMark в плане функциональности.
Если рассмотренная выше программа способна только протестировать скорость чтения и записи дисков, то приложение HD Tune также может рассказать о температуре накопителя, времени доступа, уровне загрузки процессора, серийном номере HDD или SSD, а также о многом другом.
Программа доступна в двух версиях – платной и бесплатной. Для стандартной проверки хватит бесплатного варианта, который можно загрузить с сайта разработчиков. После загрузки, утилиту HD Tune потребуется установить на жесткий диск, в отличие от CrystalDiskMark.
Программа HD Tune способна предложить несколько видов тестов, а также предоставить различную информацию о диске в 4 вкладках:
- Скорость. При данной проверке тестируется время отклика жесткого диска, нагрузка на процессор с его стороны и ряд других параметров. Результаты будут выведены в правой части окна тестирования в следующих категориях:
- Minimum Transfer Rate: минимальная скорость, на которой работал накопитель при тестировании;
- Maximum Transfer Rate: максимальная скорость, на которой работал накопитель при тестировании;
- Average Transfer Rate: средняя скорость работы накопителя при тестировании;
- Access Time: время, за которое система получает возможность обратиться к файлам (чем меньше данное значение, тем лучше);
- Burst Rate: пиковая скорость работы интерфейса;
- CPU Usage: нагрузка на процессор.
Для запуска теста нужно нажать кнопку «Start» на вкладке «Benchmark».
- Информация. На данной вкладке содержится информация о жестких дисках, установленных в компьютере. В списке информации можно узнать данные о конкретной модели накопителя, объеме, серийном номере и так далее;
- Здоровье. Приложение HD Tune проводит проверку работы жесткого диска в базовых операциях. Если в данном пункте везде в графе «Статус» установлено «ОК» — беспокоиться не о чем, и накопитель в полном порядке с точки зрения функциональности;
- Сканирование ошибок. В данной вкладке, нажав на «Start» можно выполнить простой тест сканирования жесткого диска на наличие ошибок. Зеленые квадраты в левой информационной части свидетельствуют о «здоровых» блоках, а красные о поврежденных.
Стоит отметить, что перед тестированием дисков программой HD Tune, также рекомендуется максимально снизить нагрузку на них, закрыв приложения, антивирусы и прочее, что может их нагружать.
(388
Источник: https://okeygeek.ru/kak-proverit-skorost-raboty-zhestkogo-diska/
Как проверить скорость жесткого диска компьютера [HD Tune]
Жесткий диск компьютера (он же HDD, SSD, винчестер, винт) одна из составных его частей. В купе с другими устройствами винчестер определяет совокупную производительность компьютера.
До выхода твердотельных SSD накопителей, HDD оказывали на производительность системы эффект бутылочного горлышка. Скорости обработки и передачи данных ЦП, видеокарт и оперативной памяти уже на много опережали старые жесткие диски. SSD'шники поправили эту ситуацию.
Какой бы ни был у вас накопитель на компьютере, важно вычислить на что он способен, т.е. нужно проверить его скорость. Я рекомендую тестировать скорость сразу после покупки нового hdd, чтобы в дальнейшем можно было определить изменения в ней в процессе износа.
Таким образом можно сравнить скорость, когда устройство было новым и уже после определённого износа.
Как измерить скорость жесткого диска компьютера
Для измерения скорости передачи и записи данных жестким диском написано не мало добротных программ. Мы с вами воспользуемся утилитой HD Tune Разработчиком программы является компания EFD Software Программа бесплатная..
HD Tune – тюнинг жестких дисков компьютера
Что программа умеет? Она умеет тестировать жесткие диски: измеряет скорость передачи данных hdd, температуру устройства под нагрузкой и в простое, скорость чтения данных (доступа к данным), наличие ошибок в файловой системе и подробную информацию о самом диске (объём памяти и кеша, версию ПО, поддержка той или иной технологии, серийного номера и т.д.)
Имеется и платная версия программы с расширенными возможностями. Приведу вам таблицу, в которой можно посмотреть разницу между бесплатной и платной версиями.
Нам достаточно бесплатной версии. Скачайте её с официального сайта программы. Установка программы стандартная. После запуска вы увидите на мониторе вот такое окно:
На верху слева вы видите выпадающее меню. Там будет список из всех дисков установленных на компьютер. У меня только один диск – Hitachi HDS721010CLA332 объёмом в 1 тб (терабайт). Напротив диска вы увидите его температуру.
Ниже идут 4 вкладки, в которых имеются разные тесты и информация о диске.
Benchmark
Данная вкладка позволяет проверить скорость диска с помощью теста. Справа в этом окне идут шкалы.
- Transfer Rate – показатели скорости диска при тестировании.
- Minimum – минимальная скорость диска при тестировании
- Maximum – максимальная скорость диска при тестировании
- Average – средняя скорость жесткого диска при тестировании
- Access Time – время доступа к данным на жестком диске. Измеряется в миллисекундах (ms) и чем оно (время доступа) ниже, тем лучше.
- Burst Rate – Предельная (пиковая) скорость интерфейса. Измеряется в МБ/сек.
- CPU Usage – степень использования ресурсов процессора. Отображается в процентах(%)
Для запуска теста нажмите на кнопку Start справа над шкалами. Дождитесь окончания теста и проверьте результаты. Перед тестированием желательно отключить программы, которые взаимодействуют с жестким диском (антивирус, торренты, загрузчики, в том числе браузерные и прочее). Они могут существенно исказить (снизить скорость диска) результаты теста.
Info
На этой вкладке вы найдете подробную информацию о самом диске, точнее о его прошивке (Firmware Version), о серийном номере (Serial number), объёме памяти, поддерживаемых технологиях и т.д.
Health
На этой вкладке вы найдете информацию о здоровье диска. Если все напротив всех показателей стоит ОК, то значит с диском все в порядке. Если нет, то следует подумать о покупке нового HDD и переносе туда важных данных. Иначе рискуете рано или поздно их потерять.
Error Scan
На этой вкладке можно провести тест проверки жесткого диска на ошибки. В результате Damaged Blocks означают поврежденные блоки. В идеале их должно быть 0,0% Если у вас не так, то опять же нужно держать ухо востро.
Если вам понравилась эта статья, то пожалуйста, оцените её и поделитесь ею со своими друзьями на своей странице в социальной сети.(1
Источник: https://pc-assistent.ru/kak-proverit-skorost-zhestkogo-diska-hd-tune/