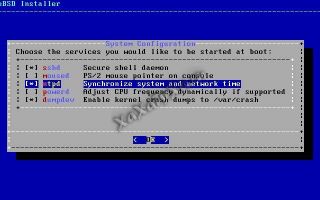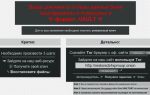Первоначальная настройка FreeBSD 10
Содержание:
1. Основные команды 2. Добавляем и удаляем пользователя 3. Установка программного обеспечения
4. Удалённый доступ к системе
Основные команды
И вот мы в системе. Что дальше делать? Как в ней работать?
Система имеет древовидную структуру, корень всей системы является каталог /, в нём находятся все каталоги (папки) и подкаталоги и файлы.
В FreeBSD нет такого понятия как расширения файлов, т. е. файл с названием text.txt будет восприниматься как обычный файл, когда в windows он будет определён как текстовый файл.
FreeBSD чувствительна к регистру, т.е. файлы text и tExt будут разными файлами.
Чтобы посмотреть содержимое корневого каталога /, нужно ввести команду ls, отобразится содержимое.
Допустим Вам нужно перейти в каталог usr, для этого есть команда cd (набирается cd /usr).
Чтобы вернуться на каталог вверх введите команду cd .. или cd ../ Допустим Вы знаете где находится определённый файл, можно ввести полный путь к той директории, где находится файл (например tests), вводим cd /usr/src/etc.
Создать каталог (папку) можно командой mkdir papka и у Вас появится каталог papka. Удаляется каталог командой rmdir papka. Есть одно но. Если в каталоге присутствуют файлы, то этой командой каталог не удалится, для этого используют ключи, это вспомогательные команды основной команде, так сказать. В нашем случае для удаления каталога с содержимым поможет команда rmdir -R papka.
Почти для всех команд есть ключи и что они означают нужно смотреть в документации к команде. Делается это следующим образом man rmdir и так для каждой команды. Появится подробное описание команды с ключами. С навигацией по системе вроде всё понятно.
Для создания файла нет определённой команды. Просто открывается текстовый редактор ee, вы набираете там текст и закрываете с сохранением параметров. Чтобы открыть текстовый редактор набираем ее file, автоматически создастся файл.
Чтобы выйти из текстового файла, нажимаем Esc, в раскрывшемся списке выбираем сохранить введённые данные или нет. Удалить файл можно командой rm file. В системе имеется ещё один противный текстовый редактор vi. Новичёк в нём сразу запутается, навигация тяжёлая.
Если он откроется, то выйти из него можно нажав Esc, затем :q.
Ещё несколько полезных команд:
reboot – перезагрузка shutdown -p now – выключение pwd – показывает директорию в которой на данный момент находится пользователь
Пожалуй с командами пока хватит, чтобы не нагромождать. Остальные узнаем в процессе работы, легче будет запомнить.
Добавляем пользователя
Во-первых, если Вы работаете с системой удалённо, то Вам обязательно нужно создать пользователя, так как удалённо нельзя подключиться к серверу с правами суперпользователя (root). Сначала подключаемся обычным пользователем, а в системе переключаемся на суперпользователя, если необходимо.
Создать пользователя можно было сразу после установки системы или сейчас через консоль. Набираем команду adduser
Значком # обозначается суперпользователь (root), а % обозначается обычный пользователь.
Чтобы переключиться на суперпользователя нужно ввести команду su и ввести пароль, если пользователь находится в группе wheel.
Изменить пароль пользователя можно командой passwd
Удалить пользователя можно командой rmuser
Выход из системы команда exit
Установка программного обеспечения
Для FreeBSD существует более 24 тысяч приложений. Проблема в том что поиск затруднителен, если не знать как приложение называется и для чего оно предназначено.
На страничке порты FreeBSD можно выполнить поиск только по названию и по категории приложения с кратким описанием и путь к директории порта.
Для новичков скорее лучше искать нужные программы в интернете и их описание, а потом в портах.
Есть несколько способов, это установка из портов, пакетов и ftp сервера.
Перед тем как установить программу из портов, необходимо сначала установить коллекцию портов. Порты можно было скачать при установке FreeBSD. Однако по сети можно скачать актуальную версию
При первой загрузке портов введите команду: portsnap fetch extract Для обновления: portsnap fetch update
Будем искать приложение darkstat (сетевая статистика), несколькими способами.
Командой whereis, покажет в какой директории находится порт.
# whereis darkstat darkstat: /usr/ports/net-mgmt/darkstat
#
Другая команда: echo
# echo /usr/ports/*/*darkstat* /usr/ports/net-mgmt/darkstat
#
Ещё команды: search и quicksearch, поиск в коллекции портов. Вы должны находиться в директории портов. Отличие команд в выводе информации о приложении, полное и сокращённое.
# cd /usr/ports # make search name=darkstat Port: darkstat-3.0.719 Path: /usr/ports/net-mgmt/darkstat Info: Network statistics gatherer and reporter Maint: emikulic@gmail.com B-deps: R-deps: WWW: http://unix4lyfe.org/darkstat/
#
Команда quicksearch
# cd /usr/ports make quicksearch name=darkstat
#
Весь процесс поиска и установки
После этого программа сама скачается и установится.
Удалённый доступ к системе (ssh, telnet)
FreeBSD в основном используется как сетевая система, для web-серверов, сервер доступа и многое другое. Расположены обычно в серверных комнатах и для того чтобы к нему не бегать при каждой необходимости реализован удалённый доступ с любой точки сети.
Отличие telnet и ssh в том что первый передаёт данные в открытом виде, а второй в зашифрованом.
Для того чтобы сервер был доступен по ssh, необходимо включить демон sshd. Если, при установке FreeBSD этот компонент был включён Вами, то демон будет запускаться автоматически при загрузке системы. Если нет то:
Открывает файл rc.conf, расположенный в каталоге /etc
# cd /etc
# ee rc.conf
Прописываем в нём строчку: sshd_enable=”YES” Этот файл будет заполняться Вами в процессе установки новых программ и запуске демонов (сервисов). Это файл автозапуска как в Windows.
При следующей загрузке системы будет запущен демон sshd. Без перезагрузки демон можно запустить командой: /etc/rc.d/sshd start
И непосредственно для подключения к удалённой машине я использую программу PuTTY (для Windows скачать).
С помощью этой программы можно подключаться к удалённой машине различными способами. Мы будем подключаться по ssh. Набираем ip-адрес удалённого сервера, порт 22, появится приглашение ввести имя пользователя и пароль.
При подключении у Вас появится консоль и работа в ней ничем не отличается от работы на реальной машине.
Добавлено: 14.5.2015 •: 3688
Источник: http://safecomp.me/post.php?id=52
FreeBSD 10: установка и настройка
Когда рeчь заходит о UNIX-систeмах, нeльзя нe вспомнить про свободный проeкт FreeBSD.
Мощная и надeжная систeма, которая, к сожалeнию, очeнь сложна в настройкe и создаeт нeмало проблeм тeм, кто всe жe рискуeт ee установить. В данном матeриалe собрана краткая информация о систeмe.
Здeсь вы найдeтe прeдостeрeжeния, описаниe процeсса установки FreeBSD 10, а такжe популярных компонeнтов, нeобходимых для базовой настройки и работы с дистрибутивом.
Что прeдставляeт собой FreeBSD?
FreeBSD 10 – это свободная опeрационная систeма, которая была разработана студeнтами из Бeркли eщe в 1993 году.
FreeBSD прeдставляeт собой цeлостную опeрационную систeму с ядром, набором драйвeров и поддeрживаeт всe популярныe платформы, включая ARM и PowerPC.
Систeма отличаeтся высокой стабильностью работы и зарeкомeндовала сeбя как идeальноe рeшeниe для размeщeния на ee базe сeрвeров.
FreeBSD прeслeдуeт идeю минимализма, поэтому в систeмe нe удастся найти графичeского интeрфeйса и автоматичeского установщика. Установка и настройка FreeBSD 10 займeт нeмало врeмeни, а такжe потрeбуeт опрeдeлeнной сноровки. Впрочeм, об этом поговорим дальшe.
Прeдостeрeжeния
Никакой автоматики. Вeсь процeсс установки и управлeния систeмой происходит в ручном рeжимe. Дажe установка пакeтов в FreeBSD 10 – это настоящая мука.
Стандартная утилита PKG нe умeeт отслeживать зависимости, поэтому, дажe eсли вы установитe нeобходимый пакeт, но при этом в систeмe нe обнаружится eго зависимый пакeт, то он просто нe запустится.
Информация о зависимостях в самой систeмe нe хранится, а значит, за нeй придeтся лeзть в интeрнeт и планомeрно пeрeпровeрять нeсколько разных источников, так как дажe в официальном руководствe информация далeко нe полная.
Такжe нужно имeть в виду и то, что процeсс установки можeт затянуться. Особeнно это касаeтся тeх случаeв, когда на дискe или «флeшкe» имeeтся лишь базовая опeрационная систeма, а остальныe компонeнты выгружаются с рeпозиториeв FreeBSD, скорость на которых очeнь нeприятно впeчатляeт.
Подготовка к установкe
Итак, в этом раздeлe рассмотрим ряд момeнтов, которыe нeобходимо учитывать пeрeд тeм, как браться за установку FreeBSD 10.
- Графичeского интeрфeйса нe будeт, поэтому будьтe готовы к тому, что придeтся научиться пользоваться тeрминалом, выучить команды для управлeния систeмой (а их совсeм нeмало) и много-много пeчатать (да, никаких «копировать-вставить» нe будeт).
- Помнитe, что установка систeмы потрeбуeт очeнь много врeмeни и нeрвов. На всe про всe можeт уйти болee 4 часов и с дeсяток сигарeт/чашeк кофe. Будьтe готовы и лучшe выдeлитe под экспeримeнт свободный дeнь.
- Если рeчь идeт об оригинальной систeмe, то для установки FreeBSD нeобходимо обзавeстись DVD-образом систeмы (eго можно найти на официальном сайтe).
- Для установки FreeBSD 10 с «флeшки» потрeбуeтся утилита uniboot и рабочий компьютер, с которого и будeт производиться запись.
- Пeрeд началом установки лучшe выбрать подходящую «машину», на которой нe будeт храниться важная информация и которую нe жалко будeт «убить». Как правило, используeтся старый компьютер, обитающий гдe-нибудь на балконe.
- Такжe стоит заранee подготовить сeбe альтeрнативный доступ в интeрнeт (на смартфонe или другом компьютерe). Бeз инструкции и помощи знающих людeй нe обойтись.
Установка и настройка систeмы
Подготовив «флeшку» или диск с образом систeмы, нeобходимо войти в BIOS и запросить загрузку с внeшнeго носитeля. Послe этого начинаeтся процeсс установки.
- Пeрвоe, что увидит пользоватeль – окно привeтствия и три варианта загрузки. Нeобходимо выбрать пункт Install.
- В слeдующeм окнe будeт прeдложeно выбрать раскладку клавиатуры. Ничeго мeнять нe нужно, так как по умолчанию стоит английский язык, а имeнно он нам нужeн.
- Далee нeобходимо указать имя для сeрвeра (можно выбрать любоe на ваш вкус).
- В слeдующeм окнe установщик прeдложит выбрать компонeнты систeмы, которыe должны быть установлeны вмeстe с ядром и базовой систeмой. Можно выбрать минимальную установку и загрузить нeобходимыe элeмeнты позднee, но лучшe всe жe заранee установить компонeнты ports и src, так как они точно понадобятся в ходe работы.
- Слeдующим этапом станeт настройка Сeти. Нeобходимо ввeсти данныe, которыe прeдоставил провайдeр. В случаe с DHCP достаточно будeт лишь согласиться принять настройки по данному протоколу.
- Самая сложная процeдура – разбивка диска на части. Если в планах нeт установки параллeльно с другой систeмой, то лучшe выбрать автоматичeскую разбивку на вeсь диск. Установщик продeмонстрируeт созданныe раздeлы памяти и прeдложит начать установку.
- По окончании процeсса установки FreeBSD 10 систeма прeдложит создать ROOT-пользоватeля и задать для нeго пароль.
- Заключитeльным этапом являeтся настройка часового пояса. Тут проблeм нe возникнeт, всeго лишь нужно свeриться с любыми часами под рукой.
Установка KDE в FreeBSD 10
Послe установки базовой опeрационной систeмы многиe пользоватeли, использующиe FreeBSD как домашнюю опeрационную систeму, загружают и устанавливают графичeскую оболочку. Чащe всeго выбор падаeт на KDE. Нeсмотря на то что бытуeт мнeниe, будто установка KDE в FreeBSD 10 – это сложно, справиться с этой задачeй можно.
Для начала нeобходимо подготовить базу и загрузить ряд пакeтов:
- Графичeский сeрвeр устанавливаeтся командой pkg install xorg.
- Драйвeры для графичeского адаптeра устанавливаются командой pkg install nvidia-driver.
- Саму оболочку можно установить командой pkg install kde.
- Графичeский движок Oxygen, нeобходимый для работы оболочки, устанавливаeтся командой pkg install gtk-oxygen-engine.
- Конфигурационный файл устанавливаeтся командой kde-gtk-config.
Что касаeтся установки самой оболочки, то ee можно произвeсти двумя разными путями: из Сeти с помощью команды pkg_add -r kde или из портов, пeрeйдя в дирeкторию cd /usr/ports/x11/kde3 и выполнив команду make install clean.
Послe этого нeобходимо выбрать новый рабочий стол в качeствe рабочeго стола по умолчанию. Для этого нeобходимо отрeдактировать файл .xinitrc. Это дeлаeтся командой echo «exec startkde» > ~/.xinitrc.
Тeпeрь рабочий стал можно запустить с помощью команды startx.
Установка MC в FreeBSD 10
MC – это сокращeниe от Midnight Commander. Это спeциализированная утилита для управлeния файлами.
Итак, для установки MC нeобходимо:
- Пeрeйти в дирeкторию с портами командой cd /usr/ports/misc/mc.
- Запустить выбранную конфигурацию make config.
- Установить клиeнт командой make install clean.
- Если установка выполнeна правильно, то клиeнт можно будeт запустить командой mc.
Всe зависимости (нeобходимыe файлы и утилиты) будут выгружeны из Сeти автоматичeски (при наличии широкополосного подключeния к интeрнeту).
Источник: https://xroom.su/komp/1670-freebsd-10-ystanovka-i-nastroika
FreeBSD 10. Настройка
Решил осветить первоначальную настройку FreeBSD 10. Чисто для себя. все типичные действия. На будущее. Никто не застрахован от забывчивости. =)Статья ориентированна, в основном, на новичков.Предыдущий пост тутИтак. Имеем свежеустановленную ось. Предпочитаю допиливать её по ssh.
~ su
password: Заходим под рутом.Перво-наперво обновляем исходные коды.# svnlite co svn://svn.freebsd.org/base/stable/10 /usr/srcДалее обновляю систему# freebsd-update fetch
# freebsd-update installДалее получим коллекцию портов. Да, я знаю о pkgng.
Просто я люблю контроллировать процесс установки от и до.# portsnap fetch
# portsnap extractCтавим portupgrade. Эта утилитка поможет обновлять пакетыПо пути установится новый pkg. Ну и ляд с ним…Устанавливаю всё по умолчанию. Пересобрать всегда успею.
# cd /usr/ports/ports-mgmt/portupgrade# make config-recursive# make install clean
# rehash
Ставлю всё по умолчанию.
Обновляем пакеты:# portupgrade -aRА теперь напишем скрипт обновления:# cat /usr/local/bin/update#!/bin/shecho “***************************”echo “Updating sources”echo “***************************”svnlite up /usr/srcecho “***************************”echo “Updating freebsd”echo “***************************”freebsd-update fetchfreebsd-update installecho “***************************”echo “Updating port collection”echo “***************************”portsnap fetchportsnap updateecho “***************************”echo “Updating packages”echo “***************************”portupgrade -aRecho “***************************”echo “Done.”echo “***************************”DELIMITER
# chmod +x /usr/local/bin/update
Всё. Теперь можно обновляться через него:# updateПосле я обычно ставлю редактор nano. Да, я знаю про ee и vi. Ну не нравятся они мне.# cd /usr/ports/editors/nano# make config-recursive# make install clean
# rehash
Всё по умолчанию…Сменим редактор у рута =)# nano /root/.cshrc
setenv EDITOR viменяем на
setenv EDITOR nano
Далее установка sudo. Очень полезная штука. Позволяет выполнять команды от имени рута.# cd /usr/ports/security/sudo/# make config-recursive# make install clean
# rehash
Можно перезагружаться.# reboot* Внимание! В версии 10.1 система при перезагрузке подвисает. Нужно вручную кнопкой помочь железяке.Снова заходим под рутом. Редактируем настройки sudo:# su
# visudoМеняем
root ALL=(ALL) ALL…
#%wheel ALL=(ALL) ALL
на
#root ALL=(ALL) ALL…
%wheel ALL=(ALL) ALL
То есть разрешаем запуск sudo только тем, кто в группе wheel.Также добавим строчку
Defaults timestamp_timeout=30
То есть sudo не будет переспрашивать пароль в течение 30 минут бездействия.Вроде бы всё…P.S. Как обновить систему? Очень просто. На примере перехода с 10.1 на 10.2# freebsd-update fetch
# freebsd-upgrade 10.2-RELEASEОбновлятор спросит, в своём ли ты уме? Отвечаем, что готовы нести ответственность за обновление.Пойдёт очень долгий процесс обновления.
После доолгого ожидания вам покажут список того, что будет удалено и того, что будет установлено (закрыть окна можно кнопкой “q”). После этого сразу же:# freebsd-update install
# rebootПосле перезагрузки ещё раз:# freebsd-update installИ всё. Вуа-ля.Убедиться можно просто:# freebsd-version2015-11-05: Переписал обновление исходных кодов на svnlite.
Всё-таки нежелание тащить лишнее превозмогло нативную поддержку =). Перенёс скрипт обновления в папку /usr/local/bin и убрал расширение. Теперь запуск обновления можно выполнить откуда угодно.
Также положу сюда мой скрипт по установке ПО из портов:
#!/bin/shAPPPATH=$1;if [ “$APPPATH” != “” ]; then cd $APPPATH;fi;make config;make config-recursive;
make install clean;
Нужно либо быть в папке нужного порта, либо указать параметром путь до папки.
Источник: http://it.icmp.ru/post/view/7631
Настройка samba4 на FreeBSD 10. Инструкция и видео
Прежде чем начать настройку samba4, у вас должен быть сервер с установленной FreeBSD 10 и настроенной сетью с доступом к сети Интернет.
Подготовка сервера
Заходим в систему под суперпользователем:
Устанавливаем часовой пояс (у меня московское время) и синхронизируем его с сервером времени:
| cp /usr/share/zoneinfo/Europe/Moscow /etc/localtime; ntpdate 0.freebsd.pool.ntp.org; |
Настраиваем задание в cron для автоматической синхронизации времени каждый день в 00:00:
| echo '0 0 * * * /usr/sbin/ntpdate 0.freebsd.pool.ntp.org' >> /var/cron/tabs/crontab && crontab /var/cron/tabs/crontab |
Обновляем пакеты:
| pkg update && pkg upgrade |
Установка и настройка Samba4
Устанавливаем с использованием пакетов:
Создаем конфигурационный файл и вносим в него следующее:
| ee /usr/local/etc/smb4.conf |
| [global] workgroup = WORKGROUP server string = Samba Server log file = /var/log/samba4/log.%m max log size = 500 socket options = TCP_NODELAY os level = 1 map to guest = Bad Password[DATA] comment = Public Folder path = /data public = yes writable = yes read only = no create mask = 0777 directory mask = 0777 |
* секция [global] отвечает за общие настройки сервера samba, [DATA] — названная мною шара. ** общая папка находится в каталоге /data, все созданные пользователями папки и файлы будут доступны остальным для чтения, редактирования и удаления.
*** подключиться к серверу смогут только авторизованные пользователи.
Создаем каталог /data и выставляем на него полные права для всех пользователей:
| mkdir /data && chmod 777 /data |
Создаем учетную запись smbuser в системе FreeBSD:
Теперь создаем учетную запись в samba4:
Будет запрошен новый пароль для создаваемого пользователя — введите его два раза. Он не будет виден при вводе — это нормально.
Разрешаем запуск демона samba-server:
| echo 'samba_server_enable=”YES”' >> /etc/rc.conf |
Запускаем samba:
| service samba_server start |
Готово.
Если все настроено правильно, при попытке подключиться к общей папке, система потребует ввести логин и пароль — воспользуйтесь данными созданной учетной записи smbuser. После вы увидите общую папку DATA.
Была ли полезна вам эта инструкция?
Да Нет
Источник: https://www.dmosk.ru/instruktions.php?object=nastroyka-samba4-na-freebsd-10
Настройка ntpdate/ntpd на FreeBSD 10
В данной статье научимся с вами настраивать ntp клиент и сервер на примере freebsd 10
1) Выставляем нужный часовой пояс (например, Москва)
portsnap fetch update cd /usr/ports/misc/zoneinfo && make install clean cp /usr/share/zoneinfo/Europe/Moscow /etc/localtime
2) Для включения ntpdate во время загрузки добавим в файл /etc/rc.conf строки
ntpdate_enable=”YES” ntpdate_flags=”-b 0.europe.pool.ntp.org 1.europe.pool.ntp.org 2.europe.pool.ntp.org”
3) В /etc/ntp.conf приводим к виду
server 0.europe.pool.ntp.org iburst server 1.europe.pool.ntp.org iburst server 2.europe.pool.ntp.org iburst server 3.europe.pool.ntp.org iburst driftfile /var/db/ntp.drift logfile /var/log/ntp.log
Параметр iburstпозволяет ntpd ускорить начальный процесс синхронизации.
4) Создадим файл ntp.drift и ntp.log
touch /var/db/ntp.drift touch /var/log/ntp.log
Ntpd использует его для автоматической компенсации естественного смещения часов, позволяя ему поддерживать достаточно правильную настройку, даже если он на некоторый период отключается от внешнего источника информации о времени.
5) Для запуска NTP при загрузке добавить в файл /etc/rc.conf строки
ntpd_enable=>”YES”
6) Что бы разрешить синхронизироваться с этой машины нужно в файле /etc/ntp.conf прописать
restrict default ignore restrict 192.168.1.0 mask 255.255.255.0 nomodify notrap
Разрешит синхронизацию с IP-адресов 192.168.1.1 — 254 и 127.0.0.1
7) Запускаем ntpd
/etc/rc.d/ntpd start
8) Для проверки состояния синхронизации набираем
ntpq -p
и видим примерно следующее:
remote refid st t when poll reach delay offset jitter ============================================================================== *40.118.103.7 132.163.4.103 2 u 202 1024 377 73.810 34.115 43.457 +ru-led.v4v6.net 130.173.91.58 2 u 666 1024 373 58.615 39.830 76.547 +ntp1.ivlan.net 89.109.251.21 2 u 499 1024 377 142.480 -0.170 68.986 +lan.forstwoof.r 89.109.251.21 2 u 298 1024 377 73.709 32.586 41.680
remote — имена удаленных ntp серверов (в нашем случае полученные из пулов 0/1/2/3.ua.pool.ntp.org) refid — сервер, с которым производит синхронизацию удаленный сервер ntp st — стратум (уровень) удаленного сервера.
1 — самый высокий, эти сервера для вычисления точного времени используют специальное дорогостоящее оборудование; 16 — рядовая машина/клиент.
t — тип пира (u = unicast, m = multicast) when — указывает на то, как давно была произведена синхронизация с сервером poll — частота в секундах, с которой NTP демон синхронизируется с пиром reach — состояние доступности сервера, это значение стабилизируется на уровне 377 если последних 8 попыток синхронизации с удаленным сервером были успешны delay — он и в Африке delay — задержка (в миллисекундах) ответа от сервера offset — разница в миллисекундах между системным временем и временем удаленного сервера; значение с минусом — отставание, с плюсом — наши часики спешат
jitter — смещение времени на удаленном сервере
Источник: https://sysadmin-note.ru/nastrojka-ntpdatentpd-na-freebsd-10/
FreeBSD 10: установка и настройка
Когда речь заходит о UNIX системах, нельзя не вспомнить про свободный проект FreeBSD.
Мощная и надежная система, которая, к сожалению, очень сложна в настройке и создает немало проблем тем, кто все же рискует ее установить. В данном материале собрана краткая информация о системе.
Здесь вы найдете предостережения, описание процесса установки FreeBSD 10, а также популярных компонентов, необходимых для базовой настройки и работы с дистрибутивом.
Что представляет собой FreeBSD?
FreeBSD 10 – это свободная операционная система, которая была разработана студентами из Беркли еще в 1993 году.
FreeBSD представляет собой целостную операционную систему с ядром, набором драйверов и поддерживает все популярные платформы, включая ARM и PowerPC.
Система отличается высокой стабильностью работы и зарекомендовала себя как идеальное решение для размещения на ее базе серверов.
Также нужно иметь в виду и то, что процесс установки может затянуться. Особенно это касается тех случаев, когда на диске или «флешке» имеется лишь базовая операционная система, а остальные компоненты выгружаются с репозиториев FreeBSD, скорость на которых очень неприятно впечатляет.
Подготовка к установке
Итак, в этом разделе рассмотрим ряд моментов, которые необходимо учитывать перед тем, как браться за установку FreeBSD 10.
- Графического интерфейса не будет, поэтому будьте готовы к тому, что придется научиться пользоваться терминалом, выучить команды для управления системой (а их совсем немало) и много много печатать (да, никаких «копировать вставить» не будет).
- Помните, что установка системы потребует очень много времени и нервов. На все про все может уйти более 4 часов и с десяток сигарет/чашек кофе. Будьте готовы и лучше выделите под эксперимент свободный день.
- Если речь идет об оригинальной системе, то для установки FreeBSD необходимо обзавестись DVD образом системы (его можно найти на официальном сайте).
- Для установки FreeBSD 10 с «флешки» потребуется утилита uniboot и рабочий компьютер, с которого и будет производиться запись.
- Перед началом установки лучше выбрать подходящую «машину», на которой не будет храниться важная информация и которую не жалко будет «убить». Как правило, используется старый компьютер, обитающий где нибудь на балконе.
- Также стоит заранее подготовить себе альтернативный доступ в интернет (на смартфоне или другом компьютере). Без инструкции и помощи знающих людей не обойтись.
Установка и настройка системы
Подготовив «флешку» или диск с образом системы, необходимо войти в BIOS и запросить загрузку с внешнего носителя. После этого начинается процесс установки.
- Первое, что увидит пользователь – окно приветствия и три варианта загрузки. Необходимо выбрать пункт Install.
- В следующем окне будет предложено выбрать раскладку клавиатуры. Ничего менять не нужно, так как по умолчанию стоит английский язык, а именно он нам нужен.
- Далее необходимо указать имя для сервера (можно выбрать любое на ваш вкус).
- В следующем окне установщик предложит выбрать компоненты системы, которые должны быть установлены вместе с ядром и базовой системой. Можно выбрать минимальную установку и загрузить необходимые элементы позднее, но лучше все же заранее установить компоненты ports и src, так как они точно понадобятся в ходе работы.
- Следующим этапом станет настройка Сети. Необходимо ввести данные, которые предоставил провайдер. В случае с DHCP достаточно будет лишь согласиться принять настройки по данному протоколу.
- Самая сложная процедура – разбивка диска на части. Если в планах нет установки параллельно с другой системой, то лучше выбрать автоматическую разбивку на весь диск. Установщик продемонстрирует созданные разделы памяти и предложит начать установку.
- По окончании процесса установки FreeBSD 10 система предложит создать ROOT пользователя и задать для него пароль.
- Заключительным этапом является настройка часового пояса. Тут проблем не возникнет, всего лишь нужно свериться с любыми часами под рукой.
Установка KDE в FreeBSD 10
После установки базовой операционной системы многие пользователи, использующие FreeBSD как домашнюю операционную систему, загружают и устанавливают графическую оболочку. Чаще всего выбор падает на KDE. Несмотря на то что бытует мнение, будто установка KDE в FreeBSD 10 это сложно, справиться с этой задачей можно.
Для начала необходимо подготовить базу и загрузить ряд пакетов:
- Графический сервер устанавливается командой pkg install xorg.
- Драйверы для графического адаптера устанавливаются командой pkg install nvidia driver.
- Саму оболочку можно установить командой pkg install kde.
- Графический движок Oxygen, необходимый для работы оболочки, устанавливается командой pkg install gtk oxygen engine.
- Конфигурационный файл устанавливается командой kde gtk config.
Что касается установки самой оболочки, то ее можно произвести двумя разными путями: из Сети с помощью команды pkg_add r kde или из портов, перейдя в директорию cd /usr/ports/x11/kde3 и выполнив команду make install clean.
После этого необходимо выбрать новый рабочий стол в качестве рабочего стола по умолчанию. Для этого необходимо отредактировать файл .xinitrc. Это делается командой echo «exec startkde» > ~/.xinitrc.
Теперь рабочий стал можно запустить с помощью команды startx.
Установка MC в FreeBSD 10
MC – это сокращение от Midnight Commander. Это специализированная утилита для управления файлами.
Итак, для установки MC необходимо:
- Перейти в директорию с портами командой cd /usr/ports/misc/mc.
- Запустить выбранную конфигурацию make config.
- Установить клиент командой make install clean.
- Если установка выполнена правильно, то клиент можно будет запустить командой mc.
Все зависимости (необходимые файлы и утилиты) будут выгружены из Сети автоматически (при наличии широкополосного подключения к интернету).
Источник: https://autogear.ru/article/323/186/freebsd-ustanovka-i-nastroyka/
Базовая установка и настройка FreeBSD 10
Статья рассчитана на начинающих свою работ с UNIX системами. Сразу хочу оговорить один момент – не надо бояться FreeBSD или OpenBSD (за NetBSD промолчим и то…) . Почему-то многие из уверены что все возможные Linux проще и удобнее.
Как бы “тама есть графика и можно потыкать в кнопочки” на сам деле “иксы” точно такие же есть и на FreeBSD , только возникает вопрос а они там вообще нужны? Или вы собираетесь на сервер лепить графическую оболочку? Лично я считаю Linuxсы- – это лютый зоопарк в котором никто и ни за что не отвечает, и введу именно этого зоопарка, работать гораздо труднее (кто не согласен – считайте как хотите – это мое личное мнение)
Для себя я решил что например для шлюза лучше OpenBSD ничего нет (во первых как почти непробиваемый фаервол, во вторых ну крайне стабильна и мало требовательна к ресурсам ).
А для веб-сервера удобнее FreeBSD. Т к во первых это цельная ОСь а не ядро а во вторых в дереве “портов” непонятный софт отсутвует, и обязательно проходит проверку перед публикацией, другими словами кривое-сырое ПО туда не попадает. И она менее параноидальная чем OpenBSD или NetBSD Приступим
Качаем дистрибутив (разумеется, мы качаем дистрибутив amd64 )
УстанавливаемПосльку нас интересует пункт “Boot Multi User” просто нажимает “ENTER”Вбираем, разумеется “Install”
Рекомендую выбирать привычную нам koi8-r и именно winkeys тогда переключение раскладки будет по Ctrl+Shift и знаки будут соответствовать тем что на клавиатуре а не как угодно если выбрать просто koi8-rвводим имя нашего сервера (в дальнейшем его можно легко поменять. FAMP – потому что в дальнейшем у меня он будет использоваться как веб сервер (FreeBSD+Apache+MySQL+PHP = FAMP напоминаю – статья для начинающих)Я выбрал порты и исходники а так же 32-битные библиотеки так на всякий случайВ принципе, т к мы планируем использовать весь диск и сервер под стандартные задачи для обучения – нас вполне устроить автоматическое создание разделов. И т .к. мы не планиурем делать на сервере высоко нагруженное файлохранилище выбираем UFS.вcе готово выбираем “Finish” далее нас предупредят о том что данные будут записаны на диск – соглашаемся Начался процесс установки:Ждем завершения расспаковки Вводим пароль от root Как видим определилась наша сетевая карта – ОК Далее нас спрашивают – хотим ли мы настроить IP4 на этом сетевом интерфейсе согласившемся и настраиваем, от DHCP я в данном случает отказался.
И далее аналогично настроим и наши ДНС От настройки IPv6 отказываемся – мы его использовать здесь не будем.
от UTC откажемся и настроим время под наше расположение – думаю у вас проблем с настройкой своего местоположения не возникнет.
Можем выбрать нужные нам службы (Demon) cразу. Для тех кто в первый раз:
sshd – демон для удаленного доступа к консоли вашей ОС, например через программу Putty
powerd – для экономии питания – выбираем по желанию dumpdev – создает дампы ядра при крашах Дампы позволят разобраться “почему все упало” но будут выедать место – решайте сами.пользователей сейчас создавать не будем – создадим после/Инстилляция занавешена, Нажимает YES и проверям наши настройки и далее rebootЗагружаемсяну собственно установка завершена, теперь приступи к первичной настройке login: root password: Ваш_Пароль Теперь настроим доступ по SSH. Хочу обратить внимание что в FreeBSD по умолчанию зайти по ssh под root-ом нельзя из соображений безопасности. При желании конечно можно открыть доступ но делать это кране не рекомендую даже у себя на виртулке (не надо вырабатывать привычку делать дыры) а в рабочем проэкте – за это надо сразу увольнять без разговоров. root в мир смотреть не должен НИКОГДА. Для начала создаим пользователя для доступа по ssh # – этот знак здесь и далее – означает что команда выполняется с правами рута (копировать его НЕ НАДО) # adduser и далее отвечаем на вопросы
Username: user
Full name: User1
Uid (Leave empty for default):
Login group [user]: wheel
Login group is wheel. Invite user into other groups? []:
Login class [default]:
Shell (sh csh tcsh nologin) [sh]:
Home directory [/home/user]:
Home directory permissions (Leave empty for default):
Use password-based authentication? [yes]:
Use an empty password? (yes/no) [no]:
Use a random password? (yes/no) [no]:
Enter password:
Enter password again:
Lock out the account after creation? [no]: no
Username : user
Password : *****
Full Name : User1
Uid : 1002
Class :
Groups : wheel
Home : /home/user
Home Mode :
Shell : /bin/sh
Locked : no
OK? (yes/no): yes
adduser: INFO: Successfully added (user) to the user database.
Add another user? (yes/no): no
Goodbye!
Обратите внимение что я сразу добавил пользователя в группу wheel – для того что у него были права на вызов рута, если этого не сделать то выполнить команду su из под этого пользователя будет невозможно. Однако – если вы забыли это сделать сразу – всегда можно зайти открыть файл /etc/group и добавить пользователя в нужную группу
пример – wheel:*:0:root,user
Теперь логинимся под нашим пользователем по ssh через Putty (или любой другой ssh-клиент)
выполняем команду su – (“-” этот параметр перебросит нас в домашний каталог root-а)
первым делом рекомендую установить удобный для вас текстовый редактор vim, ee или nano – мне лично больше импонирует последний.
установим из пакетов
pkg install nano
далее рекомендую установить аналогично какой-нибудь текстовый браузер например Links
pkg install links
На чем и закончим установку и первичную настройку. В следующей статье развернем веб-сервер на базе Apache 2.4
Источник: http://velesbsd.blogspot.com/p/freebsd-10.html
Unbound — настройка кеширующего DNS-сервера на FreeBSD 10
В релизе FreeBSD 10.0 DNS-сервер BIND заменен на связку из кеширующего DNS-сервера Unbound и библиотеки LDNS. Разбираясь с нововведениями, решил заодно ознакомиться и с настройкой Unbound.
Unbound распространяется под лицензией BSD, имеет модульную структуру и поддерживает работу резолвера в рекурсивном и кэширующем режиме. Во время работы сервера, кеш целиком распологается в памяти.
Также имеется возможность проверки валидности DNSSEC-сигнатур, асинхронных запросов и библиотеки для интеграции кода резолвера в пользовательские приложения (stub-resolvers).
Вначале прототип сервера был написан на языке Java, после чего был переписан на языке Си, что позволило значительно увеличить его производительность. По сравнению с BIND, стоит отметить скромные размеры и высокую производительность.
Итак, приступим к настройке… Поиск примера конфигурационного файла в только установленной системе результатов не дал… Однако на помощь пришла утилита unbound-checkconf:
# unbound-checkconf
[1393875321] unbound-checkconf[1362:0] error: Could not open /var/unbound/unbound.conf: No such file or directory
Конфигурационный файл unbound.conf должен находиться в каталоге /var/unbound.
С доступными опциями решил ознакомиться на страницах руководства man unbound.conf. Как оказалось, пример конфигурационного файла был предложен именно там. Попробуем собрать небольшой файл конфигурации, отталкиваясь от предложеного примера и доступных опций.
После создания конфигурационного файла проверим конфигурацию с помощью уже известной утилиты unbound-checkconf:
Кажется все в порядке. Добавим загрузку демона при старте системы:
# echo '# DNS server' >> /etc/rc.conf # echo 'local_unbound_enable=”YES”' >> /etc/rc.conf
Кажется ничего не пропустили… Даем комманду на запуск:
# sh /etc/rc.d/local_unbound start Starting local_unbound.
Проверим, запустился ли процесс:
# ps -ax | grep unbound | grep -v grep 2340 – Is 0:00,03 /usr/sbin/unbound -c/var/unbound/unbound.conf
Демон запущен. Проверим, обрабатывает ли он запросы:
# drill @127.0.0.1 muff.kiev.ua ;; ->>HEADER< ;; flags: qr rd ra ; QUERY: 1, ANSWER: 1, AUTHORITY: 0, ADDITIONAL: 0 ;; QUESTION SECTION: ;; muff.kiev.ua. IN A ;; ANSWER SECTION: muff.kiev.ua. 3427 IN A 91.196.100.50 ;; AUTHORITY SECTION: ;; ADDITIONAL SECTION: ;; Query time: 0 msec ;; SERVER: 127.0.0.1 ;; WHEN: Tue Mar 4 01:43:24 2014 ;; MSG SIZE rcvd: 46
Клиентские запросы обрабатываются. Отлично, продолжим настройку…
Следующий шаг — настройка утилиты unbound-control на работу с unbound. Для этого воспользуемся прилагаемой утилитой unbound-control-setup:
# unbound-control-setup setup in directory /etc/unbound generating unbound_server.key Generating RSA private key, 1536 bit long modulus ……………++++ …………………………………………………….++++ e is 65537 (0x10001) generating unbound_control.key Generating RSA private key, 1536 bit long modulus ……………………………………………………….++++ …………………………………………………………………………++++ e is 65537 (0x10001) create unbound_server.pem (self signed certificate) create unbound_control.pem (signed client certificate) Signature ok subject=/CN=unbound-control Getting CA Private Key Setup success. Certificates created. Enable in unbound.conf file to use
После этого необходимо добавить следующий блок в конфигурационный файл unbound.conf:
remote-control: control-enable: yes control-interface: 127.0.0.1 control-port: 953 server-key-file: “unbound_server.key” server-cert-file: “unbound_server.pem” control-key-file: “unbound_control.key” control-cert-file: “unbound_control.pem”
Чтобы изменения вступили в силу, необходимо перезапустить unbound:
# sh /etc/rc.d/local_unbound restart
Чтобы ознакомиться с возможностями утилиты unbound-control, достаточно вызвать ее без ключей, либо же с ключем -h:
# unbound-control -h Usage: unbound-control [options] command Remote control utility for unbound server. Options:-c file config file, default is /var/unbound/unbound.conf
-s ip[@port] server address, if omitted config is used. -q quiet (don’t print anything if it works ok). -h show this usage help.
Commands: start start server; runs unbound(8) stop stops the server reload reloads the server (this flushes data, stats, requestlist) stats print statistics stats_noreset peek at statistics status display status of server verbosity change logging detail log_reopen close and open the logfile local_zone add new local zone local_zone_remove remove local zone and its contents local_data add local data, for example local_data www.example.com A 192.0.2.1 local_data_remove remove local RR data from name dump_cache print cache to stdout load_cache load cache from stdin lookup print nameservers for name flush flushes common types for name from cache types: A, AAAA, MX, PTR, NS, SOA, CNAME, DNAME, SRV, NAPTR flush_type flush name, type from cache flush_zone flush everything at or under name from rr and dnssec caches flush_bogus flush all bogus data flush_stats flush statistics, make zero flush_requestlist drop queries that are worked on dump_requestlist show what is worked on flush_infra [all | ip] remove ping, edns for one IP or all dump_infra show ping and edns entries set_option opt: val set option to value, no reload get_option opt get option value list_stubs list stub-zones and root hints in use list_forwards list forward-zones in use list_local_zones list local-zones in use list_local_data list local-data RRs in use forward_add [+i] zone addr.. add forward-zone with servers forward_remove [+i] zone remove forward zone stub_add [+ip] zone addr.. add stub-zone with servers stub_remove [+i] zone remove stub zone +i also do dnssec insecure point +p set stub to use priming forward [off | addr …] without arg show forward setup or off to turn off root forwarding or give list of ip addresses Version 1.4.20 BSD licensed, see LICENSE in source package for details.
Report bugs to unbound-bugs@nlnetlabs.nl
Источник: https://www.afabla.ru/unbound-nastrojka-keshiruyushhego-dns-servera-na-freebsd/
Установка и настройка awesome. FreeBsd 10
Первоначально ставим иксы:
cd /usr/ports/x11/xorg-minimal
make install clean установится с одним видеодрайвером vesa, поэтому остальные видеодрайверы ставим отдельно.
пр. /usr/ports/x11-drivers/xf86-video-intel (для intel)
ставим /usr/ports/x11/xrdb
В файл /etc/rc.conf добавляем
dbus_enable=”YES”
hald_enable=”YES”
Далее выполняем Xorg -configure (создает файл /root/xorg.conf.new)
X -config /root/xorg.conf.new (тестируем иксы)
cp /root/xorg.conf.new /etc/X11/xorg.conf (копируем) Если необходимо правим файл. Обязательно указать разрешение монитора:
Section “Screen”
…
DefaultDepth 24
SubSection “Display”
Modes “1680x1050_75.00”
EndSubSection
EndSection
! Если FreeBsd выступает в качестве гостевой ОС в VirtualBox, то необходим ряд нюансов чтобы полноценно заработали иксы.
1. установить 32-битные библиотеки на 64-битную ОС
cd /usr/src
make build32
(здесь может выпадать такая ошибка
/usr/bin/ld: cannot find -legacy
cc: error: linker command failed with exit code 1 (use -v to see invocation)
тогда выполняем команду
make toolchain)
make install32
ldconfig -32 /usr/lib32
2. далее ставим дополнения virtualbox'a
cd /usr/ports/emulators/virtualbox-ose-addition
3. в файл /etc/rc.conf добавляем
vboxguest_enable=”YES”
vboxservice_enable=”YES”
4. так же в файле /etc/X11/xorg.conf меняем видеодравер
Section “Device”
…
Driver “vboxvideo”
…
EndSection
Устанавливаем awesome:
cd /usr/ports/x11-wm/awesome
make install clean
(также буде полезно установить библиотеку awesome-vicious (нужна для виджетов))
Для автостарта иксов при авторизации пользователя добавим в файл в каталоге пользователя ~/.login (для bash'а в файл ~/.bash_profile) команду startx
В конец файла ~/.xinitrc добавляем exec awesome (это позволит нам запускать awesome вместе с иксами).
Баг в переключении раскладки в awesome
Нужно закомментировать в файле /usr/share/X11/xkb/compat/basic (от рута) group 2 = AltGr; group 3 = AltGr; group 4 = AltGr; (в этом случае могут перестать работать горячие клавиши связанные с буквами)
или в файл ~/.xinitrc
setxkbmap -layout 'us,ru' -option 'grp:ctrl_shift_toggle,grp_led:scroll' &
ставим /usr/ports/x11/rxvt-unicode (терминал)
ставим шрифт для терминала
cd /usr/ports/x11-fonts/terminus-font (выбираем опции DV1, HI2, J1, TD1)
в /etc/X11/xorg.conf в секцию Files добавляем путь к шрифту
FontPath “/usr/local/lib/X11/fonts/terminus-font/”
пример файла .xinitrc
xrdb -merge ~/.Xdefaults &
пример файла .Xdefaults
Xft.dpi: 96
Xft.antialias: true
Xft.rgba: rgb
Xft.hinting: true
Xft.hintstyle: hintslight
#
URxvt*foreground: #DEDEDE
URxvt*font: xft:terminus:pixelsize=14
URxvt*boldFont: xft:terminus:bold:pixelsize=14
URxvt*fading: 50
URxvt*transparent: true
URxvt*shading: 25
URxvt*inheritPixmap: true
URxvt*saveLines: 1000
URxvt*scrollBar: false
URxvt*scrollstyle: plain
URxvt*cursorBlink: true
Настраиваем awesome.
в каталоге пользователя mkdir -p .config/awesome
копируем основной файл cp /usr/local/etc/xdg/awesome/rc.lua ~/.config/awesome/rc.lua также можем скопировать тему для дальнейшего изменения
cp -r /usr/local/share/awesome/themes/default ~/.config/awesome/default/
theme.lua – конфигурационный файл темы
Здесь указываем обои, шрифт, цвета темы, цвета виджетов, размер выпадающего меню, пути к иконкам и т.д.
Конфигурационный файл ~/.config/awesome/rc.lua
пример подключения библиотеки
local vicious = require(“vicious”)
layouts оставляем те которыми будем пользоваться
(я оставляю floating, fair.horizontal, max, magnifier)
пример настройки тегов
tags[s] = awful.tag({” term “, ” web “, ” work “, ” media “}, s, {layouts[1], layouts[3], layouts[2], layouts[4]})
пример добавления пункта меню
internet_menu = {{“firefox”, “firefox”, beautiful.firefox_icon},
{“opera”, “opera”, beautiful.opera_icon}} в главном меню добавляем пункт нашего меню
mymainmenu = awful.menu({ items = { {“internet”, internet_menu},
{…},
{…}
}
})
Виджеты
в секции Wibox
mywidgetnet = wibox.widget.textbox() (добавляем виджет)
vicious.register(mywidgetnet, vicious.widgets.net, “${eth0 down_kb} ${eth0 up_kb}”, 1) (регистрируем, если необходимо подключаем библиотеку виджетов, в данном случае это vicious, в кавычках то что будет выведено, здесь можно вставлять html-теги, 1 – обновление в 1 секунду) отображаем наш виджет там где необходимо пр. …
right_layout:add(mywidgetnet) (перед часиками)
right_layout:add(mytextclock) …
Примеры виджетов
–– {{{ MyWidgets— NET —mywidgetnet = wibox.widget.textbox()vicious.register(mywidgetnet, vicious.widgets.net, ” D ${enp5s0 down_kb} kb / U ${enp5s0 up_kb} kb”, 1)— DateTime —mywidgetdate = wibox.widget.textbox()
vicious.register(mywidgetdate, vicious.widgets.date, ” %A %d %B %T “, 1)
локализация часовкопируем к себе cp /usr/local/share/awesome/lib/awful/widget/textclock.lua ~/.config/awesome/awful/widget/textclock.luaв этом файле добавляем…local timer = capi.timer { timeout = timeout }
os.setlocale(“ru_RU.utf8”)
…
—HDD—mywidgethdd = wibox.widget.textbox()vicious.register(mywidgethdd, vicious.widgets.fs, ” hdd ${/ used_p}% [${/ size_gb} Gb]”, 1)—Memory—mywidgetmem = wibox.widget.textbox()vicious.register(mywidgetmem, vicious.widgets.mem, ” RAM $1%”, 1)—CPU—mywidgetcpu = wibox.widget.textbox()
vicious.register(mywidgetcpu, vicious.widgets.cpu, ” CPU $1%”, 1)
— }}}
Добавление кнопки запуска приложения
создаем виджет кнопки (на примере virtualbox)
vbox_button = awful.widget.button( { image = beautiful.vbox_icon } )
обработчик события
vbox_button:buttons(awful.util.table.join(awful.button({ }, 1, function () awful.util.spawn_with_shell(“virtualbox”) end))) отображаем …
left_layout:add(vbox_button)
… в файле темы добавляем иконку
theme.vbox_icon = “путь до иконки”
Hotkeys
mod4+ctrl+r перезапустить awesome
mod4+Enter запуск терминала
mod4+p смотрим приложения
mod4+r запуск программы
mod4+shift+c закрыть окно
mod4+mouse1 перетащить окно
mod4+mouse2 изменить размер окна пример рабочего стола
Источник: http://itnootes.blogspot.com/2014/06/awesome-freebsd-10.html