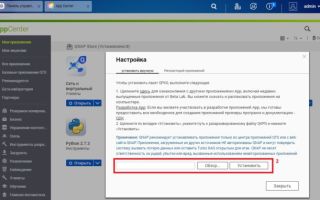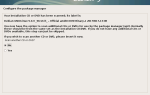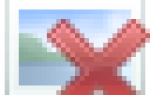Midnight Commander – консольный файловый менеджер для Linux
Библиотека сайта rus-linux.net
Оригинал: Midnight Commander – A Console Based File Manager for Linux Автор: Pungki Arianto Дата публикации: 23 октября 2013 года Перевод: А. Кривошей
Дата перевода: май 2013 г.
Если вам приходится работать с большим количеством файлов в консольном окружении, то вы можете найти такую работу достаточно утомительной. В графическом окружении имеются файловые менеджеры, которые помогают повысить скорость работы с файлами. Вам не нужно помнить название и синтаксис каждой команды, связанной с файлами.
В консольном окружении для работы с файлами вы должны знать основные команды и их синтаксис. К счастью, в Linux также имеется текстовый файловый менеджер, работающий в консольном окружении. Он называется Midnight Commander (далее мы будем называть его просто MC).
Заголовки разделов
Сайт Midnight Commander говорит:
“GNU Midnight Commander – это визуальный файловый менеджер, распространяемый под лицензией GPL, и поэтому он квалифицируется как Free Software.
Это мощная текстовая полнофункциональная программа, которая позволяет вам копировать, перемещать и удалять файлы и директории, производить поиск файлов и запускать на выполнение команды оболочки.
Также включены встроенные редактор и программа для просмотра файлов”.
Как установить Midnight Commander в Linux
По умолчанию MC, как правило, не устанавливается. В Debian, Ubuntu и Linux Mint вы можете установить его с помощью команды apt-get:
$ sudo apt-get install mc
В RHEL, CentOS и Fedora вы можете использовать команду:
После завершения инсталляции просто введите “mc” (без кавычек) в консоли для его запуска.
Возможности Midnight Commander
MC имеет много полезных как для пользователей, так и для администраторов, функций.
Копирование, удаление, переименование/перемещение, создание директорий
Интерфейс MC разделен на две колонки, независимые друг от друга. Каждая колонка представляет активную директорию. Вы можете переключаться между ними с помощью клавиши Tab.
В нижней части экрана вы можете видеть кнопки с номерами, которые относятся к функциональным клавишам F1 – F10.
Для копирования файла из одной директории в другую просто выделите его и нажмите “F5”.
Для копирования нескольких файлов сразу необходимо сначала выделить их с помощью клавиши “Insert”.
MC запросит у вас подтверждения. Для начала копирования просто нажмите “OK”. Удаление файлов еще проще. Просто выделите файлы и нажмите “F8”. Перемещение файлов выполняется с помощью клавишы “F6”.
Однако переименование файлов немного отличается. Нажав клавишу “F6”, вам необходимо ввести новое имя файла. Пример, как это делается, приведен ниже на скриншоте.
Для создания директории вы можете нажать “F7”. MC создаст новую директорию в текущей. Чтобы узнать, что еще MC может делать с файлами, нажмите “F9” > File.
Встроенная утилита для просмотра файлов
В консольном режиме доступно множество текстовых редакторов, таких как vi, joe и nano. MC имеет свою встроенную программу для просмотра содержимого текстовых файлов. Для ее запуска выделите файл и нажмите “F3”. Вы также можете при необходимости редактировать файл, выделив его и нажав “F4”.
Когда вы запустите текстовый редактор в первый раз, MC попросит вас выбрать текстовый редактор по умолчанию:
pungki@mint15 ~ $ Select an editor. To change later, run 'select-editor'. 1. /bin/ed 2. /bin/nano
Затем, когда вы нажмете клавишу “F4”, MC будет использовать выбранный вами текстовый редактор.
Если вы хотите изменить редактор по умолчанию, просто нажмите “F2”, вы берите “@” и введите “select-editor” (без кавычек).
Что, если вы хотите использовать другой текстовый редактор, не обнаруженный MC? Допустим, вы хотите работать с Vi. Это можно сделать по другому. Найдите в своей домашней директории файл “.selected_editor”. Это скрытый файл, поэтому он начинается с точки. Отредактируйте его следующим образом:
# Generated by /usr/bin/select-editor
SELECTED_EDITOR=”/usr/bin/vi”
Права доступа к файлам
Файлы и директории имеют права доступа, которые указывают, кто может читать, записывать и исполнять файлы и директории. Команда для управления правами доступа – chmod.
Чтобы узнать, как нею пользоваться, наберите в терминале “man chmod”.
В MC вам нужно только выделить файл, затем нажать “F9” > File > Chmod или “Ctrl-x” и “c”.
МС покажет вам текущие права доступа выделенного файла и параметры, которые можно изменить.
Владелец файла
Файлы и директории имеют своего владельца, а также группу владельца. Привилегии владельца управляются с помощью описанной выше команды chmod. Управление владельцами осуществляется с помощью команды chown.
Как обычно, чтобы узнать, как нею пользоваться, наберите в терминале “man chmod”. В MC вам нужно просто выделить файл, затем нажать “F9” > File > Chown, или “Ctrl-x” и “o”.
Теперь вы можете задать владельца и группу владельца из списка доступных пользователей и групп.
У MC также есть функция “Advanced Chown”, которая представляет собой комбинацию chmod и chown, позволяющая выполнять две описанные выше задачи в одном месте. Нажмите “F9” > File > Advanced Chown.
Подключение по FTP
По умолчанию MC имеет двухпанельный интерфейс. Эти панели предназначены не только для локальных директорий. Вы можете подключить их к удаленному компьютеру по FTP.
В этом случае MC выступает в качестве FTP-клиента. Для подключения вам необходимо нажать “F9” > FTP Link. MC запросит данные для подключения в следующем формате:
user:password@machine_or_ip_address
Если введенные данные верны, в одной из панелей вы увидите список директорий удаленного компьютера.
Для отключения FTP-соединения вы можете нажать “F9” > Command > Active VPS Link. В списке директорий Active VFS вы увидите свое FTP-соединение. Выберите его и нажмите “Free VFSs”. Если вы хотите просто переключиться на локальную директорию без разрыва FTP-соединения, выберите “Change to”.
Если в вашей сети используется прокси-сервер, вы можете настроить MC на работу с прокси. Нажмите “F9” > Options > Virtual FS > Always use ftp proxy.
Выход из Midnight Commander
Чтобы выйти из Midnight Command, нажмите “F9” > File > Exit или “F10”.
Для более детального ознакомления с возможностями MC, постетите Midnight Commander FAQ:
https://midnight-commander.org/wiki/doc/faq
Если вам понравилась статья, поделитесь ею с друзьями:
Источник: http://rus-linux.net/MyLDP/consol/midnight-commander.html
Создание веб-сайта на системе NAS от QNAP с помощью Joomla
Компанией QNAP поддерживается простой в установке QPKG-пакет Joomla!. С помощью этого мощного и абсолютно бесплатного приложения любой пользователь может удобно и быстро создать свой собственный веб-сервер или развернуть приложения в Интернете.
В системе NAS от QNAP процедура установки веб-сервера значительно упрощена благодаря интеграции phpMyAdmin и Joomla! CMS. Встроенная поддержка phpMyAdmin позволяет управлять базами данных MySQL через веб-интерфейс. При этом не требуется расширенных знаний программирования на HTML или веб-дизайна. Благодаря Joomla! для создания собственного веб-сайта не нужно быть программистом.
О Joomla
Joomla! представляет собой удостоенную наград и одну из самых мощных систем управления контентом с открытым исходным кодом.
Joomla! очень проста в установке, удобна в управлении и надежна в работе; она помогает создавать веб-сайты и другие мощные Интернет-приложения с минимальным количеством усилий и специальных навыков.
Дополнительную информацию о возможностях Joomla! можно найти на следующем видеоролике, выпущенном сообществом Joomla!:
Установка пакета Joomla! не вызывает трудностей. В системе NAS от QNAP установка Joomla! осуществляется с использованием пакета QPKG, полностью автоматически. Процедура установки пакета QPKG совершенно проста и понятна. Описание первоначальной установки Joomla! приведено ниже:
Включение веб-сервера и сервера баз данных MySQL
Войдите в интерфейс администрирования и перейдите на страницу Network Services > Web Server. Установите переключатель Enable Web server и затем нажмите на Apply.
Затем перейдите на страницу Applications > MySQL Server и установите переключатели Enable MySQL Server и Enable TCP/IP Networking, после чего нажмите на Apply.
Загрузка QPKG-пакета Joomla для установки
Теперь у нас включены веб-сервер и сервер баз данных MySQL. Приступаем к установке QPKG-пакета Joomla!, для чего необходимо перейти на страницу Applications > QPKG Plugins.
Нажмите на кнопку Get QPKG, чтобы открыть всплывающее окно со списком всех программных пакетов QPKG, доступных для установки. Разверните пункт меню Joomla, чтобы увидеть подробное описание и ссылку на загрузку.
Так как Joomla! написана целиком на php и потому не зависит от используемого аппаратного обеспечения, щелкните на ссылке для загрузки All NAS Models.
В архиве zip содержится файл .qpkg, необходимый для установки, поэтому после загрузки на персональный компьютер распакуйте архив и перейдите на страницу Applications > QPKG Plugins > Installation. Укажите расположение файла .qpkg и нажмите на Install. На этом установка Joomla завершена.
Руководство по установке Joomla
Выберите язык интерфейса и нажмите на Next.
Результатом проверки перед установкой для всех пунктов проверки должно быть – Yes, поэтому достаточно нажать на Next для продолжения.
В некоторых случаях для пункта Display Error может быть указано On; на процедуру установки или функционирование сайта это никак не влияет, данный пункт можно просто игнорировать.
Затем можно ознакомиться с информацией о лицензии продукта Joomla и нажать на Next для продолжения.
На странице Database Configuration в разделе Basic Settings введите информацию о своем сервере MySQL.
По умолчанию в качестве имени пользователя и пароля для MySQL используется root /admin, однако эти значения настоятельно рекомендуется изменить с использованием phpMyAdmin.
Настройка FTP является необязательной; можно ввести настройки, как указано ниже, или просто нажать на Next для продолжения.
Для доступа через FTP используются учетные записи пользователей, настроенные в системе NAS; для пользователя admin, соответственно, по умолчанию используется пароль admin, который настоятельно рекомендуется изменить при первом же подключении.
В поле имени сайта Site Name введите любое имя по своему выбору, укажите контактный адрес электронной почты в поле E-mail и пароль администратора в поле Admin Password, как показано ниже. Начинающим пользователям рекомендуется установить набор примеров Sample Data, чтобы получить некоторое представление о работе с системой. После ввода всей информации нажмите на Next для перехода к последнему шагу.
Как вы видите, процедура практически завершена! Осталось всего лишь удалить установочную папку в корневом каталоге /Joomla!/.
Если ранее в Windows был смонтирован общий ресурс Qweb, перейдите в каталог, в который только что был установлен пакет Joomla!. В данном случае это папка /Qweb/Joomla/. Чтобы начать работать с Joomla!, необходимо удалить или перенести установочный каталог /Installation/.
Теперь перейдите в браузере по адресу http://xxx.xxx.xxx.xxx/Joomla/ (где xxx.xxx.xxx.xxx означает IP-адрес системы NAS), в результате чего вы должны попасть на следующую страницу.
Для перехода к интерфейсу администрирования Joomla! введите в адресной строке http://xxx.xxx.xxx.xxx/Joomla/administrator/ (где xxx.xxx.xxx.xxx обозначает IP-адрес системы NAS) и затем введите имя пользователя и пароль администратора).
По умолчанию admin / admin.
На этой странице доступны все возможности для управления работой Joomla.
Дополнительные учебные материалы и исходные коды для Joomla! можно найти на официальном сайте Joomla! http://www.joomla.org.
Источник: http://qnap.by/appnotes/joomla
Сетевой накопитель QNAP TS-459 Pro II (окончание)
Сетевой накопитель QNAP TS-459 Pro II (окончание)
[ начало ]
Внешние устройства
NAS поддерживает работу с различными внешними устройствами: накопителями, бесперебойниками, принтерами и так далее.
Внешние устройства
Подключаемые к USB накопители имеют, соответственно, имена UsbDisk1, UsbDisk2 и так далее. В админской части для каждого порта устанавливаются виды доступов пользователей, после чего, если доступ разрешен, у соответствующих пользователей в списке устройств данного NAS появляется подключенный накопитель.
Подключенный накопитель
Любой принтер можно подключить по USB и сделать его сетевым. Правда, при таком подключении связь с принтером будет односторонней, без обратной связи.
NAS поддерживает работу с источниками бесперебойного питания – вы можете задавать реакцию устройства на прекращение питания.
Настройка ИБП
Серверы приложений
Здесь есть целый набор так называемых серверов приложений, которые выполняют различные функции.
Веб-менеджер файлов
С помощью веб-менеджера вы можете производить операции с файлами через браузер (требуется поддержка Flash).
Веб-менеджер файлов
Тут доступны практически все виды действий с файлами: скачать, извлечь, переместить, копировать, удалить, переименовать, посмотреть свойства.
Работа с файлами
Еще одна интересная возможность веб-менеджера – монтирование образов ISO в виде папок (в ISO нередко хранят DVD- и BR-диски, библиотеки, состоящие из большого количества мелких файлов).
Смонтированный файл ISO
Медиасервер
Приложение, позволяющее получать доступ к медиаконтенту накопителя через браузер. С его помощью можно дать доступ к медиаданным вашим друзьям, публиковать фотографии на сайтах социальных сетей.
Загруженные изображения
В общем, для браузерной версии работает неплохо. Можно загружать фотографии, музыку и видео, редактировать фото, публиковать их в различных социальных сетях.
Публикация фото в социальных сетях
Музыку можно организовывать в альбомы, делать плей-листы, проигрывать.
Воспроизведение трека
C видео работает, но совсем криво: любое видео долго и нудно переконвертируется в FLV с соответствующим паршивым качеством. В общем, с видео лучше и не связываться.
Конвертирование видео
Менеджер загрузок
Менеджер загрузок позволяет работать с BitTorrent, HTTP, FTP и RapidShare. Таким образом, вы можете запускать загрузки непосредственно на NAS, не используя при этом компьютер.
Менеджер загрузки
Работает это все очень даже хорошо – я погонял самые разные варианты. Интереснее всего, конечно, было проверить работу торрент-клиента – с ним тоже все в порядке.
Скачиваете с сайта торрента соответствующий торрент-файл, открываете и загружаете его в менеджере загрузок, после этого пошла закачка и раздача.
Скорость загрузки при этом была ненамного ниже, чем скорость загрузки в BT-клиенте на компьютере.
Загрузки
Настройки тут, конечно, не такие гибкие, как, например, в Utorrent, однако в менеджере настраиваются временной диапазон для разрешенной закачки, каталоги, порты, DHT-сеть, создаются ограничения по скорости, ограничивается число соединений и пиров, возможно шифрование отдачи. В общем, вполне достаточно.
Таким образом, на этот накопитель спокойно можно повесить те же торренты, загрузки с Rapidshare и так далее, не грузя подобными задачами компьютеры локальной сети. Кроме того, если сделать общей папку закачки (или направить закачки в общую папку) – загруженные файлы будут доступны всем соответствующим пользователям локальной сети.
Сервер видеонаблюдений
Очень интересный сервис. Данный NAS поддерживает работу с большим количеством моделей IP-видеокамер, список которых с новыми прошивками постоянно увеличивается. (Вот актуальный полный список.)
Одновременно может быть подключено до четырех камер – как сетевых на витой паре, так и с Wi-Fi.
Админская часть станции видеонаблюдения
Камеры подключаются с постоянными IP-адресами. Через NAS можно отслеживать наличие движения, включать-выключать запись по расписанию, управлять масштабом, поворачивать камеры и так далее.
Две подключенные камеры
Камеры по расписанию сохраняют скриншоты и видео, к которым есть доступ через NAS. Если камера поддерживает определение движения, то соответствующие “тревожные” видео будут сохраняться в специальную папку, чтобы не тратить время на просмотр обычной статичной картинки.
Таким образом, с помощью этого NAS можно организовать очень недорогой вариант видеонаблюдения за помещением. Я эту возможность подробно еще не исследовал (хотя одну камеру подключал – все заработало), но уже заказал продвинутые камеры, попробую все настроить для удаленного доступа и поизучать. По результатам напишу отдельный обзор – это очень интересная и нужная многим тема.
Служба iTunes
Как же замучил этот iTunes Если включена данная служба, то файлы mp3 в папке Qmultimedia/ Multimedia NAS можно совместно использовать в iTunes. Все компьютеры с iTunes домашней сети могут находить, просматривать и воспроизводить музыкальные файлы на NAS.
Медиасервер UPnP
UPnP (Universal Plug and Play) – это набор специальных сетевых протоколов, предназначенных для упрощения соединения устройств и разделения доступа к различным медиаресурсам.
Если включить UPnP-сервер, то по специальной ссылке станет доступна админская часть медиасервера TwonkyMedia, в которой можно настраивать доступ к различному медиаконтенту.
Далее TwonkyMedia появляется в списке сетевых устройств, и к этому медиасерверу смогут подключаться для воспроизведения медиаконтента любые гаджеты, поддерживающие UPnP.
Админская часть TwonkyMedia Server
Сервер MySQL
Поддержка сервера MySQL в качестве базы данных сайта.
Пакеты QPKG
QPKG – это система управления программными пакетами. С помощью QPKG можно значительно расширить возможности NAS.
Вот список имеющихся пакетов для данной прошивки.
Пакеты QPKG
Пакет сначала скачивается в виде архива, затем разархивируется, после чего в соответствующем разделе системы производится его установка.
Там вообще немало интересного – вот описания предустановленных пакетов.
Установленный BitTorrent клиент Transmission
Приложение Gallery
Сервер SysLog
Использование NAS в качестве сервера сетевых журналов.
Сервер RADIUS
Поддержка сервера RADIUS (Remote Authentication Dial In User Service – протокол для реализации аутентификации, авторизации и сбора сведений об использованных ресурсах).
Сервер резервного копирования
Поддержка репликации (резервного копирования) серверов RSYNC и RTRR. Резервное копирование с удаленного сервера на локальный, задание IP-адресов, которым разрешено использовать репликацию.
Антивирус
Здесь есть антивирус, основанный на продукте с открытым кодом ClamAV. Подключается, обновляется (бесплатно).
Включение антивируса
Задания для проверки настраиваются довольно гибко.
Расписание сканирования
Фильтр проверки
Постоянного мониторинга этот антивирус не производит, но может делать сканирование по расписанию. Действия при обнаружении вируса также выбираются – только сообщить, переместить в карантин, удалить.
Ну, оно на самом деле явно не лишнее.
TFTP-сервер
TFTP (Trivial File Transfer Protocol) – простой протокол передачи файлов. Используется главным образом для первоначальной загрузки бездисковых рабочих станций. TFTP, в отличие от FTP, не содержит возможностей аутентификации.
Служба MyCloudNAS
MyCloudNAS – это специальная служба для доступа к NAS через Интернет. Чтобы включить этот доступ, сначала нужно настроить роутер (сделать проброс соответствующих портов). Если роутер поддерживает UPnP, то его настройку можно произвести автоматически с помощью специального мастера.
Настройка проброса портов
Табличка портов
Далее вы даете имя своему серверу (он будет вида ваше_название.mycloudsnas.com) и определяете, какие сервисы публиковать и в каком доступе.
Публикация сервисов
Если все правильно настроено, то с любого компьютера можно через Интернет зайти на www.mycloudnas.com, там ввести свое имя в MyCloudNAS, логин и пароль, после чего получите доступ к открытым вами сервисам.
Приложения и сервисы
Таким образом, вы можете удаленно администрировать ваш NAS, получать доступ к файлам через Web File Manager (мы его уже рассматривали), запускать сервер мультимедиа и воспроизводить в онлайне ваш медиаконтент, ну и так далее.
Удаленный доступ к файлам NAS через Интернет
Кстати, в файл-менеджере там очень удобно сделано. Когда хочешь скачать все файлы из папки, браузер предлагает скачать их в виде одного архива – его можно сохранить в таком виде или разархивировать после скачивания.
Мобильный доступ к NAS
Для мобильного доступа к медиаконтенту NAS разработано мобильное приложение QMobile. Оно есть под платформы iOS и Android.
Вот скриншоты версии под Android.
Главное окно QMobile
Список контента Media Center
Фотографии в папке
Воспроизведение аудиотрека
Состояние системы
Состояние системы можно контролировать с помощью соответствующего раздела админской части.
Информация о системе
Системные службы
Загрузка процессора
Использование памяти
Использование дисков
Использование сети
Работа приложений
Выводы
Очень мощный и продвинутый NAS, предоставляющий массу интереснейших возможностей. Работает он, кстати, абсолютно бесшумно, я звука кулера не слышал даже когда он стоял рядом на столе. Под столом он вообще не подает признаков жизни в виде шума, хотя работает исправно.
Конечно, по функциональности и по цене (в среднем по Москве это устройство стоит примерно 37 тысяч рублей без дисков) накопитель относится к классу малого и среднего бизнеса, а не домашнего варианта. Но мне было интересно прежде всего посмотреть именно эту модель для понимания того, что умеют современные продвинутые NAS. А умеют они, как я выяснил, просто до черта!
И это я еще не тестировал такие вещи, как кластеры и платформы виртуализации на базе iSCSI, поддержку виртуальных дисков, горячую замену жестких дисков, репликацию в реальном времени, балансировку нагрузки при использовании двухпортового режима и прочие возможности, которые в домашних условиях не нужны, а при использовании в офисах могут быть очень и очень востребованы.
Кроме того, я пока использую в этом NAS не слишком рекомендованные для данного устройства жесткие диски WD Caviar Green Power (правда, они не рекомендуются в основном для RAID) – просто установил, что было под рукой. Если поставить соответствующие жесткие диски, производительность явно должна повыситься.
Ну и обязательно еще протестирую похожую модельку из домашней ценовой категории – скорее всего, QNAP TS-412. Она стоит в районе 15 тысяч рублей – посмотрим, как этот накопитель себя будет вести.
P.S. Вот здесь можно полазить по демонстрационной версии админки.
Источник: https://www.exler.ru/expromt/setevoj-nakopitel-qnap-ts-459-pro-ii-okonchanie.htm
Как установить Midnight Commander в CentOS?
Операционные системы семейства Unix знамениты своим призрачным чёрным экраном, который для людей далёких от компьютера часто может показаться чем-то дико неземным, в свою очередь администраторы которые работают за этим объектом зрелища — являются представителями какой-то тайной организации.
В целом неплохой сюжет, который мог бы иметь захватывающее продолжение. Однако тем, кому приходилось сталкиваться с администрированием этих систем, видится вовсе другая картина. Консольный режим – в этом режиме продолжают работать множество серверов разного плана, основную часть администрирования которых производится посредством консоли управления. Иногда для работы с файловой системой удобно пользоваться файловыми менеджерами, про один из них — наиболее популярного в своем роде для unix систем, мы поговорим тут.
Midnight Commander – популярный файловый менеджер, который имеет характерный интерфейс, как правило синего цвета, похожего на Norton Commander, либо Far. Если вам приходилось работать с подобными программами, то вы догадываетесь о чем идет речь.
Запущенная программа файлового менеджера занимает всю рабочую область экрана. Визуально интерфейс разделен на две части. Каждая из частей отображает содержимое текущих директории, а так же краткую информацию о файлах. Разумеется, программа умеет делать все те основные вещи, необходимые для работы с файлами.
Теперь о том, как установить Midnight Commander в операционной системе Linux CentOS.
Установка Midnight Commander с интернета
Внимание, убедитесь, что у вас есть доступ к интернету, т.к. данный способ установки предусматривает наличие интернета на вашем сервере.
Для удобства вы так же можете ознакомиться с информацией по настройке сети в CentOS. К примеру, можно проверить отправку пакетов через утилиту ping. После чего можно приступить к установке, выполняем команду:
# yum install mc
С помощью менеджера пакетов в автоматическом режиме будут скачаны все необходимые файлы. Затем вас спросят подтвердить ваши действия, после этой процедуры будет установлен файловый менеджер.
Чтобы запустить программу, достаточно в командной строке ввести команду:
# mc
Установка Midnight Commander с CD/DVD диска
Всё вроде красиво, однако бывают случаи, когда под рукой нет доступа к интернету, есть установочный диск с дистрибутивом, что делать в этом случае? Вообще способов установки пакетов в системе Linux множество, и одним из них является возможность установки с диска. Итак, приступим.
Как известно чтобы воспользоваться CD/DVD диском в Linux, да и вообще в операционных системах семейства Unix необходимо произвести «монтирование» устройства, в нашем случае это дисковод с диском.
Монтирование обычным образом производиться в файловую систему, в нашем случае, мы будем монтировать в директорию, которую сейчас создадим.
Создаем директорию:
# mkdir /media/centos
Монтируем привод в директорию, которую только что создали:
# mount /dev/cdrom /media/centos
Проверяем, успешно ли смонтировался наш диск:
# cd /media/centos/ # ls
После ввода команд должно отобразиться содержимое диска, если есть, то всё так, как надо. После этого, с помощью того же yum производим установку:
# yum –disablerepo=* –enablerepo=c5-media install mc
Ввод команды инициализирует проверку зависимостей, после чего будет так же задан вопрос о подтверждении установки приложения, как и в предыдущем методе, установки из интернета, после этого будет произведена установка.
Источник: http://yournet.kz/blog/os/linux/kak-ustanovit-midnight-commander-v-centos
Что имеем – не храним… Экспресс-обзор и настройка QNAP TS-419P
Рано или поздно в любой уважающей себя организации поднимается вопрос о реализации надежного хранилища данных. Оптимальным решением для небольшого предприятия является покупка и настройка NAS (Network Attached Storage – сетевое хранилище). В зависимости от требований заказчика, выбирается количество жестких дисков и нужный функционал.
О функционале хотелось бы рассказать отдельно. В случае, который я опишу, требовалось организовать хранилище большого количества медиафайлов с реализацией доступа к ним по сети Интернет.
После недолгих поисков выяснилось, что на рынке РБ можно выделить 5 основных производителей это: D-Link, Seagate, Synology, QNAP, WD. Мой выбор пал на QNAP 419P II.
Определяющим фактором стало то, что интерфейс и функционал данного устройства можно было посмотреть и протестировать прямо на сайте производителя. Интерфейс с первого взгляда показался очень удобным, а функционал исчерпывающим.
Переходим к непосредственной эксплуатации устройства.
Вынув содержимое из упаковки имеем: QNAP 419P II, блок питания с сетевыми проводами, 2 литых патч-корда, установочный диск, гарантийный талон, инструкция по быстрой установке, памятку для обновления встроенного ПО.
Прочитав вышеупомянутое руководство, переходим к процессу запуска. Для этого вынимаем из устройства 4 корзины для установки жестких дисков, вставляем в каждую из них диски, не забывая фиксировать предлагающимися болтиками.
В итоге получаем стопочку из четырех корзин с установленными дисками. Корзины вставляем в соответствующие слоты. Подключаем к устройству блок питания, сетевой шнур. Стартуем!
После пуска слышен шум запуска жестких дисков, на экране появилась надпись System booting. Мигает красным светодиод STATUS, желтым LAN. Слышим одиночный пик.
Примерно через минуту на дисплее устройства появляется надпись на английском языке, сообщающая о том, что система не настроена и для дальнейшей работы нужно запустить инсталлятор, находящийся на диске.
Также в нижней строчке виднеется надпись с IP-адресом устройства, полученным от DHСP.
Вставляем диск в привод, появляется окно, в котором предлагается ознакомиться с инструкцией по установке, а также установить нужное программное обеспечение.
В связи с тем, что устройство имеет веб-интерфейс, и адрес устройства отображается на его дисплее, просто запускаем браузер и вводим в его адресную строку IP-адрес устройства. Выбираем русский язык (если нужно).
Начинается инициализация системы. В процессе инициализации светодиоды, расположенные над корзинами с жесткими дисками, начинают помигивать в каком-то одному Богу известном порядке.
Далее появляется окно, в котором предлагается загрузить микропрограмму устройства.
Полагаясь на накопленный опыт, долго не думая, перехожу на сайт производителя для закачки самой свежей версии микропрограммы, попутно зарегистрировав продукт. Мне написали, что я получил дополнительный год гарантии. Интересно, как к этому отнесётся продавец?..
Скачиваем последнюю версию микропрограммы. Указываем её в строке браузера. Жмем “Загрузить”. Видим “Загрузка микропрограммы”. Хочу отметить важный момент: скачанный файл микропрограммы нужно обязательно разархивировать перед установкой, иначе выдаст ошибку. Ну вот, теперь пошло.
Не отключаем, ждем. Прошло примерно 5 минут. Появляется окно быстрой настройки. Тут все просто, выполняем 6 шагов, по окончанию жмем кнопку “Начать установку”.
Хотелось бы остановиться на интересных и важных моментах в процессе быстрой настройки. Насколько я знаю, часовой пояс РБ (UTC +03:00) в предлагаемом списке почему-то мало того что GMT, так и еще +02:00. Информацию нужно обновить.
Для реализации поставленной задачи (хранение медиафайлов) при выборе типа RAID я выбираю RAID 5, т.к. необходим максимально большой объём полученного хранилища, но с возможностью отказа одного из дисков. Если интересно, то о RAID-ах можно почитать здесь. Файловую систему оставим без изменений – EXT4.
Инициализация заняла примерно 30-40 минут. После чего появилось приятное сообщение “Настройка системы выполнена”. NAS перезагрузился, запросив на это 245 секунд. На дисплее отобразилось победное Welcome.
Первым делом при проверке подобных дисковых массивов нужно убедиться в том, что массив отказоустойчив. Для этого, не прибегая к лишним премудростям, захожу на NAS по сети \сетевое_имя_устройства, и в папку Public копирую несколько фильмов общим объёмом около 20 Гб.
Примерно на половине процесса копирования, выдергиваю диск 2 из корзины. Через несколько секунд устройство начинает жалобно пикать, и на экране появляется сообщение о том что диск 2 извлечен. Процесс копирования не прекращается, скорость копирования не падает.
Ждем примерно 3 минуты и вставляем диск обратно. В интерфесе устройства заходим в раздел Управление дисками > Управление томами, и в нижней части открывшегося окна видим.
Через полчаса:
Но проверка должна быть полной. В процессе восстановления выдергиваем заново жесткий диск №2, следом выдергиваем жесткий диск №3. Ждем несколько минут. Вставляем сначала диск 2 потом диск 3. Через несколько секунд массив развалился.
Не знаю как вы, а я верю в чудеса, и поэтому, не медля отправляю запрос в службу технической поддержки: “Недавно приобрел NAS TS-419P. Устройство было сконфигурировано в RAID 5.
По нелепой случайности единовременно были извлечены 2 диска из массива. После того, как диски были возвращены на место, массив развалился.
Существуют ли способы восстановления массива в такой ситуации”. А вдруг помогут?
Пока ожидается помощь от доблестной службы технической поддержки, попробуем сами что-нибудь сделать. Быстро пробежавшись по менюшкам, видим, что в разделе “настройка RAID” активна кнопка “Резервное копирование/восстановление установок”. Немного подумав, жмем.
Кстати, хотелось бы оговориться и дать несколько советов.
Никогда так не делайте! Если, тьфу-тьфу-тьфу, случилось так, что вы развалили массив, и не знаете что делать, самым гуманным методом будет обратиться в службу технической поддержки и/или к товарищам, которые уже сталкивались с подобной ситуацией.
После чего, собрав всю информацию воедино, можно пытаться предпринимать робкие попытки по восстановлению. Все дело в том, что далеко не всегда очевидные действия приносят желаемый результат. А вдруг в нашем случае при нажатии кнопки “Резервное копирование/восстановление установок” произойдет форматирование всех разделов?!
Но учитывая то, что те три фильма, которые мы скопировали на устройство для теста, не представляют особой ценности, можно смело, но обдуманно, жать любые кнопки.
После процесса восстановления, который длился не больше двух минут, RAID стал активен, но состояние перешло на “Критический режим”. Насколько я помню из предыдущих окон, в меню “Управление томами” была кнопка “Проверка”. Жмем. Процесс пошел.
14 минут, процесс завершен. Состояние не изменилось – “Критический режим”.
Судя по тому, что в вышеуказанном окне четко показано, что RAID собран из дисков 1, 3, 4, логично было бы предположить, что диск 2 можно использовать для востановления нормальной работы массива. Вынимаем его, ждем, пока устройство начнет пикать и ругаться на его отсуствие, вставляем обратно. Через несколько секунд начался ребилд…
Ура! Продолжаем ждать ответ от службы технической поддержки. Кстати говоря, во время ребилда процессор загружен почти на 100%. Тоже хороший стресс-тест. Осталась еще одна непроверенная “фишечка”. Выдергиваю NAS из розетки (процесс был прерван на 7 процентах)! После рестарта процесс начался сначала.
Обидно, конечно, что не продолжился с места остановки, но приятно то, что ребилд просто продолжается, и ничего не развалилось.
Ребилд успешно завершен. На этом тест отказоустойчивости предлагаю признать успешным, закончить и перейти к настройке устройства. Я не буду расписывать каждый пункт меню т.к.
это уже сделали до меня разработчки в руководстве пользователя. Кстати, в любом разделе меню можно нажать кнопочку со знаком вопроса и получить довольно внятный русскоязычный коментарий.
Опишу лишь то, что нужно для настройки данного устройства в качестве хранилища медиафайлов.
В разделе “Администрирование системы. Система” для пущей безопасности ставим галочку “Принудительно использовать подключение по SSL”. Не забывая о том, что для правильной работы по SSL, у каждого пользователя должны иметься соответствующие сертификаты.
В связи тем, что мы в РБ, снимаем галку “Автоматический переход на летнее время и обратно”. Так как NAS предполагается использовать для медиафайлов, воспользуемся функцией объединения портов для повышения производительности.
Из семи предоставленных ниже вариантов (текст взят из раздела справки), я выбрал Balance-tlb, т.к. нужна максимальная скорость отдачи от устройства.
- Balance-rr (Round-Robin). Передача пакетов в последовательном порядке, начиная с первого доступного интерфейса. Этот режим обеспечивает режимы балансировки нагрузки и отказоустойчивости.
- Active Backup (Обход отказа). Только один интерфейс активен. Второй интерфейс становится доступным только в случае отказа первого. MAC-адрес связки виден снаружи как MAC-адрес одного порта. Этот режим обеспечивает отказоустойчивость.
- Balance XOR. К передаче пакетов осуществляется на основе выбранной политики передачи. Политика по умолчанию – исключающее “ИЛИ” MAC-адреса источника и MAC-адреса назначения. Другие политики передачи могут быть выбраны в xmit_hash_policy. Этот режим предоставляет балансировку нагрузки и отказоустойчивость.
- Broadcast. Передача всех пакетов на всех интерфейсах. Этот режим предоставляет отказоустойчивость.
- IEEE 802.3ad. Создает группы агрегации с одинаковыми скоростями и настройками дуплекса. Используются все интерфейсы активной группы агрегации согласно стандарту 802.3ad. Для работы в этом режиме необходим коммутатор с поддержкой 802.3ad Dynamic Link Aggregation с настроенным LACP. Этот режим обеспечивает балансировку нагрузки и отказоустойчивость.
- Balance-tlb (Adaptive Transmit Load Balancing). Этот режим не требует наличия коммутатора с поддержкой специальных функций. Исходящий трафик распределяется согласно текущей загрузке на каждом интерфейсе. Входящий трафик получает текущий интерфейс. В случае его отказа, другому интерфейсу присваивается его MAC-адрес. Этот режим обеспечивает балансировку нагрузки и отказоустойчивость.
- Balance-alb (Adaptive Load Balancing). Этот режим не требует наличия коммутатора с поддержкой специальных функций. Балансировка нагрузки входящего трафика осуществляется благодаря ARP-ответам, посылаемым локальной системой наружу и перезаписывающим MAC-адрес источника уникальным MAC-адресом одного из интерфейсов. Таким образом, различные узлы используют различные MAC-адреса сервера. Этот режим обеспечивает балансировку нагрузки и отказоустойчивость.
Пока я занимаюсь настройкой, пришел ответ из техподдержки: “Нужно смотреть, как обстоят дела. У вас есть возможность предоставить удаленный доступ по порту 22 на сетевой накопитель? Я подключусь удаленно и постараюсь разобраться в проблеме”.
Просто феерически. Если честно я такой оперативности и такого сервиса не ждал… Приятно. К сожалению, удаленный доступ специалисту я предоставлять не буду, т.к. с проблемой мы разобрались самостоятельно. Повторюсь, приятно! Ответ пришел через час. Продолжаем.
Забегая вперед, хотелось бы отметить, что в процессе общения со службой технической поддержки завязался продуктивный диалог, в результате которого были закрыты все интересующие меня вопросы, а также были учтены мои замечания по неточностям в меню интерфейса.
В настройках безопасности советую включить защиту доступа по сети для всех протоколов.
Для пущей безопасности я изменил порт подключения к устройству. Уведомления – это всегда хорошо. Поэтому рекомендую настроить SMTP-сервер для получения уведомлений от устройства. При необходимости можно настроить SMS-сервер.
Про S.M.A.R.T. тоже не забываем.
В подразделе “Права доступа” создаем нужных пользователей.
Создаем общие ресурсы.
Первичная настройка устройства завершена. Теперь, набрав в адресной строке \сетевое_имя_устройства, можно наблюдать общие ресурсы. Далее можно подключить их как сетевые диски. При необходимости есть возможность создать цель iSCSI, чтобы подключить общий ресурс как локальный диск.
Первая часть поставленной задачи реализована. Осталось организовать доступ к файлам через интернет. Честно говоря, я думал, что для этого придется несколько дней читать гору учебников. Все оказалось проще. В разделе “Серверы приложений” активируем Web File Manager, после чего при входе на устройство через веб интерфейс появился новый пункт.
Кликаем на него, и после авторизации видим окно самого файл-менеджера.
Для того чтобы поделиться уникальной ссылкой на файл, достаточно выделить сам файл, кликнуть по кнопке “Раздача”, указать нужные параметры и нажать кнопку “Создать”. После чего вы получите прямую ссылку на файл, которую можно будет переслать получателю файла.
Следует отметить, что для того чтобы эта функция полноценно работала, нужно сделать так, чтобы порт устройства был доступен извне, т.е. с вашего внешнего IP-адреса.
Вот и все, настройка устройства закончена. Описанный функционал это всего лишь капля в море возможностей данного устройства. Но этого достаточно чтобы организовать в небольшой компании качественное общее файловое хранилище с возможностью доступа к файлам из интернета.
Сергей ГУСАКОВ,
slogangray@yandex.com
Источник: https://www.kv.by/content/325988-chto-imeem-ne-khranim-ekspress-obzor-i-nastroika-qnap-ts-419p