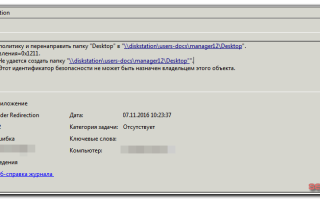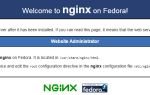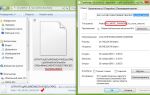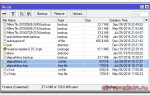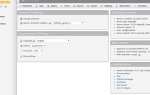Remote Desktop Services – Используем перенаправление профилей пользователей и перемещаемые папки
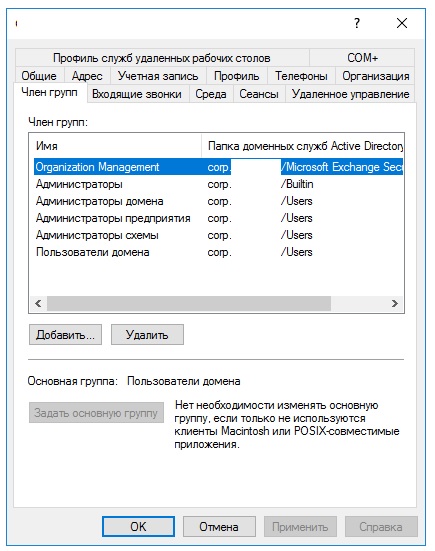
OU
Такая настройка позволит сделать так, чтобы при обработке GPO, при входе пользователя на сервера фермы, применялись настройки пользовательского окружения исключительно из этой политики и игнорировались любые другие пользовательские настройки из других доменных политик. Это нам нужно для того, чтобы свести к минимуму возможные конфликты одних и тех же пользовательских настроек имеющихся в разных GPO с целью сделать процесс управления пользовательской средой на серверах фермы максимально жёстким и предсказуемым.
Практика показывает, что можно совмещать настройки нескольких политик с включённым режимом замыкания, главное не забыть про порядок применения этих политик. Это может быть полезно если у вас несколько ферм, каждая из которых имеет уникальные настройки, а основная масса настроек является одинаковой для всех ферм. Вот пример линковки политик для такой конфигурации:
Сетевой каталог, в котором будут создаваться и храниться перемещаемые профили, должен быть расположен на файловой системе NTFS и иметь определённый запас свободного места.
Строя отказоустойчивое решение фермы RDS весьма желательно не делать сетевой каталог перемещаемых профилей узким местом (точкой отказа) и при возможности подумать о размещении данного ресурса в высокодоступной кластеризованной среде.
В свойствах сетевой папки мы увидим то, что по умолчанию механизм ABE выключен и для того, чтобы задействовать его, вызовем настройку расширенных параметров по кнопке Advanced
В открывшемся окне включим соответствующую опцию – Enable Access-based enumeration
Чтобы избежать подобных предупреждений, файловый сервер, на котором размещены перенаправленные папки, нужно добавить в список зоны узлов локальной интрасети Internet Explorer – Local intranet в формате file://FileServer01 – для конкретного файлового сервера или, например, file://holding.com – для всего FQDN домена (при этом в политиках перенаправления папок ссылки на файловый ресурс также должны быть представлены в формате FQDN). Как показывает практика, префикс file:// использовать не обязательно.
Для централизованной настройки зоны узлов локальной интрасети Internet Explorer настроим в нашей групповой политике соответствующий параметр:
Политика подробного вывода статусной информации в процессе загрузки и выгрузки пользовательского профиля для пользователей даст визуальный эффект ускорения процесса загрузки, а для администраторов позволит быстро поверхностно понять на каком этапе могут происходить задержки выполнения
Похожее
Источник: https://blog.it-kb.ru/2011/12/23/remote-desktop-services-rds-roaming-user-profiles-and-folder-redirection-gpo-settings/
Полное удаление параметров перенаправления папок из любого GPO
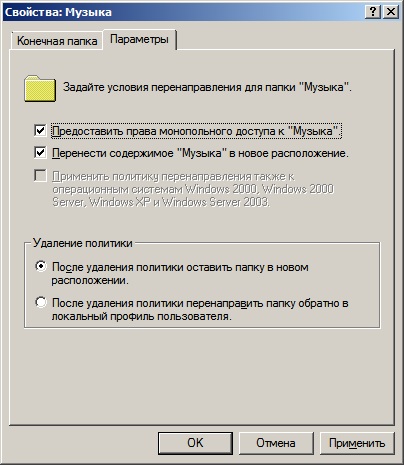
Как известно, после удаления параметров перенаправления папок из любого объекта групповой политики (далее — GPO) с помощью Редактора управления групповыми политиками соответствующие настройки не удаляются, а лишь переходят в состояние Не задана.
Можно не обращать на это внимание, если Folder Redirection продолжает корректно обрабатывать удаленные или переопределенные в других GPO параметры перенаправления папок, если же, не взирая ни на что, применяются старые настройки, придется удалить их более основательно.
Данная заметка описывает процесс полного удаление параметров Folder Redirection из любого GPO, включая Default Domain Policy и Default Domain Controllers Policy.
После выполнения действий, которые описаны ниже,<\p>
Мне кажется, удобнее всего рассмотреть удаление параметров перенаправления папок на примере специально созданного для этого тестового GPO, имеющего имя Folder Redirection Policy, GUID — {65ED898D-21D0-4AD0-9DDE-89D1BB63E27D} и выполняющего перенаправление папки Документы в локальную папку D:DOCUMENTS. Если выбрать тестовый GPO в GPMC, интересующие нас Параметры будут выглядеть так:
Для порядка напомню, что после удаления настроек Folder Redirection, заданных в тестовом GPO, с помощью Редактора управления групповыми политиками, GPMC покажет, что соответствующие Параметры не исчезли, а приобрели неопределенное состояние:
Для избавления от неопределенности и полного удаления настроек перенаправления папок из тестового GPO необходимо выполнить два простых шага.
Во-первых, нужно найти в папке SYSVOL шаблон тестового GPO — подпапку, имя которой совпадает с GUID тестового GPO, а затем перейти в ее подпапку User Documents & Settings и удалить файлы fdeploy.ini и fdeploy1.ini (именно в этих файлах хранятся параметры Folder Redirection, которые заданы в GPO). Если теперь выбрать тестовый GPO в GPMC, можно будет увидеть достаточно нелицеприятную картину:
Причина возникновения указанной ошибки заключается в том, что в атрибутах тестового GPO все еще включено перенаправление папок, а соответствующие ему настройки, которые должны содержаться в ранее удаленных файлах, уже отсутствуют.
Для того, чтобы все пришло в норму, придется выполнить второй шаг — запустить оснастку Active Directory — Пользователи и компьютеры, активировать в меню Вид опцию Дополнительные компоненты, раскрыть в дереве консоли раздел , щелкнуть правой кнопкой по GUID тестового GPO и выбрать в контекстном меню пункт Свойства, а затем в открывшемся окне Свойства: {65ED898D-21D0-4AD0-9DDE-89D1BB63E27D} перейти на закладку Редактор атрибутов, выбрать в списке Атрибуты Атрибут gPCUserExtensionNames и нажать кнопку Изменить. В результате откроется окно Редактор строковых атрибутов, содержащее текстовую строку со списком включенных в GPO расширений, выполняемых в контексте пользователя:
В нашем случае нужно выбрать текст [{25537BA6-77A8-11D2-9B6C-0000F8080861}{88E729D6-BDC1-11D1-BD2A-00C04FB9603F}] (именно этот текст является признаком того, что расширение Folder Redirection включено в GPO) и удалить его, а затем дважды нажать кнопку OK для сохранения сделанных изменений. Вот, собственно, и все. Можно снова выбрать в GPMC тестовый GPO и убедиться, что он больше не содержит параметры перенаправления папок:
Остается выполнить на нужных компьютерах команду gpupdate /force или дождаться распространения изменений групповой политики, а затем один или два раза завершить/возобновить сеансы пользователей и убедиться, что перенаправление папок снова работает именно так, как Вам хотелось.
Источник: https://SergeySL.ru/complete-erasing-folder-redirection-parameters-from-any-gpo/
Автоматическое перенаправление папок внутри пользовательских профилей
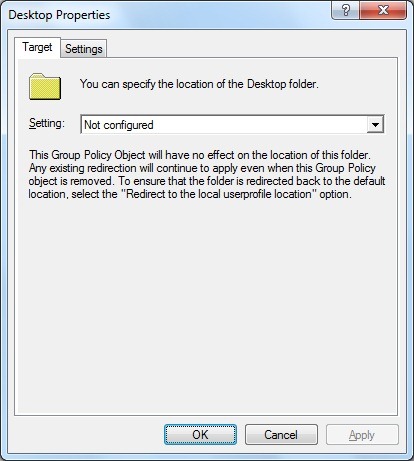
Во многих компаниях используются перемещаемые профили.
Такие профили обычно используются в том случае, когда пользователям нужно предоставить возможность получения доступа непосредственно к своему профилю при выполнении входа в домен из любого компьютера в организации.
А как уже я говорил в статье «Пользовательские профили и их управление. Часть 1», пользовательские профили размещаются непосредственно на выделенном администратором сервере.
Когда пользователь выполняет вход в систему и проходит проверку подлинности в Active Directory, пользовательский профиль копируется на локальный компьютер. Соответственно, изменения, вносимые пользователем в свой профиль, записываются локально, а также для использования при следующем входе в систему, копируются в профиль пользователя, расположенный на сервере.
Вроде бы все хорошо и пользователи смогут всегда получать доступ к своей информации, но при использовании перемещаемых профилей есть несколько негативных моментов… Во-первых, если сервер недоступен, то пользователь получает копию перемещаемого профиля, сохраненного в локальном буфере, если же он ни разу не входил в систему с данного компьютера, то для него создается новый (временный) профиль локального пользователя.
И во-вторых, по вполне понятным причинам, размер пользовательского профиля со временем может увеличиваться. Если у пользователя в папках профиля хранится большое количество документов или ярлыков на рабочем столе – не страшно, эти файлы быстро скопируются на компьютер при входе в систему.
Но если ваш пользователь знатный меломан и хранит в папке «Музыка» огромную фонотеку или, не дай бог, скопировал в папку «Видео» фильм в HD качестве, что же произойдет при выполнении входа в систему на новом компьютере? Файлы будут копироваться бесконечно долго и, в конечном счете, виноваты будете вы, операционная система Windows, Билл Гейтс и многие другие.
Именно для того чтобы избежать интенсивного использования трафика в подобных ситуациях, в функционале групповой политики предусмотрен компонент перенаправления папок. Именно о перенаправлении папок и пойдет речь в данной статье.
Использование перенаправления папок
Итак, как вы, скорее всего, уже догадались из вводной части этой статьи, перенаправление папок позволяет вам сэкономить место на локальном диске пользователя при использовании локальных пользовательских профилей, а также существенно сократить трафик при загрузке перемещаемого профиля в случае использование последнего.
Данная функциональная возможность позволяет изменять расположение определенных папок пользовательского профиля и все файлы, помещенные в такие папки, будут сохраняться в новом расположении, например на общем сетевом ресурсе.
Какие же преимущества можно отметить у данного функционала? Прежде всего, это доступность данных – пользователь всегда может получить доступ к своим файлам и папкам, даже если вход в систему выполнен из разных компьютеров. Причем, доступ к перенаправленным папкам при помощи технологии автономных файлов для пользователей будет доступен даже при отсутствии подключения к сети организации.
Также основным преимуществом является уменьшение размера перемещаемого профиля. Другими словами, данные, расположенные в перенаправленных папках не копируются во время выполнения входа в систему, а синхронизируются в фоновом режиме уже после выполнения входа при помощи технологии автономных файлов.
Помимо таких пользовательских папок как «Документы», «Музыка» или «Видео», вы можете даже для пользователей, у которых установлено одинаковое программное обеспечение, перенаправить папку «Главное меню» и у всех пользователей из определенной группы безопасности она будет расположена в общедоступной папке.
Рассмотрим несколько примеров перенаправления папок.
Прежде всего, будет создано простое перенаправление папок «Музыка» и «Видео» для всех пользователей, расположенных в подразделении «Продажи», а после этого будет создано расширенное перенаправление папки «Документы» для пользователей, которые входят в группу безопасности «Продажи». Для того чтобы реализовать определенные выше задачи, выполните следующие действия:
- Откройте оснастку «Управление групповой политикой». В данной оснастке, в дереве консоли разверните узел «Лес: %имя леса%», узел «Домены», затем узел с названием вашего домена. Перейдите к узлу «Объекты групповой политики». В узле «Объекты групповой политики» создайте новый объект GPO, например, «Перенаправление папок». Затем в оснастке «Управление групповой политикой» выберите созданный вами объект групповой политики, нажмите на нем правой кнопкой мыши, а затем для открытия оснастки «Редактор управления групповыми политиками» из контекстного меню выберите команду «Изменить»;
- В оснастке «Редактор управления групповыми политиками» разверните узел Конфигурация пользователяПолитикиКонфигурация Windows и выберите узел «Перенаправление папки». В этом узле вы можете найти 13 параметров политики, названия которых совпадают с наименованиями соответствующих папок пользовательского профиля. Думаю, сразу стоит обратить внимание на то, что для пользователей операционной системы Windows XP вы можете настраивать перенаправление только для пяти папок, а именно для папок «AppData(перемещаемая)» (в XP – это папка «Application Data»), «Рабочий стол», «Документы», «Изображения» и «Главное меню». Окно данной оснастки с выбранным узлом «Перенаправление папки» изображено на следующей иллюстрации:
Рис. 1. Узел «Перенаправление папки» редактора управления групповыми политиками
- Выберите параметр политики «Музыка», нажмите на нем правой кнопкой мыши и из контекстного меню выберите команду «Свойства». В отобразившемся диалоговом окне «Свойства: Музыка» для изменения доступны параметры, в зависимости от выбранной политики:
- Следовать за папкой «Документы». Этот параметр политики позволяет переместить папку «Музыка», «Видео» или «Изображения» в папку «Документы», в качестве дочерней папки. Так как эти три папки подлежат изменениям только в таких операционных системах как Windows Vista и Windows 7, а для операционной системы Windows XP такая возможность не предоставляется, при выборе данного параметра политики, она нормально обработается в любой операционной системе;
- Перенаправлять папки всех пользователей в одно расположение (простая). Данный параметр предназначен для перенаправления всех папок пользователей, расположенных в указанном в объекте групповой политики подразделения в единое общедоступное расположение.
- Указать различные расположения для разных групп пользователей. Используя текущий параметр, вы можете определить папки общего сетевого ресурса для перенаправляемых папок, в зависимости от группы безопасности, в которую входят определенные пользователи.
- Не задана. Если выбрать этот параметр, то расположение папок пользовательского профиля не будет изменено. Этот параметр выбран по умолчанию.
Так как в указанных выше условиях, для папок «Музыка» и «Видео» для всех пользователей, расположенных в подразделении «Продажи», должно быть создано простое перенаправление папок, из раскрывающего списка «Политика» выберите опцию «Перенаправлять папки всех пользователей в одно расположение (простая)». Перед определением корневого пути перенаправляемой папки, вам нужно указать тип расположения целевой папки. Доступны следующие варианты типа расположения:
- Создать папку для каждого пользователя на корневом пути. Указав текущий тип расположения целевой папки, вы тем самым позволите для каждого пользователя создавать отдельную папку, расположенную внутри корневой папки. Создаваемая папка для пользователя будет отображаться как имя учетной записи пользователя;
- Перенаправлять в следующее расположение. Этот параметр позволяет создавать для каждого пользователя отдельную папку. Целесообразно использовать этот параметр в том случае, когда вам нужно, чтобы данные из пользовательских профилей сохранялись в одно расположение. Чтобы сымитировать расположение целевых папок, подобных предыдущему типу расположения целевой папки, вы можете указать переменную %username%;
- Перенаправлять в расположение, определяемое локальным профилем. Указав этот тип расположения, папки не будут перенаправляться в общедоступное сетевое расположение.
Выберите параметр «Создать папку для каждого пользователя на корневом пути» и в соответствующем текстовом поле укажите путь к общедоступной папки. Например, в моем случае, папки «Музыка» пользовательских профилей будет перенаправляться в общую папку «Server04Music», как показано на следующей иллюстрации:
Рис. 2. Вкладка «Конечная папка» диалогового окна перенаправления папок
- Наряду с параметрами конечной папки, вам также предоставляется возможность задать дополнительные параметры для перенаправленных папок. Здесь вы можете выбрать следующие дополнительные параметры:
- Предоставить права монопольного доступа к %ИмяПапки%. Если вы установите флажок напротив этого параметра, то доступ к данной перенаправленной папке будет предоставлен только для пользовательской учетной записи, а также для системной учетной записи. Никакие другие, даже административные учетные записи не смогут получить доступ к текущей папке;
- Перенести содержимое %ИмяПапки% в новое расположение. Активировав этот параметр, содержимое пользовательской папки будет перемещено в новое расположение. Если же флажок будет снят, то все данные будут копироваться;
- Применить политику перенаправления также к операционным системам Windows 2000, Windows 2000 Server, Windows XP и Windows Server 2003. Установив этот флажок, вы сможете перенаправлять папки пользовательских профилей для пользователей, чьи операционные системы ниже Windows Vista, только для пяти указанных ранее папок. Как видно на следующей иллюстрации, при перенаправлении папки «Музыка», вам не предоставляется такая возможность;
- Параметры удаления политики. Выбранное в этой группе действие определяет поведение перенаправленной папки после удаления объекта групповой политики, содержащего текущие параметры. Так как по умолчанию выбран параметр «После удаления политики оставить папку в новом расположении», в случае удаления объекта GPO, папка пользовательского профиля не будет обратно скопирована локально и останется на общедоступном сетевом ресурсе. В противном случае, все содержимое текущей папки будет обратно скопировано на пользовательский компьютер.
Так как все установленные по умолчанию дополнительные параметры настроены оптимальным образом, нет смысла в изменении данных параметров.
По нажатию на кнопку «ОК» будет отображено предупреждающее сообщение, свидетельствующее о том, что настройки перенаправленной папки не будут распространяться на операционную систему Windows XP и более старые версии операционной системы.
Так как эта информация не является для вас новой и вам это уже известно, нажмите на кнопку «Да». Для сохранения настроек перенаправленной папки нажмите на кнопку «ОК». Повторите аналогичные действия для «Видео».
Стоит обратить внимание на то, что на выделенном сервере заранее должна быть создана общедоступная папка для перенаправленных папок. Иллюстрация вкладки «Параметры» изображена ниже:
Рис. 3. Вкладка «Параметры» диалогового окна перенаправления папок
- На этом шаге нужно настроить перенаправление папки «Документы» для пользователей, которые входят в группу безопасности «Продажи». Выполняемая на этом шаге задача, прежде всего, отличается от предыдущей тем, что здесь вам нужно выбрать параметр политики «Указать различные расположения для разных групп пользователей». При использовании этой политики вам нужно будет указать группу безопасности Active Directory, членами которой являются пользователи, папки профилей которых, согласно данной политике, должны перенаправляться. Нажмите на кнопку «Добавить», расположенную в группе «Членство в группе безопасности».В отобразившемся диалоговом окне «Выбор группы и расположения» вам нужно указать группу безопасности, а также параметры расположения целевой папки, о которых было рассказано на шаге 3. Для выбора группы безопасности нажмите на кнопку «Обзор», расположенную возле текстового поля «Членство в группе безопасности». Затем выберите параметр «Создать папку для каждого пользователя на корневом пути» из раскрывающегося списка расположения целевой папки. Стоит обратить внимание на то, что в отличие от простого перенаправления папок, в данном раскрывающемся списке есть еще четвертый параметр – «Перенаправить на домашнюю папку пользователя». Данный параметр переместит расположение выбранной вами папки в локальный пользовательский профиль. Укажите корневой путь, а после чего нажмите на кнопку «ОК». Диалоговое окно «Выбор группы и расположения» изображено ниже:
Рис. 4. Диалоговое окно «Выбор группы и расположения»
При необходимости, вы можете добавить несколько настроек, согласно которым будет перенаправляться выбранная вами папка.
После того как вы добавите все требуемые группы безопасности и укажите для них настройки расположения целевых папок, не стоит изменять дополнительные параметры, а просто сохраните свойства создаваемой перенаправляемой папки.
Вкладка «Конечная папка» диалогового окна свойств перенаправляемой папки изображена на следующей иллюстрации:
Рис. 5. Вкладка «Конечная папка» диалогового окна расположения для разных групп пользователей
- Осталось только связать созданный нами объект групповой политики с подразделением «Продажи». Закройте оснастку «Редактор управления групповой политики» и свяжите созданный объект групповой политики со своим подразделением. Для этого, в дереве консоли оснастки «Управление групповой политикой» выберите подразделение, нажмите на нем правой кнопкой мыши и из контекстного меню выберите команду «Связать существующий объект групповой политики». В отобразившемся диалоговом окне «Выбор объекта групповой политики» выберите данный объект групповой политики и нажмите на кнопку «ОК».
Проверим, удалось ли перенаправить три папки для пользователя, который входит в группу безопасности «Продажи» и чья учетная запись расположена в подразделении «Продажи». Выполним вход в систему при помощи учетной записи такого пользователя, а затем сохраним в папки «Документ», «Музыка» и «Видео» по одному файлу.
Повторно выполните вход в систему, а затем откройте диалоговое окно свойств библиотеки «Музыка» или «Видео». Как видно на следующей иллюстрации, около перенаправленной папки отображается индикатор синхронизации, указывающий на состояние данных внутри перенаправленной папки.
Диалоговое окно свойств библиотеки «Видео» изображено ниже:
Рис. 6. Диалоговое окно свойств библиотеки с перенаправленной папкой
Заключение
Из этой статьи вы узнали об очередном компоненте групповой политики – перенаправлении папок.
Данная возможность позволяет вам сэкономить место на локальном диске пользователя при использовании локальных пользовательских профилей, а также существенно сократить трафик при загрузке перемещаемого профиля.
Был рассмотрен пример перенаправления нескольких папок, используя простое перенаправление, а также перенаправление, основанное на группах безопасности.
Rating: 0.0/10 (0 votes cast)
Источник: http://gpo-planet.com/?p=2525
Перенаправление папок через GPO | Заметки IT специалиста
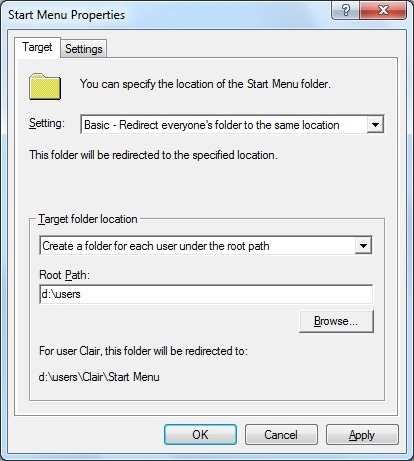
Настроить перенаправление папок можно при помощи групповых политик (GPO). Объект GPO “ Перенаправленные папки ” используется для перенаправления специальных папок, таких как “Мои документы”, “Рабочий Стол”, “Мои рисунки” и т.п.
в сетевое месторасположение, другими словами в сетевую шару с настроенными разрешениями таким образом, что доступ к своим документом будет иметь только их владелец. По умолчанию при выходе и входе в систему происходит синхронизация данных между машиной клиента и сетевым ресурсом, тем самым актуализируя состояние данных в обоих месторасположениях.
Так же в сетевое месторасположение можно перенаправить профайл пользователя тем самым сохраняя некоторые персональные настройки пользователя, как например папку “Избранное”.
- Создадим новый объект gpo – Перемещение папок
- В новом объекте переходим в подгруппу – конфигурация пользователя-конфигурация windows-перенаправление папоп
- Выбираем объект который хотим переместить и заходим в свойства – “Мои документы”, “Рабочий стол”
- Меню – “Конечная папка” . Выбираем “Перенаправлять папки всех пользователей в одно расположение” . В расположении целевой папки выбираем “создать папку для каждого пользователя на корневом пути” , и задаем целевой путь к расшареной папке!
1- На вкладке “Параметры” ставим галки “переместить содержимое “документы” в новое расположение” и “Применить политику перенаправления также к операционным системам Windows…”
2- И так делаем для каждой папки которую надо перенаправить!
1- Открываем “параметры папок” – “Вид” – и убираем галку“Использовать мастер общего доступа (рекомендуется)”.
2- Открываем “Cвойства” нашей папки куда было настроено перенаправление папок.
3- Во вкладке “Доступ” открываем “Расширенная настройка..” . В “разрешениях” удаляем “Все” и добавляем “Пользователи домена” и “Администраторы домена” с полным доступом.
4- Открываем “Безопасность” и жмем “Дополнительно”
5- Оставляем “Администраторы”, “Система”, “СОЗДАТЕЛЬ-ВЛАДЕЛЕЦ”.
6- Добавляем “Пользователи домена” и выдаем права:
Применять: Только для этой папки
создание папок/дозапись данных содержание папки/чтение данных чтение атрибутов
обзор папок/выполнение файлов
7- Добавляем “Администраторы домены” и выдаем права:
применять: Данная папка, подпапки и файлы
полный доступ
Источник: http://moshelpers.ru/?q=node/46
Общие сведения о перенаправлении папок, автономных файлах и перемещаемых профилях пользователей
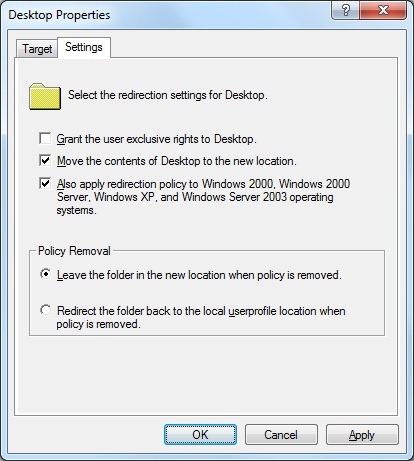
Применимо к: Windows 10, Windows 8, Windows 8.1, Windows Server 2012, Windows Server 2012 R2
В этом разделе рассматриваются технологии автономных файлов (кэширование на стороне клиента, или CSC), перемещаемых профилей пользователей (также известных как RUP) и перенаправления папок, в том числе новые возможности Windows 8 и Windows Server 2012, а также вопросы поиска дополнительных сведений.
Технологии автономных файлов и перенаправления папок при совместном использовании позволяют перенаправлять путь к локальным папкам (например, к папке документов) в какое-либо место в сети.
При этом для увеличения скорости и улучшения доступности кэширование содержимого производится локально. Технология перемещаемых профилей пользователей позволяет перенаправлять профиль пользователя в какое-либо место в сети.
Эти возможности раньше назывались IntelliMirror.
- Технология перенаправления папок позволяет пользователям и администраторам вручную или с помощью групповой политики перенаправлять путь к определенной папке в новое расположение. Новым расположением может быть папка на локальном компьютере или каталог на файловом ресурсе общего доступа. Пользователи будут работать с файлами в перенаправленной папке, как если бы она по-прежнему находилась на локальном диске. Например, можно перенаправить папку документов, которая обычно хранится на локальном диске, в какое-либо место в сети. Файлы в этой папке будут доступны пользователю с любого компьютера сети.
- Технология автономных файлов позволяет пользователю работать с сетевыми файлами, даже если сетевое подключение к серверу недоступно или его скорость низка. При работе с файлами в сети скорость доступа к ним определяется скоростью сети и сервера. При автономной работе файлы загружаются из папки автономных файлов со скоростью локального доступа. Компьютер переключается в автономный режим в следующих случаях:
- включен новый постоянный автономный режим;
- сервер недоступен;
- сетевое подключение медленнее настраиваемого порогового значения;
- пользователь перешел в автономный режим вручную с помощью кнопки Работать автономно в проводнике.
-
Технология перемещаемых профилей пользователей позволяет перенаправлять профили пользователей на файловый ресурс общего доступа, чтобы обеспечить получение одинаковых параметров операционной системы и приложения на разных компьютерах.
Когда пользователь входит в систему с помощью учетной записи, которая настроена на файловом ресурсе как путь к профилю, последний загружается на локальный компьютер и объединяется с локальным профилем (при его наличии). При выходе пользователя из системы локальная копия профиля с учетом всех изменений объединяется с серверной.
Перемещаемые профили пользователей для учетных записей домена обычно включает администратор сети.
С помощью технологий автономных файлов, перемещаемых профилей пользователей и перенаправления папок администраторы могут организовывать централизованное хранение данных и настроек пользователей, а также обеспечивать возможность доступа к данным при автономной работе, отказе сети или сервера. Некоторые частные случаи применения:
- централизация данных с клиентских компьютеров для решения задач администрирования, например использование расположенного на сервере средства архивации для сохранения папок и настроек пользователей;
- обеспечение пользователям непрерывного доступа к сетевым файлам даже при отказе сети или сервера;
- оптимизация использования пропускной способности сети и повышение удобства работы пользователей в филиалах с файлами и папками, размещенными на автономных серверах организации;
- обеспечение пользователям мобильных устройств доступа к сетевым файлам при автономной работе или медленном сетевом подключении.
В следующей таблице описаны некоторые основные изменения в технологиях автономных файлов, перемещаемых профилей пользователей и перенаправления папок, реализованные в данной версии.
| Постоянный автономный режим | Создать | Обеспечивает более быстрый доступ к файлам и снижает уровень использования пропускной способности за счет постоянной автономной работы даже при высокоскоростном сетевом подключении. |
| Экономная синхронизация | Создать | Позволяет пользователям сократить стоимость синхронизации данных при использовании лимитных подключений или перемещении в сеть стороннего поставщика. |
| Поддержка основного компьютера | Создать | Позволяет использовать технологии перемещаемого профиля и перенаправления папок (совместно или раздельно) только на основных компьютерах пользователей. |
В Windows 8 и Windows Server 2012 администраторы могут устанавливать для пользователей постоянный автономный режим работы с файлами даже при высокоскоростном сетевом подключении. Windows по умолчанию обновляет автономные файлы в кэше посредством почасовой фоновой синхронизации.
Какой эффект дает это изменение?
Постоянный автономный режим дает следующие преимущества:
- пользователи получают более быстрый доступ к файлам, расположенным в перенаправленных папках, например в папке документов;
- снижается уровень использования пропускной способности, за счет чего сокращаются расходы на дорогостоящие подключения к глобальной сети или лимитные подключения, например к мобильной сети 4G.
Что работает иначе?
До появления Windows 8 и Windows Server 2012 переход между сетевым и автономным режимами осуществлялся в зависимости от доступности и условий сети даже при включении режима медленного подключения (также называемого медленным режимом подключения) с пороговым значением задержки в 1 миллисекунду.
При использовании постоянного автономного режима компьютеры, работающие под управлением Windows 8 и Windows Server 2012, никогда не переходят в оперативный режим, если установлен параметр групповой политики Configure slow-link mode, а в параметре Задержка задано пороговое значение 1 миллисекунда. По умолчанию фоновая синхронизация производится каждые 120 минут, но ее можно настроить с помощью параметра групповой политики Configure Background Sync.
Дополнительные сведения см. в разделе Включить постоянный автономный режим для ускорения доступа к файлам.
При экономной синхронизации Windows отключает фоновую синхронизацию, когда пользователь, выбравший сеть с лимитным тарифным планом (например, мобильную сеть 4G), достиг или почти достиг предела пропускной способности, либо переместился в сеть стороннего поставщика.
| Как правило, задержки кругового пути при лимитных сетевых подключениях превышают 35 миллисекунд — значение задержки в сети, при котором в Windows 8 и Windows Server 2012 происходит переход в автономный режим (режим медленного подключения). Поэтому данные подключения переводятся в автономный режим (режим медленного подключения) автоматически. |
Какой эффект дает это изменение?
Экономная синхронизация позволяет пользователям сократить стоимость использования данных при лимитных подключениях или перемещении в сеть стороннего поставщика.
Что работает иначе?
До появления Windows 8 и Windows Server 2012 пользователям, желавшим сократить расходы при работе с автономными файлами на лимитных сетевых подключениях, приходилось отслеживать использование данных с помощью средств, предлагаемых службой доступа к мобильной сети. Затем при приближении к пределу пропускной способности или его превышении можно было переключиться на автономный режим вручную.
В Windows 8 и Windows Server 2012 Windows автоматически отслеживает пределы перемещения и использования пропускной способности на лимитных подключениях.
Когда пользователь перемещается, приближается к пределу пропускной способности или превышает его, Windows переключается в автономный режим и препятствует любой синхронизации.
Тем не менее синхронизация по-прежнему запускается вручную, а администраторы могут переопределить экономную синхронизацию для конкретных пользователей, например руководителей организации.
Дополнительные сведения см. в разделе Включение фоновой синхронизации файлов в сетях с Лимитными.
В Windows Server 2012 для каждого пользователя домена можно назначить набор компьютеров, которые называются основными и позволяют контролировать совместное или раздельное использование технологий перемещаемого профиля и перенаправления папок.
Назначение основных компьютеров — простой и эффективный способ сопоставления данных и настроек пользователя с конкретными компьютерами или устройствами.
Это упрощает контроль со стороны администратора, повышает безопасность данных и позволяет защитить профили пользователей от повреждения.
Какой эффект дает это изменение?
Назначение основных компьютеров для пользователей дает четыре ключевых преимущества.
- Администратор указывает, на каких компьютерах пользователи могут получить доступ к своим перенаправленным данным и настройкам. Так, он может разрешить перемещение данных и настроек пользователя между настольным и переносным компьютером и запретить их перемещение на любой другой компьютер, например расположенный в конференц-зале.
- Назначение основных компьютеров снижает риск нарушения безопасности и конфиденциальности, когда на компьютере, за которым работал пользователь, остаются личные или корпоративные данные. Это полезно, например, когда генеральный директор временно использует компьютер какого-либо сотрудника.
- Назначение основных компьютеров позволяет администратору снизить риск неверной настройки или повреждения профиля, что может быть следствием перемещения данных между системами разной конфигурации, например 32- и 64-разрядной.
- При входе на неосновной компьютер, например сервер, в первый раз требуется меньше времени, так как перемещаемый профиль пользователя и (или) перенаправленные папки не загружаются. Время выхода из системы тоже сокращается, поскольку отсутствует необходимость в передаче изменений профиля пользователя на файловый ресурс общего доступа.
Что работает иначе?
Чтобы ограничить загрузку личных данных пользователей на основные компьютеры, с помощью технологий перемещаемых профилей и перенаправления папок производятся следующие проверки логики при входе:
-
Операционная система Windows проверяет новые параметры групповой политики (Загрузить перемещаемые профили только на основные компьютеры и Перенаправить папки только на основных компьютерах), чтобы определить, будет ли атрибут msDS-Primary-Computer в доменных службах Active Directory (AD DS) влиять на принятие решения о перемещении профиля пользователя или перенаправлении папок.
-
Если этот параметр политики обеспечивает поддержку основных компьютеров, Windows проверяет наличие в схеме доменных служб Active Directory поддержки атрибута msDS-Primary-Computer. Если она есть, Windows проверяет, назначен ли компьютер, на который заходит пользователь, для него основным:
-
если компьютер является одним из основных для данного пользователя, Windows применит к нему параметры перемещаемых профилей пользователей и перенаправления папок;
-
в противном случае Windows загрузит кэшированный локальный профиль пользователя (при наличии) или создаст новый. Кроме того, Windows удалит все существующие перенаправленные папки в порядке, который указан в ранее примененном параметре групповой политики, сохраненном в локальной конфигурации перенаправления папок.
-
Дополнительные сведения см. в разделе Развертывание основных компьютеров для перенаправления папок и использования перемещаемых профилей пользователей
Технологии автономных файлов, перемещаемых профилей пользователей и перенаправления папок реализуются на компьютерах под управлением 32- или 64-разрядной операционной системы и не поддерживаются на компьютерах под управлением Windows на ARM (WOA).
Для назначения основных компьютеров среда должна соответствовать следующим требованиям.
- Схема доменных служб Active Directory (AD DS) должна включать дополнения схемы Windows Server 2012 (схема обновляется автоматически при установке контроллера домена Windows Server 2012). Дополнительные сведения об обновлении схемы доменных служб Active Directory см. в разделах Интеграция программы adprep.exe и Выполнение Adprep.exe.
- Клиентские компьютеры должны работать под управлением Windows 8 или Windows Server 2012 и быть присоединенными к управляемому домену Active Directory.
Дополнительные сведения по данной теме см. на следующих ресурсах.
Источник: https://technet.microsoft.com/ru-ru/library/hh848267
Иллюстрированный самоучитель по администрированию Windows 2000/2003
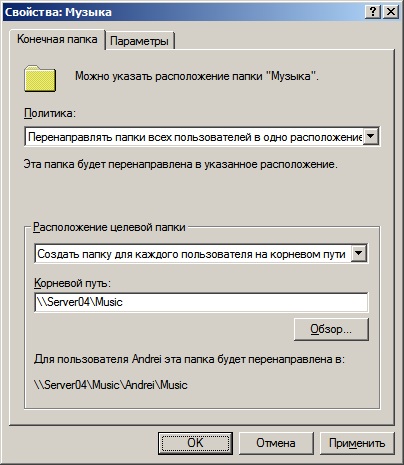
Администраторы могут управлять параметрами перенаправления папок при помощи оснастки групповых политик.
Для настройки перенаправления папок:
- Чтобы запустить оснастку групповые политики из оснастки Active Directory – пользователи и компьютеры (Active Directory Users and Computers), нажмите на кнопку Пуск (Start), перейдите в Программы (Programs), а затем из группы Администрирование (Administrative Tools) выберите Active Directory – пользователи и компьютеры.
- В дереве консоли щелкните правой кнопкой мыши домен или подразделение, для которых требуется задать групповую политику. Выберите Свойства(Properties) и откройте вкладку Групповая политика (Group Policy).
- Нажмите кнопку Создать (New) для создания нового объекта групповой политики, и задайте имя объекта (например, Redirect My Documents).
- Щелкните Изменить (Edit), чтобы открыть новый объект и изменить его.
- В оснастке групповых политик раскройте узлы Конфигурация пользователя (User Configuration), Конфигурация Windows (Windows Settings) и Перенаправление папки (Folder Redirection). Вы увидите значки персональных папок, доступных для перенаправления.
- Для перенаправления любой из этих папок щелкните правой кнопкой мыши на названии папки, выберите Свойства (Properties), а затем укажите одно из значений раскрывающегося списка:
- Простое – перенаправлять папки всех пользователей в одно место (Basic – Redirect everyone's folder to the same location). Все папки, на которые распространяется действие объекта групповой политики, будут храниться на одном общем сетевом ресурсе.
- Расширенное – указать различные места для разных групп пользователей (Advanced – Specify locations for various user groups). Папки перенаправляются на различные общие ресурсы в зависимости от членства в группе безопасности. Например, папки, принадлежащие к группе Бухгалтеры, могут быть перенаправлены на сервер Финансы, в то время как папки группы Продажи могут быть перенаправлены на сервер Маркетинг.
- В область Размещение конечной папки (Target folder location) введите имя общей сетевой папки или нажмите на кнопку Обзор (Browse), чтобы найти ее. Например, введите \FolderServerMyDocumentsFolders\%username%. В приведенном выше примере используется переменная среды %username%. Это позволяет применить единственную политику для всех пользователей и использовать перенаправление папок для создания папок каждого пользователя. При этом названиями папок будут служить имена пользователей.
- В Свойствах (Properties) папки выберите вкладку Параметры (Settings), сконфигурируйте желаемые настройки, и нажмите кнопку Применить (Finish). Вам будут доступны следующие настройки:
- Предоставить права монопольного доступа к папке “Мои документы” (Grant the user exclusive rights to My Documents). Устанавливает для папки дескриптор безопасности NTFS в Полный доступ (Full Control) только для пользователя и Local System. Это означает, что администраторы и другие пользователи не будут иметь доступа к этой папке. Эта настройка включена по умолчанию.
- Перемещение содержимого специальной папки в новое место (Move the contents of My Documents to the new location). Перемещает все документы из локальной папки “Мои документы” на общий сетевой ресурс. Эта настройка включена по умолчанию.
- При удалении политики папка останется в новом размещении (Leave the folder in the new location when policy is removed). Предписывает файлам оставаться в новом расположении, даже если объект групповой политики более не применяется. Эта настройка включена по умолчанию.
- После удаления политики перенаправить папку обратно в расположение профиля пользователя (Redirect the folder back to the local user profile location when policy is removed). Предписывает копирование файлов обратно в локальный профиль, если объект групповой политики более не применяется.
Вкладка Параметры (Settings) папки “Мои документы” позволяет сконфигурировать две дополнительные настройки для папки “Мои рисунки”.
- Сделать “Мои рисунки” подпапкой папки мои “Мои документы” (Make My Pictures a subfolder of My Documents). Когда перенаправляется папка “Мои документы”, папка “Мои рисунки” остается подпапкой в “Мои документы”. По умолчанию папка “Мои рисунки” следует за папкой “Мои документы”.
- Не указывать политику для папки “Мои рисунки” (Do not specify administrative policy for My Pictures). Если выбрана эта настройка, то расположение папки “Мои рисунки” определяется профилем пользователя, а групповая политика не контролирует ее расположение.
Важное примечание
Вам не нужно заранее создавать индивидуальные папки для пользователей. Перенаправление папок автоматически задаст корректные параметры списков управления доступом на папку.
Если Вы решите создавать пользовательские папки самостоятельно, убедитесь, что Вы устанавливаете правильные разрешения (смотрите раздел Аспекты безопасности при настройке перенаправления папок ниже в этой статье).
Дополнительную информацию о работе с оснасткой групповых политик и расширением перенаправления папок Вы можете найти в файле справки Microsoft® Windows Server™ 2003 Windows 2000 Server online Help (EN), размещенном на веб-узле Microsoft, и Пошаговом руководстве по работе с пользовательскими данными и настройками Step-by-step Guide to User Data and User Settings (EN).
Источник: http://samoychiteli.ru/document41076.html
Перемещаемый профиль и перенаправление папок пользователей
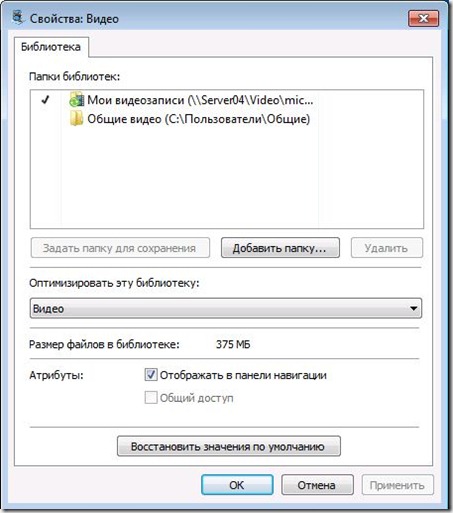
Схема работы с перемещаемым профилем и перенаправлением папок пользователей на сервер (рабочий стол, мои документы) в домене Windows дает большие преимущества.
Она обеспечивает снижение простоев в работе персонала при отказе рабочей станции (файлы и настройки пользователей доступны с любого компьютера в сети) — при выходе из строя ПК, пользователь авторизируется на любом свободном компьютере под своей учетной записью и продолжает работу.
Снижение затрат на обслуживаение и поддержание работы пользователей — централизированное резервное компирование, удобство администрирования — нет необходимости сохранения файлов, настройке рабочей станции, достаточно восстановить из образа готовую ОС с приложениями.
Так я настраивал у себя на работе, проверено на доменах уровня 2003 и 2008 и серверах Windows Server 2003 R2 Standard и Windows Server 2008 Standard.
1. Создаем папку _FolderRDR. Расшариваем скрытой с $ (everyone — полный доступ) и задаем права NTFS:
Administrators, System, Creator/Owner — полный доступ, Domain Users — чтение, изменение. 2. В ней создаем папки Docs и Profiles — разрешения наследуются. 3. Теперь политики:
Конфигурация компьютера — Административные шаблоны — Система — Профили пользователей: Add the Administrators security group to roaming user profiles / Добавить группу «Администраторы» к перемещаемому профилю пользователя
(Эта опция не применяется на существующие профили).
Конфигурация пользователя — Конфигурация Windows — Перенаправление папки («Рабочий стол» и «Мои документы») — Свойства — на вкладке «Конечная папка»
— Политика: Перенаправлять папки всех пользователей в одно место (простая).
— Размещение конечной папки: Создать папку для каждого пользователя на корневом пути.
— Корневой путь: dc02_FolderRDR$Docs (dc02 — имя файл сервера).
Внизу окна свойств отображается подсказка о том, как будет выглядеть конечный путь.
На вкладке «Параметры»:
— Предоставить монопольный доступ — отключено — иначе у администратора не будет доступа.
— Перенести содержимое папки в новое место — включено.
— После удаления политики перенаправить папку обратно в локальный профиль пользователя.
Конфигурация пользователя — Административные шаблоны — Сеть — Автономные файлы:
— Синхронизировать автономные файлы при входе в систему — включено
— Синхронизация всех автономных файлов перед выходом из системы — включено
— Синхронизировать автономные файлы перед приостановкой — включено — быстрая
— Действия при отключения от сервера — включено — работать автономно
— Нестандартные действия при отключении от сервера — включено — работать автономно
— Удалить «Сделать доступными автономно» — включено
— Не делать перенаправляемые папки достуными в автономном режиме автоматически — отключено
4. Профиль пользователя: в Acitive Directory, в свойствах пользователя — Профиль — Путь к профилю — указываем путь:
dc02_FolderRDR$Profiles%username%
обязательно с именем пользователя в переменной (%username%), иначе у всех будет один профиль.
Microsoft рекомендует выключить кэширование папки для перемещаемых пользовательских папок (net share sharefolder /cache:no, или свойства папки-доступ-кеширование), но при этом не работают автономные файлы при отключении от сервера. Я оставил кэширование, не понял смысл рекомендации… (=.
Устранение проблем:
Пути к офлайновым папкам прописываются в профиле, и при смене файл сервера с тестового на рабочий, чтобы решить проблему попытки синхронизации с несуществующими шарами я удалил и заново создать профиль пользователя, предварительно сохранив файлы. Думаю, можно было поправить реестр пользователя вместо этого.
Необходимо, чтобы у пользователя была локальная копия профиля изначально, иначе не будет работать сохранение файлов в отсутствии подключения к файл серверу.
P.S. В рамках этого проекта я сделал запрет сохранения определенных файлов по маске и квотирование объема папок. Опишу в отдельной статье.
Источник: https://blinmen.ru/peremeshhaemyjj-profil-i-perenapravlenie-papok-polzovatelejj/
Ошибка. Не могу создать директорию wp-content/uploads. Проверьте, доступна ли родительская директория для записи
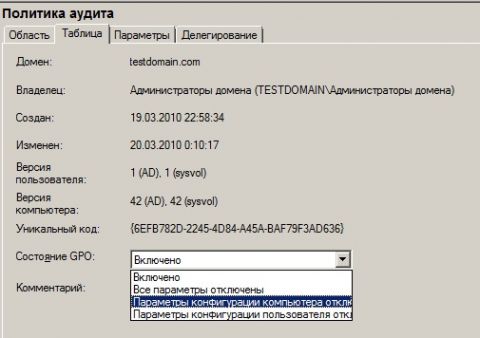
И снова вопрос о выборе хостинга.
На днях настраивала блог на заказ на хостинге Fast VPS. Хостинг из серии профессиональных, поэтому создание блога на нем, для неподготовленного новичка может превратиться в процедуру под названием «Миссия не выполнима».
В этот раз, даже для меня, был небольшой сюрприз. При загрузке шаблона, плагинов, изображений через админку блога выскакивала надпись:
Ошибка
Не могу создать директорию wp-content/uploads/2013/03. Проверьте, доступна ли родительская директория для записи.
На первый взгляд ничего сложного, просто прописываем CHMOD (права доступа) 777 или 755 для папки wp-content.
Но как оказалось с правами доступа все в порядке.
Пришлось порыться в интернет в поисках решения и лишний раз убедиться в том, что на любую проблему уже точно есть решение :). Слава Интернет!
Вот что я нашла в статье Установка и настройка плагинов для WordPress, решение возможных проблем при установке плагинов на Вордпресс. Кстати, отличная статья, с подробным описанием решения проблем.
В моем случае этот путь вообще отсутствовал :).
Опишу кратко, что я сделала:
Как исправить ошибку «Не могу создать директорию wp-content/uploads.»
1. открыть страницу options.php через админку. В моем случае это — http: //anfisabreus.ru/wp-admin/options. php. Обратите внимание, эта страница откроется только после того, как вы войдете под логином и паролем в админку блога.
2. Найти поле upload_path — у меня это поле по каким-то причинам оказалось пустым. В этом поле нужно прописать абсолютный путь к папке с uploads.
Как узнать абсолютный путь к папке?
Можно уточнить у хостинга, либо создать файл php со специальным кодом:
?php echo 'Путь к корневой папке: '.$_SERVER['DOCUMENT_ROOT'].''; echo 'Полный путь к скрипту и его имя: '.$_SERVER['SCRIPT_FILENAME'].''; echo 'Имя скрипта: '.$_SERVER['SCRIPT_NAME']; ?>
И назвать его к примеру, path.php
Загрузить этот файл в корневую папку блога и открыть в браузере. Для моего блога получилось — http: //anfisabreus.ru/path. php
На открытой странице будет следующий текст:
Путь к корневой папке: /home/XXXXX/YYYYY Полный путь к скрипту и его имя: /home/XXXX/YYYYY/path.php Имя скрипта: /path.php
Нас интересует первая строчка: Путь к корневой папке: /home/XXXXX/YYYYY
Скопировать — /home/XXXXX/YYYYY и дописать /wp-content/uploads
в итоге должно получиться — /home/XXXXX/YYYYY/wp-content/uploads
Вот это и будет абсолютный путь к папке uploads
3. Вставьте этот путь в поле upload_path
4. Спуститесь вниз и сохраните изменения
После этого, ошибка при загрузки файлов, возникать не должна.
Не забудьте удалить файл path.php после того, как скопируете путь.
Но таких сложностей можно избежать если правильно выбирать хостинг. Для новичка решившего заняться бизнесом в Интернет, создание блога, кажется очень сложной задачей, а если еще добавить проблемы с хостингом, можно вообще отбить охоту продолжать начатое.
Так что, если Вы решили создавать блог самостоятельно, настоятельно рекомендую покупать «народный» хостинг, например Timeweb. Это поможет Вам избежать массы вопросов и головной боли.
На таких хостингах как TimeWeb: 1. Уже есть предустановленный WordPress, т.е. для его установки Вам не нужно будет закачивать файлы, создавать базу данных, настраивать файл wp-config.php и т.д. 2.
Все права доступа на папки установлены правильно, как нужно! и все пути к папкам уже прописаны в глобальных настройках. 3.
Вы без проблем создадите карту сайта xml — автоматически, что не возможно сделать на многих профессиональных хостингах — это очень распространенная проблема, с которой ко мне обращаются блогеры у кого блоги на профессиональных хостингах.
4. У Вас не будет проблем с созданием постоянных ссылок — файл .htaccess создастся автоматически. На профессиональном хостинге этот файл нужно создавать вручную.
Этот список скорее из серии какие сложности Вас ждут на профессиональном хостинге.
Подробнее о выборе хостинга можно почитать здесь: «Какой хостинг подходит для автономного блога на WordPress».
Желаю Вам легкого и быстрого создания блога.Если есть сложности с хостингом, пишите в комментариях. С удовольствием помогу разобраться.
Источник: https://anfisabreus.ru/2013/03/oshibka-ne-mogu-sozdat-direktoriyu-wp-contentuploads-proverte-dostupna-li-roditelskaya-direktoriya-dlya-zapisi/